
If you are * logging in, please click the "* Login" button, enter the user name (sent to the merchant's registered email or reserved mobile phone), the merchant's reserved mobile phone number or email to get the SMS verification code in real time, and set the login password before logging in .
Mobile APP "Merchant Home" login
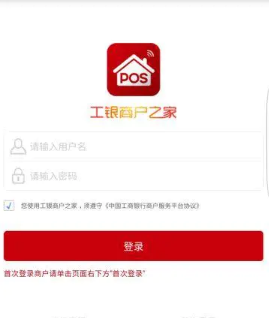
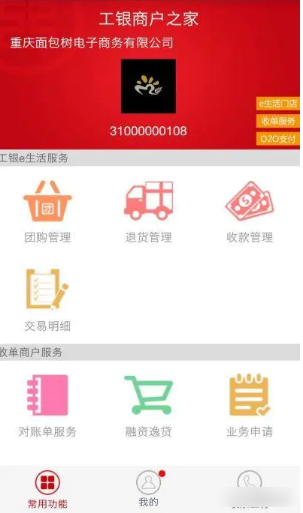
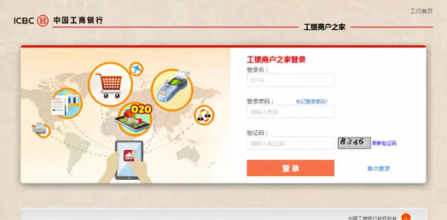
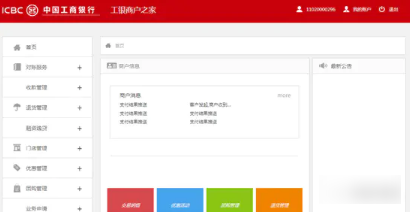
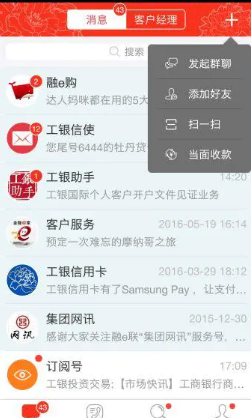

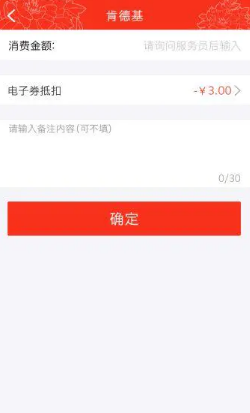

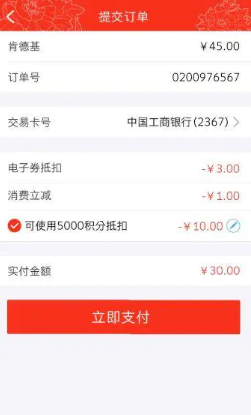
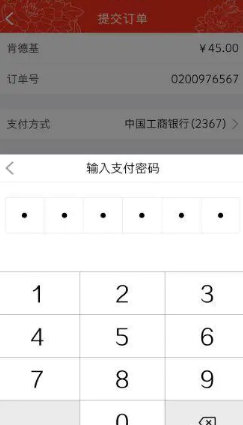
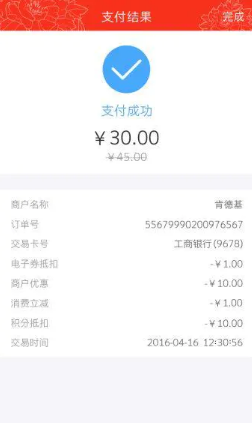
The above is the detailed content of How to add clerk notification in ICBC Merchant Home Operation Guide. For more information, please follow other related articles on the PHP Chinese website!
 Blue screen code 0x000009c
Blue screen code 0x000009c
 A collection of common computer commands
A collection of common computer commands
 You need permission from admin to make changes to this file
You need permission from admin to make changes to this file
 Tutorial on turning off Windows 11 Security Center
Tutorial on turning off Windows 11 Security Center
 How to set up a domain name that automatically jumps
How to set up a domain name that automatically jumps
 What are the virtual currencies that may surge in 2024?
What are the virtual currencies that may surge in 2024?
 The reason why header function returns 404 failure
The reason why header function returns 404 failure
 How to use js code
How to use js code




