 Computer Tutorials
Computer Tutorials
 Troubleshooting
Troubleshooting
 Remote desktop settings, Windows remote desktop control instructions
Remote desktop settings, Windows remote desktop control instructions
Remote desktop settings, Windows remote desktop control instructions
Windows Remote Desktop Connection is a convenient way to connect to another computer over the network and control it remotely. PHP editor Xinyi will introduce how to set up and use Windows Remote Desktop to help you remotely access and manage your computer and solve remote access problems. The following instructions will introduce in detail the configuration and use process of remote desktop connection, allowing you to easily achieve remote office and remote assistance.
Windows Remote Desktop is a very practical function, very suitable for use in a local area network. If there is a public IP, mapping port 3389 in the router can also be used on the Internet. Now the editor will tell those who need it how to use the remote desktop function.
Remote desktop is divided into "controlled terminal" and "control terminal".
1. Set the controlled terminal
1, set the login password for the controlled terminal, account-password-add password;

2 , the controlled end starts the remote desktop, click the System-Remote Desktop-button;
Win11 opens the remote desktop






 ##Second, control terminal connection
##Second, control terminal connection
 1, Run Win+R, enter "mstsc", confirm;
1, Run Win+R, enter "mstsc", confirm;
 2, enter "the name of the controlled computer" Name or IP address", click Connect;
2, enter "the name of the controlled computer" Name or IP address", click Connect;
 3, enter the user name and password of the controlled computer, click OK;
3, enter the user name and password of the controlled computer, click OK;
 4, a pop-up window, click yes;
4, a pop-up window, click yes;
 The connection is completed, because it is a direct connection to the LAN, the speed is very fast, very suitable for LAN office, management server, etc. friendly.
The connection is completed, because it is a direct connection to the LAN, the speed is very fast, very suitable for LAN office, management server, etc. friendly.
The above is the detailed content of Remote desktop settings, Windows remote desktop control instructions. For more information, please follow other related articles on the PHP Chinese website!

Hot AI Tools

Undresser.AI Undress
AI-powered app for creating realistic nude photos

AI Clothes Remover
Online AI tool for removing clothes from photos.

Undress AI Tool
Undress images for free

Clothoff.io
AI clothes remover

Video Face Swap
Swap faces in any video effortlessly with our completely free AI face swap tool!

Hot Article

Hot Tools

Notepad++7.3.1
Easy-to-use and free code editor

SublimeText3 Chinese version
Chinese version, very easy to use

Zend Studio 13.0.1
Powerful PHP integrated development environment

Dreamweaver CS6
Visual web development tools

SublimeText3 Mac version
God-level code editing software (SublimeText3)

Hot Topics
 1664
1664
 14
14
 1423
1423
 52
52
 1318
1318
 25
25
 1269
1269
 29
29
 1248
1248
 24
24
 How to use EasyTier remote networking
Jun 19, 2024 am 10:14 AM
How to use EasyTier remote networking
Jun 19, 2024 am 10:14 AM
EasyTier is an open source, free, decentralized intranet penetration remote networking tool. It is an easy-to-use and feature-rich remote networking solution, suitable for remote office collaboration, game connection and other scenarios. The following is a brief introduction to how to use EasyTier remote networking. Download the easytier-gui program and install it. Download address: https://github.com/EasyTier/EasyTier Just set it up as shown above on the computer that needs to be networked. Virtual IPv4 address: required. For example, computer A is 10.10.10.1, B is 10.10.10.2, and C is 10.10.10.3. It cannot be repeated. (Such IP segments are available: 10.
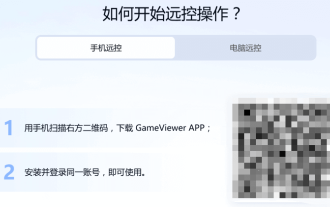 Remote software GameViewer, a game remote control tool produced by NetEase
Jun 19, 2024 am 07:27 AM
Remote software GameViewer, a game remote control tool produced by NetEase
Jun 19, 2024 am 07:27 AM
The original UU Remote, produced by the big manufacturer NetEase, is now renamed GameViewer. It is currently available for free and supports Windows, Android, Apple, and Mac. It is currently free for testing, has a simple interface, and is known as a professional game remote control tool. GameViewer is a remote gaming tool that can quickly connect to a computer through a mobile phone anytime and anywhere. It also supports login from multiple devices for remote control, creating the fun of "cross-space and cross-platform connection with games" for gamers. GameViewer already supports remote control of the MuMu emulator, providing users with efficient and stable private cloud mobile services, allowing them to play mobile games with the extraordinary performance of PCs. Unlike remote software on the market, there is no ID or identification code and you need to log in with the same account to use it. Tested
 How to help family members with remote computer repairs?
Jun 19, 2024 am 04:22 AM
How to help family members with remote computer repairs?
Jun 19, 2024 am 04:22 AM
In modern society, computers have become an indispensable tool in our daily life and work. However, for family members who are less tech-savvy, they can feel helpless and confused when something goes wrong with their computer. Remote repair is a convenient and fast solution that allows you to help your family solve computer problems from anywhere. This article will introduce several effective remote repair methods and recommend several practical software tools to help you easily deal with your family's computer failures. 1. Understand common computer problems Before starting remote maintenance, you first need to understand some common computer problems so that they can be quickly judged and solved. Here are some common computer failures and their possible causes: Computer runs slowly: It may be caused by too many startup items, disk fragmentation, malware, etc.
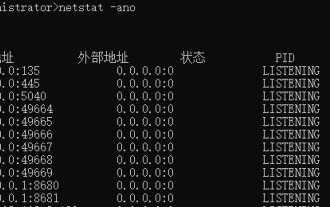 Solution to Windows system port being occupied, reasons why the port is occupied
Jun 19, 2024 am 03:34 AM
Solution to Windows system port being occupied, reasons why the port is occupied
Jun 19, 2024 am 03:34 AM
When running the software, the port will be occupied. The editor below will explain how to solve it. Check what software is occupied 1) Use Run to open cmd, enter netstat-ano directly, press Enter, you can see the PID of port 135 = 1316, the PID of port 445 = 4. 2) In the task manager, detailed information, according to the PID The corresponding process can be found. 3) Check the PID according to the occupied port, use Run to open cmd, enter the following command directly, and press Enter. netstat-aon|find"8681" or netstat-aon|grep"8681"# is to check the occupancy of a single port 8681
 Which remote computer repair platform should you choose?
Jun 18, 2024 pm 09:43 PM
Which remote computer repair platform should you choose?
Jun 18, 2024 pm 09:43 PM
Today, with the rapid development of information technology, computers have become an indispensable and important tool in our lives and work. However, even the most advanced computers are bound to encounter various problems, such as system crashes, virus infections, hardware failures, etc. When these problems arise, it is particularly important to solve them quickly and efficiently. The remote computer repair platform emerged as the times require and has become a magic weapon for modern people to solve computer failures. So, faced with numerous remote computer repair platforms, how should you choose? This article will give you an in-depth analysis of the advantages and features of each major remote computer repair platform to help you make a wise choice. 1. Sunflower—Professional and safe remote control software Sunflower is the leading remote control software in China. It is popular among users for its efficient performance and simple operation.
 Which software is best for remote computer repair?
Jun 18, 2024 pm 07:53 PM
Which software is best for remote computer repair?
Jun 18, 2024 pm 07:53 PM
In the information age, computers have become an indispensable tool in our daily lives and work. However, when a computer fails, traditional repair methods often require a lot of time and effort. With the development of remote technology, remote maintenance has gradually become an efficient and convenient option to solve computer problems. So, which software should you choose for remote computer repair? This article will introduce you to several mainstream remote maintenance software in detail and help you find the most suitable solution. 1. Advantages of TeamViewer Cross-platform support: TeamViewer supports multiple operating systems such as Windows, Mac, Linux, iOS and Android, and has a wide range of applications. Easy to use: The interface is simple and intuitive, simple to operate, no need
 How to enable remote computer repair?
Jun 19, 2024 am 07:45 AM
How to enable remote computer repair?
Jun 19, 2024 am 07:45 AM
Remote computer repair, as the name suggests, uses remote technology to allow professionals to help you solve computer problems at the other end. In fact, as long as your computer has remote service enabled, this maintenance method is very convenient and efficient. The following 20 will introduce in detail how to use remote software to achieve remote computer maintenance. 1. Contact computer remote maintenance Get in touch with a 20 computer engineer and describe the current situation of the faulty computer. The engineer will give a repair plan and repair price. After paying the fee, remote repair will begin. 2. If you download remote software and cannot enter the system normally or access the Internet, you need to prepare a computer that can be used normally and a USB flash drive larger than 8G. Through the guidance of 20 computer engineers, download and install the remote software, and send the identification code and verification code generated by the remote software to the engineer.
 Is the flashing black line at the bottom of the screen broken?
Jun 18, 2024 pm 09:00 PM
Is the flashing black line at the bottom of the screen broken?
Jun 18, 2024 pm 09:00 PM
Question: What’s going on with this black line? The navigation bar is still not fully displayed after turning on the phone. Is the screen broken? Editor: There is a high probability that the problem is with the screen cable. It is possible that the contact points are oxidized, resulting in poor contact. If you have strong hands-on skills, you can use a cotton swab dipped in alcohol to wipe the screen cable after disassembling the phone. In short, it is the fault of the screen cable and the screen.



