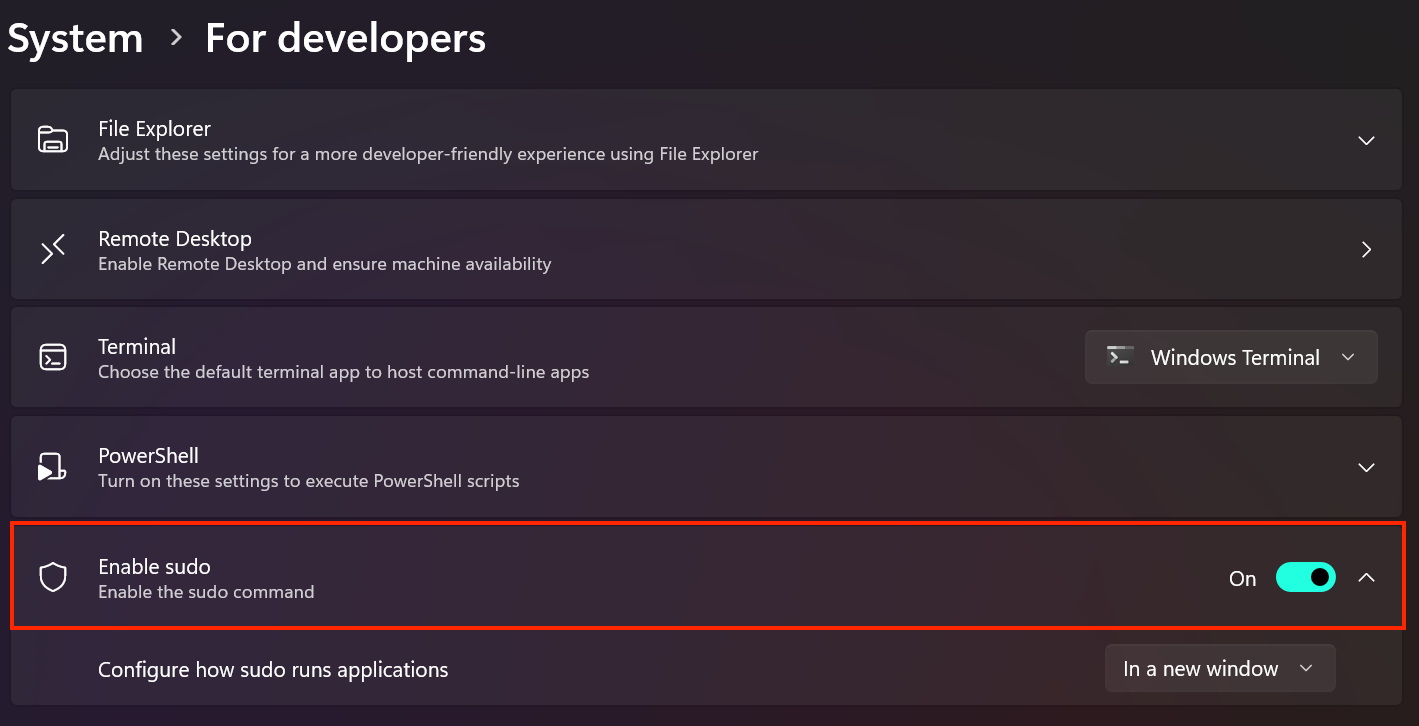System Tutorial
System Tutorial
 Windows Series
Windows Series
 Windows Is Getting the sudo Command: Here's What It Is and How to Use It
Windows Is Getting the sudo Command: Here's What It Is and How to Use It
Windows Is Getting the sudo Command: Here's What It Is and How to Use It
The sudo command is revered by Linux users. It lets you run a command as another user, usually an Administrator (or root user, in Linux parlance), so as you can imagine, it's used almost constantly by developers, tech support agents, and system administrators. And now, you can use it in Windows!
Why Is sudo So Revered?
The sudo command speeds up administrative tasks by letting you run tasks without having to start a new session as a different user. It's a real time-saver, and it is good for security as it means you don't have to share administrative credentials. It's so widely used in day-to-day Linux operations it's pretty much a geek meme at this point.
It appears on geek merchandise everywhere: sudo jokes are printed on coffee cups, hats, and t-shirts that are proudly donned by IT staff across the globe. No matter where you are, if you walk into an IT department you'll probably see a sudo reference somewhere.
What Does sudo Bring to Windows
Functionality wise, sudo doesn't bring a whole lot to Windows that wasn't possible already. Most of the excitement is about the cachet it brings Windows users. Geeks love sudo, and now Windows users are part of the club.
More seriously, sudo is a handy shortcut to existing Windows command line functionality, enabling you more quickly and easily:
- Perform actions as another user without logging into their account
- Provide a more secure way to grant users elevated access rather than giving them Administrator login details
- Ensure that Windows UAC prompts are displayed when privilege escalation occurs
- Spend less time writing runas commands
How to Enable sudo in Windows 11
At the moment, sudo is only available to Windows users running an Insider Preview of Windows 11. If you want to use sudo today, you'll need to enroll in the Windows Insider Program, otherwise you'll need to wait until the feature trickles out in an update.
Keep in mind that Insider Preview releases of Windows are very often unstable, so if you're not comfortable troubleshooting your PC, you should probably just wait until sudo is released via the normal update process.
To enable sudo in Windows 11, just open the Settings app, navigate to the For Developers page, and toggle "Enable sudo" to the on position.

How to Configure sudo in Windows
You can configure the behavior of the sudo command on the For Developers Settings page above. You can force commands executed using sudo to run in a new window, restrict input from the window sudo was launched from, or set sudo to function as it does in other operating systems (which is the default).
How to Use the Sudo Command in Windows
To use the sudo command to run a command as an administrator, simply type sudo before the command. That's it.
sudo netstat -ab
Copy after loginRunning the above netstat command without the "sudo" would fail, as it's only available to users in an escalated administrative session.
Currently, sudo in Windows only lets you run commands as the system Administrator.
You can also directly open Powershell or the command prompt as an administrator, and speed up your Windows administrative tasks by creating a shortcut that lets standard users run applications as administrator,
The above is the detailed content of Windows Is Getting the sudo Command: Here's What It Is and How to Use It. For more information, please follow other related articles on the PHP Chinese website!

Hot AI Tools

Undresser.AI Undress
AI-powered app for creating realistic nude photos

AI Clothes Remover
Online AI tool for removing clothes from photos.

Undress AI Tool
Undress images for free

Clothoff.io
AI clothes remover

Video Face Swap
Swap faces in any video effortlessly with our completely free AI face swap tool!

Hot Article

Hot Tools

Notepad++7.3.1
Easy-to-use and free code editor

SublimeText3 Chinese version
Chinese version, very easy to use

Zend Studio 13.0.1
Powerful PHP integrated development environment

Dreamweaver CS6
Visual web development tools

SublimeText3 Mac version
God-level code editing software (SublimeText3)

Hot Topics
 ReactOS, the Open-Source Windows, Just Got an Update
Mar 25, 2025 am 03:02 AM
ReactOS, the Open-Source Windows, Just Got an Update
Mar 25, 2025 am 03:02 AM
ReactOS 0.4.15 includes new storage drivers, which should help with overall stability and UDB drive compatibility, as well as new drivers for networking. There are also many updates to fonts support, the desktop shell, Windows APIs, themes, and file
 Microsoft's New PowerToys Search Is the Missing Feature Windows 11 Needs
Apr 03, 2025 am 03:53 AM
Microsoft's New PowerToys Search Is the Missing Feature Windows 11 Needs
Apr 03, 2025 am 03:53 AM
Microsoft's latest PowerToys update introduces a game-changing search feature reminiscent of macOS' Spotlight. This improved "Command Palette" (formerly PowerToys Run) surpasses the functionality of the Windows R Run command and the task
 New to Multi-Monitors? Don't Make These Mistakes
Mar 25, 2025 am 03:12 AM
New to Multi-Monitors? Don't Make These Mistakes
Mar 25, 2025 am 03:12 AM
Multi-monitor setups boost your productivity and deliver a more immersive experience. However, it's easy for a novice to stumble while assembling the setup and make mistakes. Here are some of the most common ones and how to avoid them.
 How to Disable Windows 11 Round Corners: 4 Easy Methods!
Mar 27, 2025 pm 03:27 PM
How to Disable Windows 11 Round Corners: 4 Easy Methods!
Mar 27, 2025 pm 03:27 PM
This guide provides four methods to remove the rounded corners in Windows 11, restoring the classic square-edged look. While the rounded corners offer a modern aesthetic, some users prefer the sharper look for reasons including improved screenshot a
 Windows kb5054979 update information Update content list
Apr 15, 2025 pm 05:36 PM
Windows kb5054979 update information Update content list
Apr 15, 2025 pm 05:36 PM
KB5054979 is a cumulative security update released on March 27, 2025, for Windows 11 version 24H2. It targets .NET Framework versions 3.5 and 4.8.1, enhancing security and overall stability. Notably, the update addresses an issue with file and directory operations on UNC shares using System.IO APIs. Two installation methods are provided: one through Windows Settings by checking for updates under Windows Update, and the other via a manual download from the Microsoft Update Catalog.
 These Are My Go-To Free Alternatives for Paid Windows Apps
Apr 04, 2025 am 03:42 AM
These Are My Go-To Free Alternatives for Paid Windows Apps
Apr 04, 2025 am 03:42 AM
Many free apps rival their paid counterparts in functionality. This list showcases excellent free Windows alternatives to popular paid software. I firmly believe in using free software unless a paid option offers a crucial, missing feature. These
 Why Do Some Keyboards Have Coiled Cables?
Mar 27, 2025 pm 09:01 PM
Why Do Some Keyboards Have Coiled Cables?
Mar 27, 2025 pm 09:01 PM
For mechanical keyboard enthusiasts, those intriguing coiled cables are a common sight. But why the coil? Let's delve into the reasons. Coiled Cables: Primarily Aesthetics The main draw of coiled cables is their visual appeal. They enhance the look
 The Pixel 9a and Your Non-Private Smart Home: Weekly Roundup
Mar 25, 2025 am 03:09 AM
The Pixel 9a and Your Non-Private Smart Home: Weekly Roundup
Mar 25, 2025 am 03:09 AM
Smart Home Privacy Takes a Blow as Amazon Kills Alexa Local Processing Alexa devices will no longer offer a "do not send voice recordings" setting after March 28th. Future Alexa recordings must be sent to the Amazon cloud, though you can