
In a local area network, shared folder permission settings are an important part. How to set appropriate permissions according to the needs of different personnel to ensure file security and ease of use? PHP editor Apple brings you a detailed guide to setting different permissions for LAN sharing.
The folder of a computer in a company needs to be shared on the LAN. Due to the particularity of the files, the permissions must be set separately. Most computers only need to read and view, and the other two computers need to be able to edit and conveniently Work. When I got home in the evening, I deliberately researched Windows permissions and checked some information on the Internet to find an ideal method, which I hope will be effective.
Because you need to set permissions separately, you must set up password access and create two different users, DX (read-write permission) and D (read-only). The steps are as follows:
Right-click "Network" on the desktop, select "Properties" from the pop-up menu, and click "Change Advanced Sharing Settings" to the left of "Network and Sharing Center".
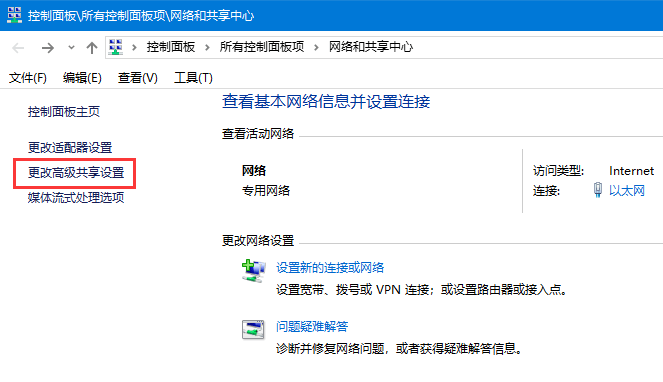


Enable "Network Discovery" and "File and Printer Sharing" in the current configuration file , "Enable password protected sharing" on all networks.
Right-click "Computer" or "This Computer", click "Manage" to open "Computer Management".
Select "System Tools" - "Local Users and Groups" - "Users" and create two new users in the right window.


The user name can be set to something you find easy to remember, set a good password, and check "Password never expires".

#Right-click the "Properties" of the folder that needs to be shared, and click "Share" above.

Add the newly created user and delete “Everyone” and other users.

Set user D to "read" and user DX to "read/write".


Check the computer name or IP address of the shared computer, such as "USER-91VLFV3UF2 ", open this computer, enter "USER-91VLFV3UF2" or "192.168.1.171" in the address bar.
You can also double-click to open "Network" and browse to a shared computer in the LAN.
After opening, the login box will pop up. Enter the user name and password with different permissions, and select to remember the password.

If the login window does not pop up, it may be that the system defaults to the guest account, just clear it.
Click Start-Run-CMD and enter "net use * /del /y".
Note: Administrator must set a password otherwise it will be invalid. After the above settings are completed, you must restart once. If you have a better method, please let us know!
The above is the detailed content of Shared folder permission settings, different permission settings for LAN sharing. For more information, please follow other related articles on the PHP Chinese website!




