
您知道使用 Ubuntu 獨有的應用程式不需要覆蓋您的作業系統嗎?透過在 Windows 11 上使用 Ubuntu 應用程式來釋放 Windows 桌面的真正潛力,透過融合 Linux 和 Windows 的強大功能來增強您的 PC 體驗。
將 Ubuntu 新增至 Windows 11 可以存取僅在 Windows 上無法使用的各種免費應用程式。這些也不僅僅是普通的程序;它們幾乎可以在您的電腦上完成任何任務,從增強文件管理到創意專案。例如,如果您正在尋找 Windows 11 上找不到的絕佳照片管理工具,您可以嘗試使用 Shotwell 和 WSL。或者,如果您不喜歡 Windows 上提供的電子郵件應用程序,您可以安裝 Ubuntu 原生 Geary 電子郵件用戶端。有許多很棒的 Ubuntu 專屬應用程式可以提升您的 Windows PC 等級。
此外,如果您喜歡手動製作和編碼,那麼 Windows 和 Ubuntu 的組合會讓您受益匪淺。它簡化了面向 Linux 的專案的工作流程,而無需離開 Windows 環境。無論您的追求是為了享受編碼還是建立重要項目,這種整合都可以減少複雜性並提高生產力。
假設您是從事跨平台專案的開發人員。在 Windows 上使用 Ubuntu 應用程式意味著您可以在 Linux 和 Windows 上輕鬆快速有效地測試您的新專案。相信我:我用 Go 程式語言編寫程序,能夠測試我的程式碼並在 Ubuntu 和 Windows 11 上無縫運行它是非常強大的。
在 Windows 11 系統上開始使用 Ubuntu 之前,必須滿足一些要求以確保流程順利進行。在我的測試過程中,直到我安裝了Windows 11 上安裝的最新WSL2 核心軟體包後,WSL 才會運作。 。它將確保 WSL v2 作業系統正確運作。您可以直接從 Microsoft 下載並安裝 EXE 檔案。
除了 WSL2 Kernel EXE 套件之外,您還需要在 Windows 11 的「Windows 功能」區域中啟用「虛擬機器平台」功能。充分利用Ubuntu 的必要條件。使用 WSL 需要修改 Windows 功能,如果沒有管理員權限則無法使用。
啟用適用於Linux 的Windows 子系統(WSL)
首先,開啟桌面上的 Windows 開始功能表。開啟後,在搜尋框中輸入「開啟或關閉 Windows 功能」。啟動其下方標有「控制台」的圖標,以存取Windows 11 的「新增/刪除功能」區域。子系統」。找到它後,點擊它旁邊的空白框即可啟動此功能。做出選擇後選擇「確定」。
現在已選擇「確定」按鈕,Windows 11 將開始在您的系統上設定 WSL。此設定過程應該需要幾分鐘才能完成。設定完成後,您必須重新啟動 Windows PC。選擇“立即重新啟動”按鈕重新啟動。 重新啟動後,重新登入 Windows 11 桌面。重新登入後,將在 Windows 11 上啟用適用於 Linux 的 Windows 子系統。上安裝Ubuntu 以在Windows 11 中執行Linux 應用程式。打開後,找到“搜尋應用程式、遊戲、電影等”框並點擊它。

在搜尋框中輸入「Ubuntu」。進入「Ubuntu」後,Microsoft Store 將顯示 Ubuntu 應用程式的各個版本。使用滑鼠選擇“Ubuntu 22.04.3 LTS”。

After selecting "Ubuntu 22.04.3 LTS," you will be directed to its feature page in the Microsoft Store. Locate the "Get" button and click on it. Selecting the "Get" button will initiate the Ubuntu download for Windows 11.
Downloading Ubuntu 22.04.3 LTS on Windows 11 should be swift, given the program's size is only about 560 MB. Once the download is complete, Ubuntu will be accessible in the Windows Start Menu.
After Ubuntu 22.04.3 LTS has finished installing on Windows 11, access the Windows Start Menu, search for "Ubuntu 22.04.3 LTS," and launch it. Upon its first launch, Ubuntu will automatically configure itself and prepare for use.

Once Ubuntu has finished its setup on Windows 11, you will see an empty terminal window, ready for you to interact with Ubuntu on your Windows 11 system.
Here are some basic configuration tips to improve the WSL experience on Windows 11.
Windows and Linux File System Integration simplifies moving files between your Ubuntu WSL setup and your Windows 11 desktop. Here's how to utilize this feature.
To access your Ubuntu files from Windows 11, begin by opening Windows Explorer. Once opened, locate the "Linux" penguin icon in the sidebar and select it.
Upon selecting "Linux," a folder named "Ubuntu-22.04" will appear. Right-click this folder and choose "Pin to Quick access." This action allows you to effortlessly access your Ubuntu files from Windows.

To access Windows files from Ubuntu, navigate to the /mnt/c folder using the cd command. This method provides interaction with the Windows 11 C:/ drive.
cd /mnt/c
It is good practice to update your Ubuntu WSL app from time to time, otherwise programs will stop working. Here's how to do it on Windows 11.
First, open up the Ubuntu app from the Windows Start Menu. Once it is open, run the apt update command to check for Ubuntu software updates.
sudo apt update
When you've finished checking for updates, you can use the apt upgrade command to install them.
sudo apt upgrade
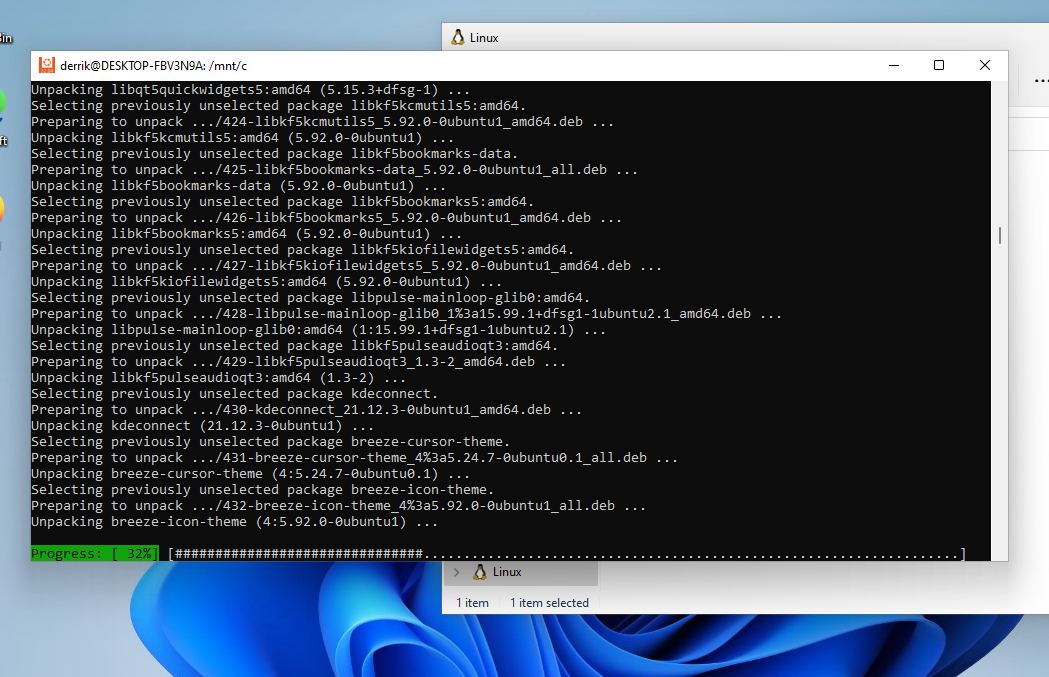
Ubuntu in Windows 11 has a terminal interface with WSL. WSL is a Linux system layer that is accessible directly from Windows, rather than a Linux desktop on top of the Windows Desktop.
Using Ubuntu means installing packages to use on Windows 11. To start Ubuntu, search for "Ubuntu 22.04.3 LTS" in the Windows Start Menu. Once it is opened, it'll be ready to use.
From here, you can install any app you like. To install an Ubuntu app on your Windows 11 system, start by searching for the name of the app. You can search using the apt search command. For example, to find "wireshark," do:
apt search wireshark
Look through the search results for the program you wish to install. Then, use the "apt install programname" command. To install Wireshark, for example, it's:
sudo apt install wireshark
When your program is installed, you can launch it directly from the terminal with the following command:
nohup program_name & disown

Alternatively, applications can be started from the Windows 11 start menu.
When apps are installed through WSL, they integrate into Windows 11 quite well by installing themselves into the Windows 11 Start menu. To access your installed WSL programs from Windows 11, look through your programs. Each integrated application will have a Linux icon.
The WSL integration with Windows 11 is quite good. However, keep in mind that not every single application is going to create a desktop icon. Sometimes, you may need to launch your Ubuntu programs directly from the terminal. You typically do this by typing its package name and hitting Enter.
WSL usually installs without a hitch on Windows 11. However, if you're having issues, there is a quick and easy fix. First, open up PowerShell in Windows 11. Once it is open, use the update command for WSL. Updating WSL will install various patches and fixes that are sure to alleviate the issues you're experiencing.
wsl --update
Alternatively, if updating doesn't help, consider re-installing Ubuntu WSL again by following the installation instructions in the "Setup" portion of this guide.
WSL upgrades your Windows 11 experience by bringing Ubuntu apps to your desktop without the hassle of virtualization. Jump into Ubuntu and WSL to enhance the power of your Windows 11 PC and discover new possibilities in computing.
The above is the detailed content of How (and Why) to Run Ubuntu Apps on Windows 11. For more information, please follow other related articles on the PHP Chinese website!




