
Windows 11 的檔案總管標籤的工作方式與 Internet 瀏覽器的標籤非常相似,可讓您在資料夾之間快速跳轉並節省螢幕空間。如果您在組織文件時發現自己開啟了多個文件資源管理器窗口,請考慮改用文件資源管理器中的選項卡。
作為一個每天使用檔案總管來管理工作流程的人,選項卡幫助我為處於不同完成階段的工作建立不同的資料夾。以下是我使用選項卡提高工作效率的重要技巧。
假設您的電腦上安裝了 Windows 11 的最新更新,請按 Ctrl+E 開啟檔案總管。在發現「檔案總管」標籤之前,我常常打開第二個窗口,這會花費更多時間並使我的螢幕變得混亂。
相反,若要在同一視窗中開啟其他選項卡,請按 Ctrl+T,或按一下已開啟的選項卡旁的「+」。新選項卡將在所有現有選項卡的右側開啟。這與開啟兩個或多個檔案總管視窗相同,但它們現在都位於一處。

如果您知道要在新分頁中開啟哪個資料夾,可以右鍵點選該資料夾並選擇「在新分頁中開啟」。或者,如果您使用帶有滾輪的滑鼠,請點擊相關資料夾上的滾輪,這將在新分頁中開啟它。在此範例中,桌面資料夾將在新分頁中開啟。

關閉選項卡同樣簡單。使用快速鍵 Ctrl+W 關閉活動選項卡,按一下選項卡一角的小「X」將其關閉,或在要關閉的標籤上按滑鼠滾輪。無論您使用哪種方法,如果您在檔案總管視窗中只開啟一個選項卡,這將關閉整個視窗。

要同時關閉所有選項卡,只需關閉檔案總管視窗即可。如果您開啟了多個選項卡,則可以透過右鍵單擊其中一個選項卡來查看其他選項卡關閉選項。

按一下「關閉其他選項卡」以僅開啟該選項卡,或按一下「關閉右側選項卡」以保持該選項卡和左側選項卡打開,同時關閉所有其他選項卡。
預設情況下,當您啟動檔案總管或開啟新分頁時,Windows 將開啟主資料夾,其中包含快速存取、收藏夾和最近的項目。如果您像我一樣很少使用這些部分,但傾向於使用 OneDrive,則更改預設標籤可以讓生活變得更加輕鬆。
若要將此登陸視窗變更為「此電腦」資料夾或「OneDrive」資料夾,請按一下功能區中的三個點並選擇「選項」。

在「資料夾選項」視窗中開啟「主頁」選項卡,然後按一下「開啟檔案總管到」下拉箭頭。從那裡,您可以將預設啟動資料夾更改為“主頁”(如果尚未選擇)、“這台電腦”或“[您的名字] - 個人”(您的 OneDrive 資料夾)。下次開啟新的檔案總管視窗或標籤時,您將看到此操作。

現在您已經打開了多個選項卡,您只需在它們之間單擊即可訪問不同的文件夾。但是,您可以使用鍵盤快捷鍵進一步加快該過程:
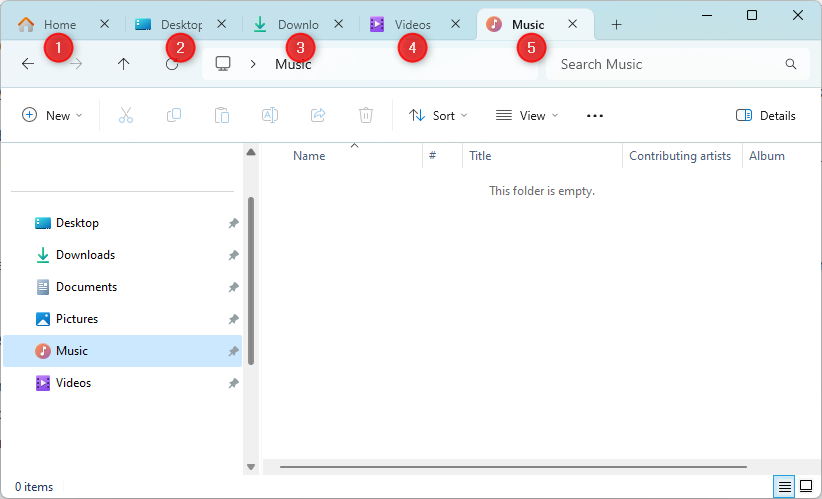
To reorder your tabs along the tab bar (for example, I like to organize my tabs in terms of work completion, with new tasks on the left, semi-finished tasks in their various degrees of completion in the middle, and completed tasks on the right), simply click and drag the tab you want to move and drop it in its new place.
If you want to split your tabs back into separate windows (for example, if you're working on two screens and would find it easier to see a specific folder on the second screen), drag and drop the tab away from the File Explorer window.
One of the benefits of having more than one tab open is that you can quickly move and copy files or folders from one place to another, avoiding the need to locate different folders and use Ctrl+C or Ctrl+X.
To move a file or folder from one location to another, first make sure you have the destination folder open in a separate tab. Then, go back to the tab containing the file or folder you want to move, and click and drag it up to the destination tab. Don't release your click just yet—you'll now see the destination folder open, and you then need to drag the file or folder into the specific location within that folder. Now you can release your mouse.
If you want to create a copy in the second tab location (rather than move it), follow the same steps but hold Ctrl at the same time.
To undo either of these two actions (if you realize you've put it in the wrong place), don't worry—just press Ctrl+Z to return the file or folder to its previous location.
As mentioned earlier, the Home folder is the default File Explorer landing window. You can customize what you see in the Home folder, including stopping Windows 11 from showing your recently accessed files or adjusting your Quick Access menu.
The above is the detailed content of I Use Windows 11 File Explorer Tabs Daily, Here are 4 Power User Tips. For more information, please follow other related articles on the PHP Chinese website!
 Blue screen code 0x000009c
Blue screen code 0x000009c
 A collection of common computer commands
A collection of common computer commands
 You need permission from admin to make changes to this file
You need permission from admin to make changes to this file
 Tutorial on turning off Windows 11 Security Center
Tutorial on turning off Windows 11 Security Center
 How to set up a domain name that automatically jumps
How to set up a domain name that automatically jumps
 What are the virtual currencies that may surge in 2024?
What are the virtual currencies that may surge in 2024?
 The reason why header function returns 404 failure
The reason why header function returns 404 failure
 How to use js code
How to use js code




