How to Fix Google Maps When It\'s Not Working
Google Maps is often a reliable travel companion, yet occasional glitches can leave us stranded. Issues like server outages, lack of internet connectivity, incorrect time and date settings, or restricted background data usage can contribute to these issues. Here are some troubleshooting steps you can take to resolve the problem.
Perform Some Preliminary Checks
Begin the troubleshooting process with some basic checks. First, reboot your device to rule out any temporary disruptions. Then, ensure your device is connected to the internet, and if using mobile data, confirm the data package hasn't expired. Besides that, if you're connected to the Internet via a VPN, turn it off temporarily.
If the above basic checks do not solve the issue, you should try the remaining fixes listed below.
Ensure the Issue Isn't on the Backend
If the basic checks don't resolve the issue, ensure it's not stemming from Google's backend servers. Go to the Google Maps Status Dashboard and check for any service disruptions or outages.

If you see a yellow exclamation mark or a red cross in a circle sign indicating service disruption or outages, the issue is with Google's servers. In this case, you'll need to wait for Google to fix the backend problem.
On the other hand, if you see a green check mark next to each service, it indicates there's likely no backend issue, and the problem may be on your end. In this situation, you'll need to try troubleshooting your device.
Ensure the Location Services Are Turned On
If there's no backend issue on Google's end, you should check whether your device's location services are enabled or not. On an iPhone, open Settings, go to Privacy and Security > Location Services and turn on the toggle.

Locate Google Maps among the listed apps, and ensure that location access is set to "While Using the App" or "Always." Also, toggle on "Precise Location."
If you're using an Android device, open the Settings app and navigate to "Location." Turn on the toggle, then open "App Permissions."
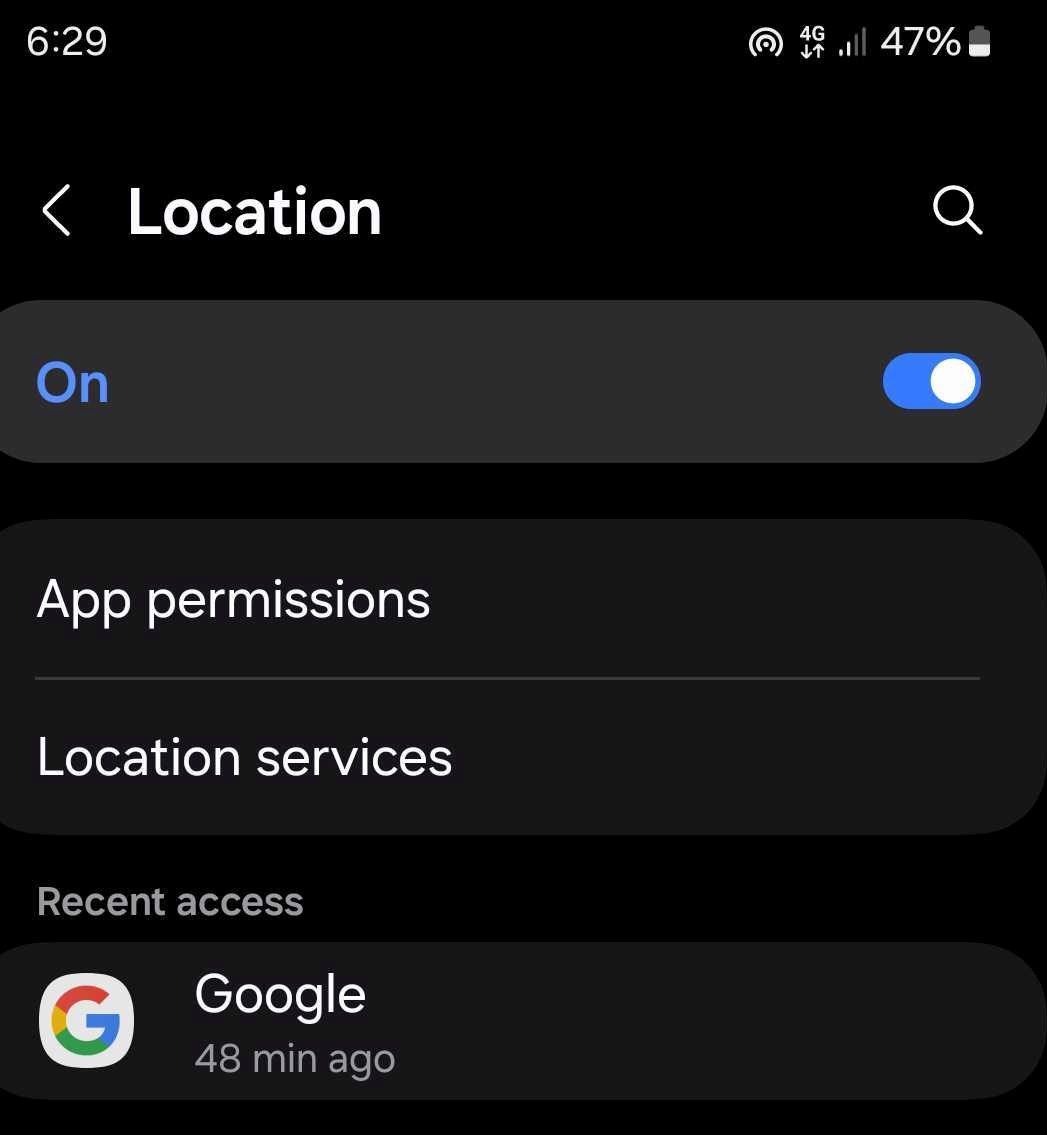
Find Google Maps among the apps and review its permission settings. Ensure the circle next to "Allow Only While Using the App" or "Ask Every Time" is selected.
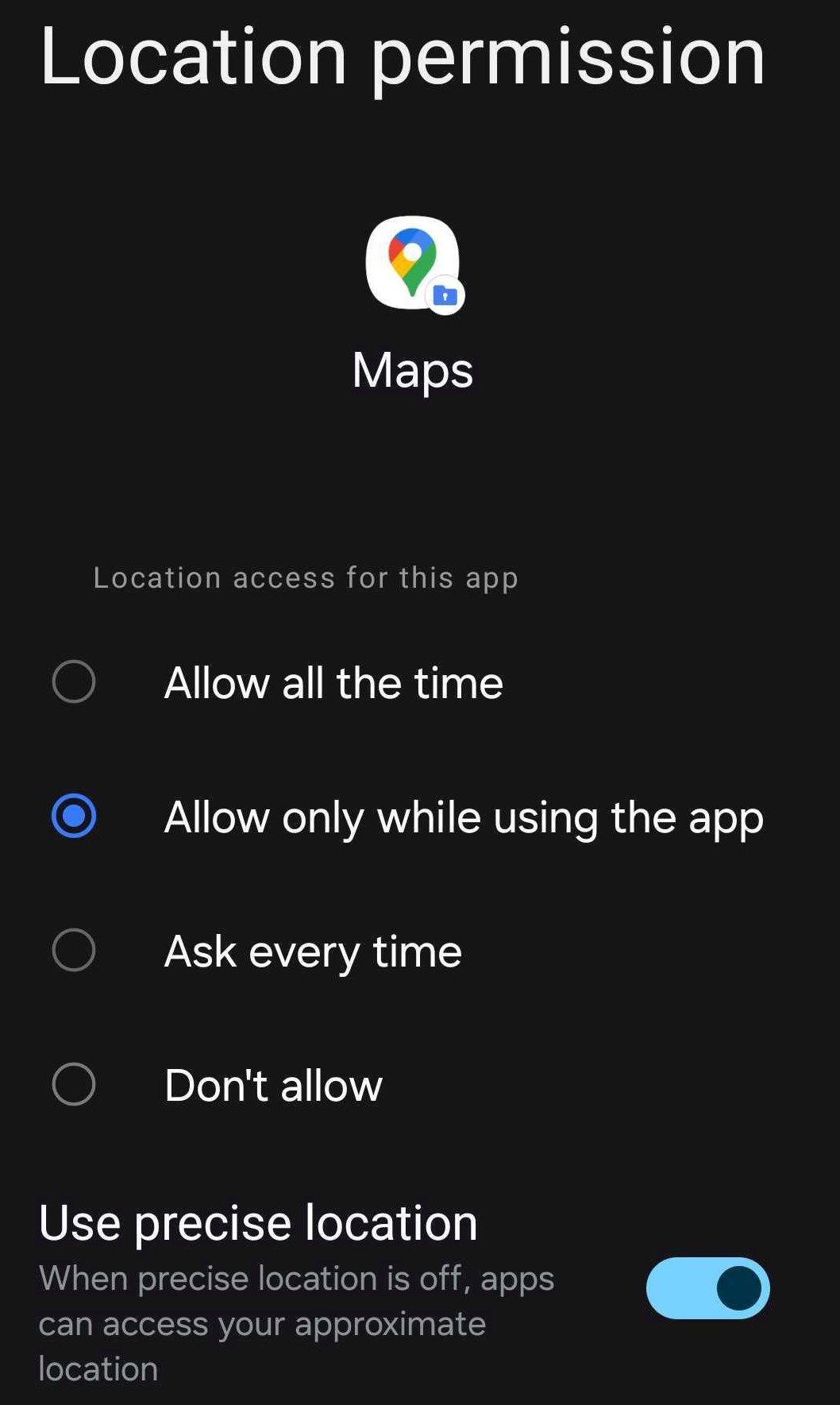
Ensure the Date and Time Is Correctly Configured
Incorrect date and time settings can disrupt communication between your device and Google servers, and cause issues with Google Maps services. To prevent this, ensure that the date and time are correctly configured.
Open the Settings app on your iPhone, then navigate to General > Date and Time. Here, toggle "Set Automatically" to allow your iPhone to adjust the date and time based on your phone's location.

On Android, open the Settings app and go to General Management > Date and Time. Toggle on both "Automatic Date and Time" and "Automatic Time Zone."

Turn On the Background Data
Background data usage enables the Google Maps app to maintain connectivity to the Google server and update your location data, even when the app is not actively in use. This ensures the app remains prepared for your next session. If you encounter issues when opening the app, ensure the feature is enabled on your device.
On Android devices, this feature is called Background Data. To enable it, navigate to the Settings app, then go to Connections > Data Usage > Mobile Data Usage. Locate the Google Maps app in the list, open its settings, and toggle on the options for "Allow Background Data Usage" and "Allow Data Usage While Data Saver Is On."
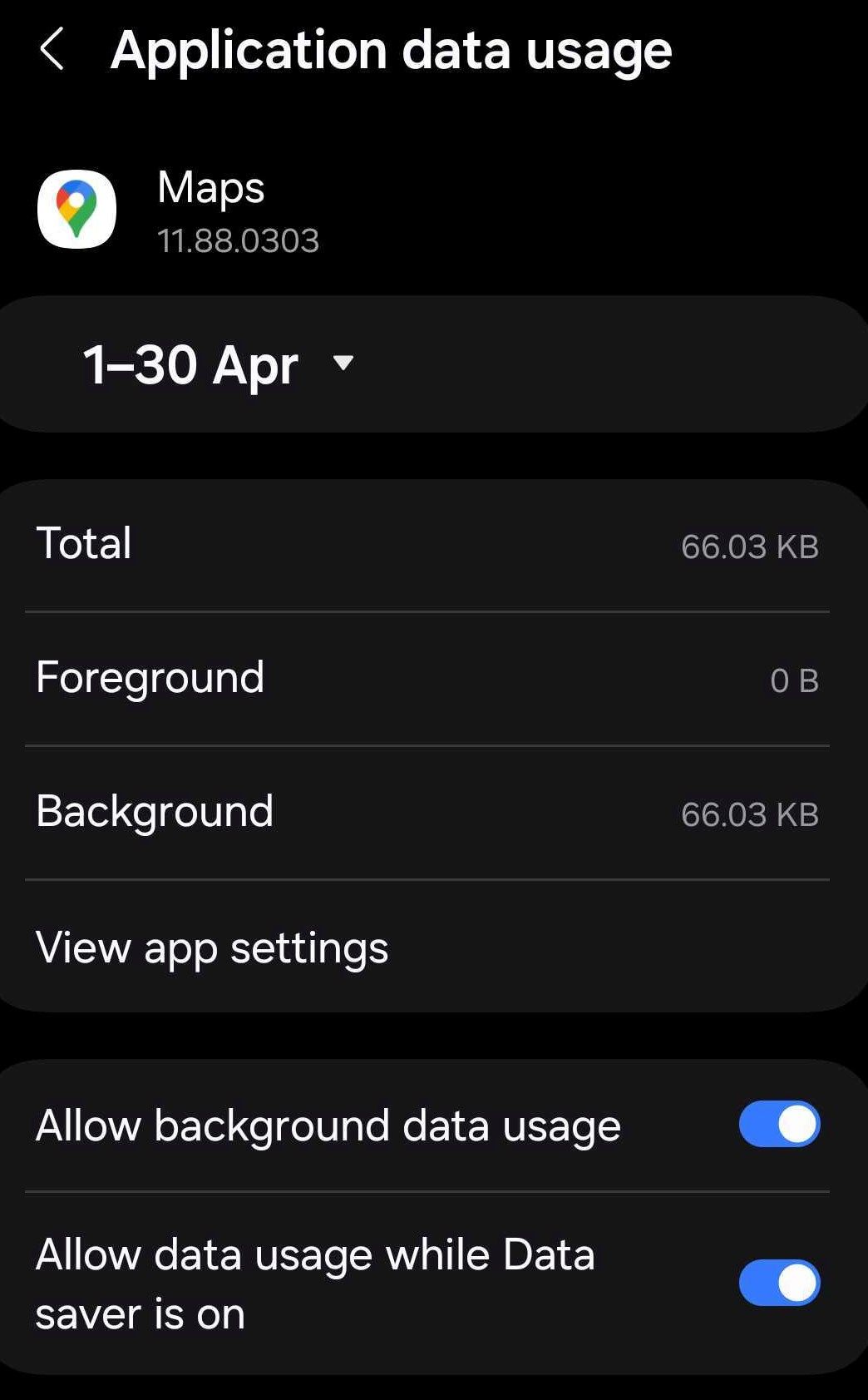
On iPhone, the feature is known as Background App Refresh. To ensure the feature isn't disabled on your phone, go to Settings > General > Background App Refresh. Make sure that "Background App Refresh" is turned on. Also, ensure that the toggle next to the Maps app is turned on.

Check for Available Updates
An outdated Google Maps app can cause unforeseen issues. So, check for any available updates in your device's app store and install them.
On your iPhone, open the App Store (or Play Store on Android) and search for the Google Maps app. If you see an "Update" option next to the app name, tap it to start the update process. Allow the update to complete. If you don't see the update option, it indicates that the app is already up-to-date.
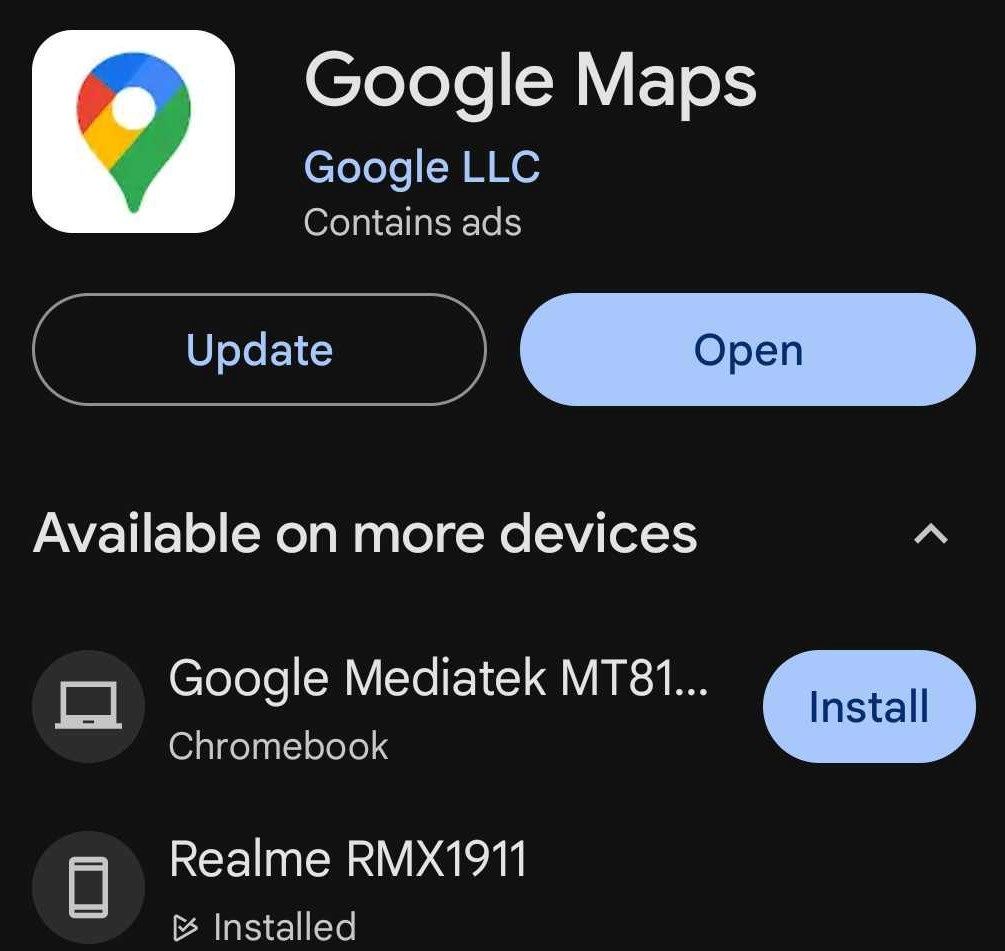
Clear the Google Maps App Cache
Problems with cached data can also cause disruptions when using the app. To ensure that's not the case, you should clear the cache of the Google Maps app. Open the Settings app on your Android phone. Then, navigate to Apps > Maps > Storage, and tap "Clear Cache" in the bottom-right corner.

To clear the cache on an iPhone, you need to offload the app while retaining the app data and then reinstall it. Navigate to Settings > General > iPhone Storage > Maps, and then tap on "Offload App."

After offloading the app, tap "Reinstall App" to reinstall it, restoring all the previously stored app data on your iPhone.
Ensure the Problem Isn't Browser-Specific
If Google Maps isn't working on your computer's web browser, ensure that the problem isn't specific to a single browser by trying a different one. If Google Maps works on other browsers but not on your primary one, the problem is likely browser-specific. In this case, you should focus on troubleshooting the issue with your primary browser.
Use Google Maps in Incognito or Private mode, clear the browser cache and cookies, disable or permanently delete any interfering extensions (especially VPN extensions), and ensure your browser is up-to-date. If these steps don't fix the problem, consider resetting or reinstalling the browser.
Not being able to use Google Maps can feel like being stranded without a guide. Hopefully, the above fixes will help you resolve any issues you encounter with Google Maps. If these solutions do not resolve the problem and the issue persists, uninstall the Google Maps app and reinstall it from scratch.
The above is the detailed content of How to Fix Google Maps When It\'s Not Working. For more information, please follow other related articles on the PHP Chinese website!

Hot AI Tools

Undresser.AI Undress
AI-powered app for creating realistic nude photos

AI Clothes Remover
Online AI tool for removing clothes from photos.

Undress AI Tool
Undress images for free

Clothoff.io
AI clothes remover

AI Hentai Generator
Generate AI Hentai for free.

Hot Article

Hot Tools

Notepad++7.3.1
Easy-to-use and free code editor

SublimeText3 Chinese version
Chinese version, very easy to use

Zend Studio 13.0.1
Powerful PHP integrated development environment

Dreamweaver CS6
Visual web development tools

SublimeText3 Mac version
God-level code editing software (SublimeText3)

Hot Topics
 1382
1382
 52
52
 win11 activation key permanent 2025
Mar 18, 2025 pm 05:57 PM
win11 activation key permanent 2025
Mar 18, 2025 pm 05:57 PM
Article discusses sources for a permanent Windows 11 key valid until 2025, legal issues, and risks of using unofficial keys. Advises caution and legality.
 win11 activation key permanent 2024
Mar 18, 2025 pm 05:56 PM
win11 activation key permanent 2024
Mar 18, 2025 pm 05:56 PM
Article discusses reliable sources for permanent Windows 11 activation keys in 2024, legal implications of third-party keys, and risks of using unofficial keys.
 Acer PD163Q Dual Portable Monitor Review: I Really Wanted to Love This
Mar 18, 2025 am 03:04 AM
Acer PD163Q Dual Portable Monitor Review: I Really Wanted to Love This
Mar 18, 2025 am 03:04 AM
The Acer PD163Q Dual Portable Monitor: A Connectivity Nightmare I had high hopes for the Acer PD163Q. The concept of dual portable displays, conveniently connecting via a single cable, was incredibly appealing. Unfortunately, this alluring idea quic
 ReactOS, the Open-Source Windows, Just Got an Update
Mar 25, 2025 am 03:02 AM
ReactOS, the Open-Source Windows, Just Got an Update
Mar 25, 2025 am 03:02 AM
ReactOS 0.4.15 includes new storage drivers, which should help with overall stability and UDB drive compatibility, as well as new drivers for networking. There are also many updates to fonts support, the desktop shell, Windows APIs, themes, and file
 How to Create a Dynamic Table of Contents in Excel
Mar 24, 2025 am 08:01 AM
How to Create a Dynamic Table of Contents in Excel
Mar 24, 2025 am 08:01 AM
A table of contents is a total game-changer when working with large files – it keeps everything organized and easy to navigate. Unfortunately, unlike Word, Microsoft Excel doesn’t have a simple “Table of Contents” button that adds t
 How to Use Voice Access in Windows 11
Mar 18, 2025 pm 08:01 PM
How to Use Voice Access in Windows 11
Mar 18, 2025 pm 08:01 PM
Detailed explanation of the voice access function of Windows 11: Free your hands and control your computer with voice! Windows 11 provides numerous auxiliary functions to help users with various needs to use the device easily. One of them is the voice access function, which allows you to control your computer completely through voice. From opening applications and files to entering text with voice, everything is at your fingertips, but first you need to set up and learn key commands. This guide will provide details on how to use voice access in Windows 11. Windows 11 Voice Access Function Settings First, let's take a look at how to enable this feature and configure Windows 11 voice access for the best results. Step 1: Open the Settings menu
 Shopping for a New Monitor? 8 Mistakes to Avoid
Mar 18, 2025 am 03:01 AM
Shopping for a New Monitor? 8 Mistakes to Avoid
Mar 18, 2025 am 03:01 AM
Buying a new monitor isn't a frequent occurrence. It's a long-term investment that often moves between computers. However, upgrading is inevitable, and the latest screen technology is tempting. But making the wrong choices can leave you with regret
 New to Multi-Monitors? Don't Make These Mistakes
Mar 25, 2025 am 03:12 AM
New to Multi-Monitors? Don't Make These Mistakes
Mar 25, 2025 am 03:12 AM
Multi-monitor setups boost your productivity and deliver a more immersive experience. However, it's easy for a novice to stumble while assembling the setup and make mistakes. Here are some of the most common ones and how to avoid them.




