Forget Microsoft Phone Link, Use This App Instead
Microsoft Phone Link is a great app that allows you to access your phone from your Windows PC. But what if you want to do that and also access your Windows PC from your phone? Well, here’s a feature-rich, versatile, cross-device wireless communication and data-sharing app: KDE Connect.
Microsoft Phone Link: Features and Limitation
The Microsoft Phone Link app, formerly Your Phone, is a Microsoft application that enables you to connect Android or iOS smartphones to your PC. Once set up, you can access your phone notifications and connectivity status from your PC. You can also control your phone’s media player, volume, and Do Not Disturb (DND) settings, respond to texts, take phone calls (if Bluetooth enabled), and view & transfer files from your photo gallery.

The app also provides advanced functionalities like phone screen mirroring, cross-device clipboard sharing, and opening phone apps on the PC. However, the complete Phone Link experience, including these advanced features, is only available to mainly Samsung smartphones and a few other models. This makes the Phone Link app lackluster for most users with an unsupported smartphone. Luckily, all of us have got KDE Connect.
What Is KDE Connect, and What Can It Do?
KDE Connect is a free and open-source app that connects your smartphone to your desktop, so you can access notifications, transfer files, and send inputs from one device to the other. It’s important to note that this is a two-way connection. This means KDE Connect will let you monitor and control your smartphone from your PC and vice versa.
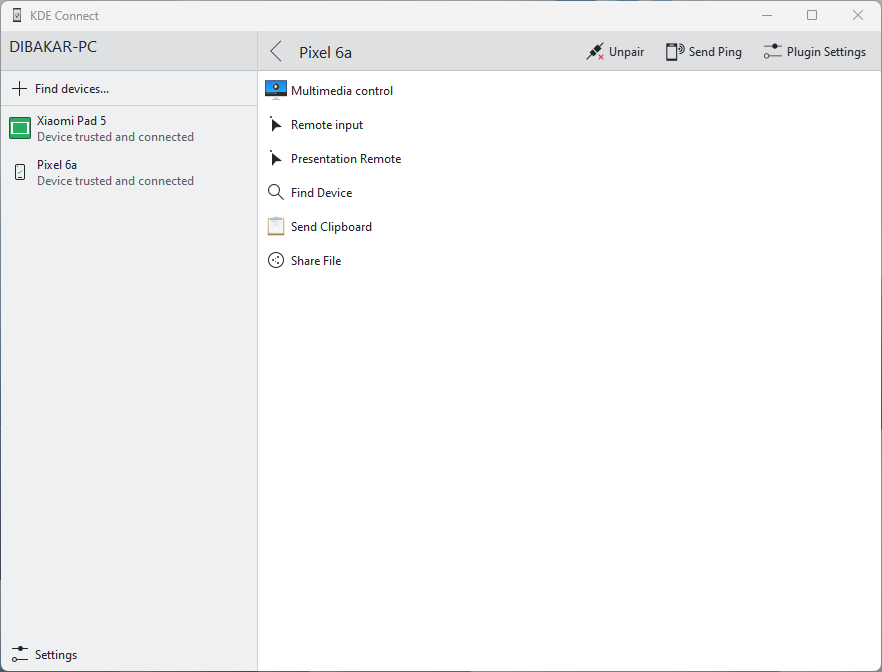
You can download the app via the Google Play Store (for Android smartphones) or Apple App Store (for iPhones). It’s also available to download on Windows through the Microsoft Store. On Mac, visit their download page for the installation file. After installing the app, provide the requested permissions, and you’re good to go. By default, the app will apply all the popular settings and features.
You can also activate or deactivate specific features by heading into the "Plugin Settings."
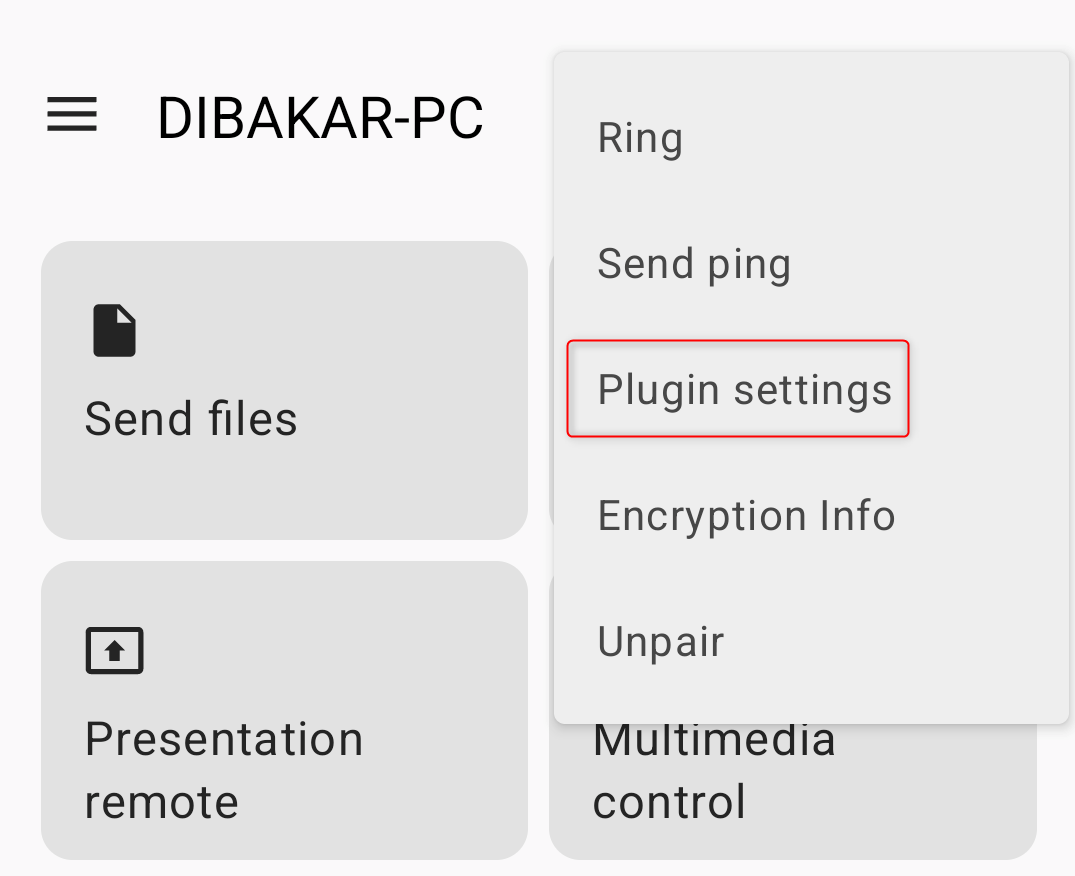
Just tap the toggle next to each option to enable or disable it.
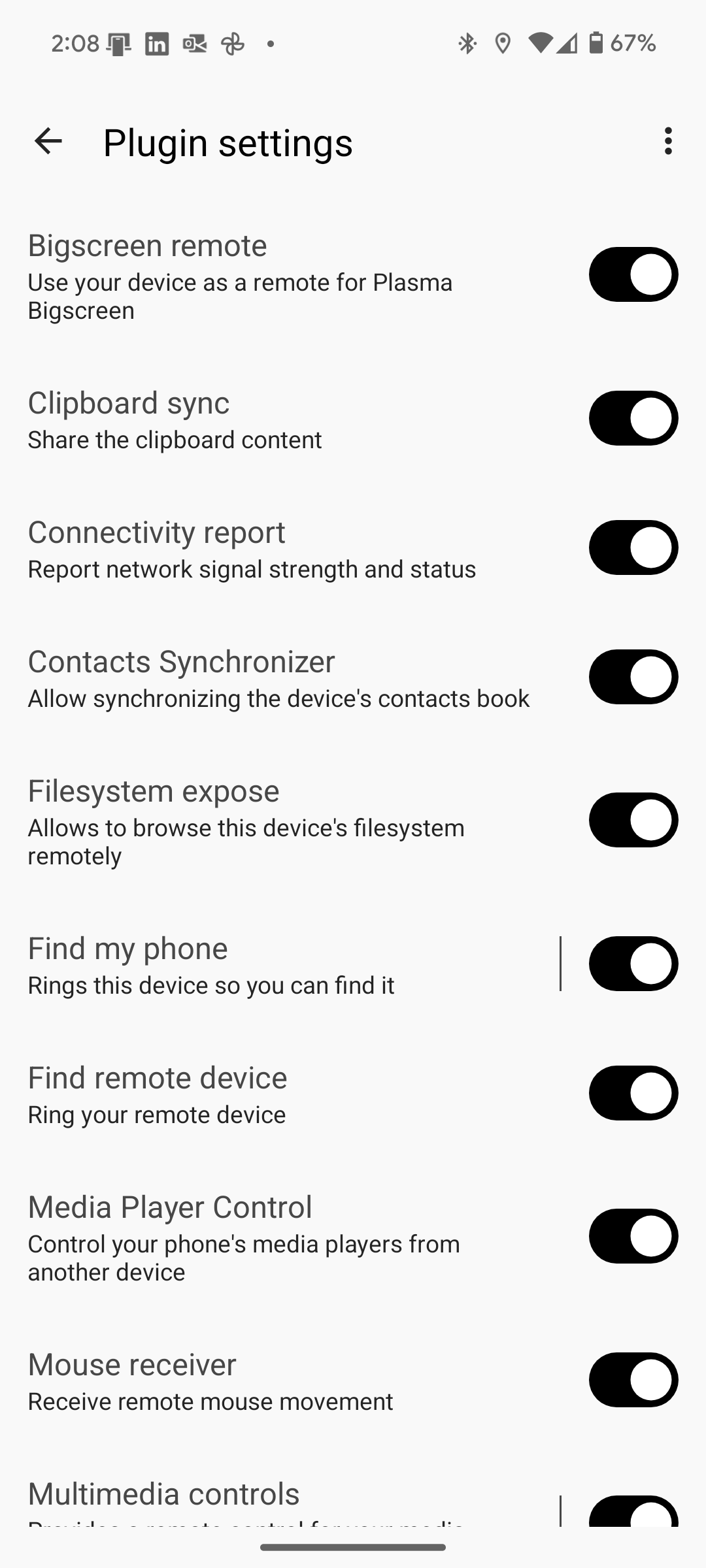
Do remember that you need to enable the plugin and also provide the necessary permissions for the respective features to work. Even if the plugin is enabled, without the proper permissions, the app won't be able to send and receive data between devices. KDE Connect will let you know which plugins require your attention as soon as you open the app.

KDE Connect doesn’t send your data to the cloud and works over your local Wi-Fi without using the internet. This means your data transferred via the app isn’t stored on any server. What’s more, all data is TLS-encrypted. Check out its privacy policy page for more information on its security measures.
Here’s a comprehensive look at the various features available with KDE Connect.
Seamless Cross-Device Communication
KDE Connect allows you to securely sync and share data between your connected devices: Phone-to-PC and PC-to-Phone.
For starters, you have the basic notification syncing. You can see all your desktop notifications on your phone or phone notifications on the desktop, under the notification banner KDE Connect. Also, synced notifications from your Android phone to your PC will show the specific notification actions. That said, clicking the “notification actions” doesn't work in my experience.

KDE Connect also allows you to share your clipboard. Once you copy something on your PC, you can open the KDE Connect app and click "Send Clipboard" to your phone. Alternatively, you can also head over to the Plugin Settings, go to Clipboard settings, and check "Automatically share the clipboard from this device". Whereas on your phone, you need to first copy something and then use the KDE persistent notification to "Send Clipboard" to your PC.
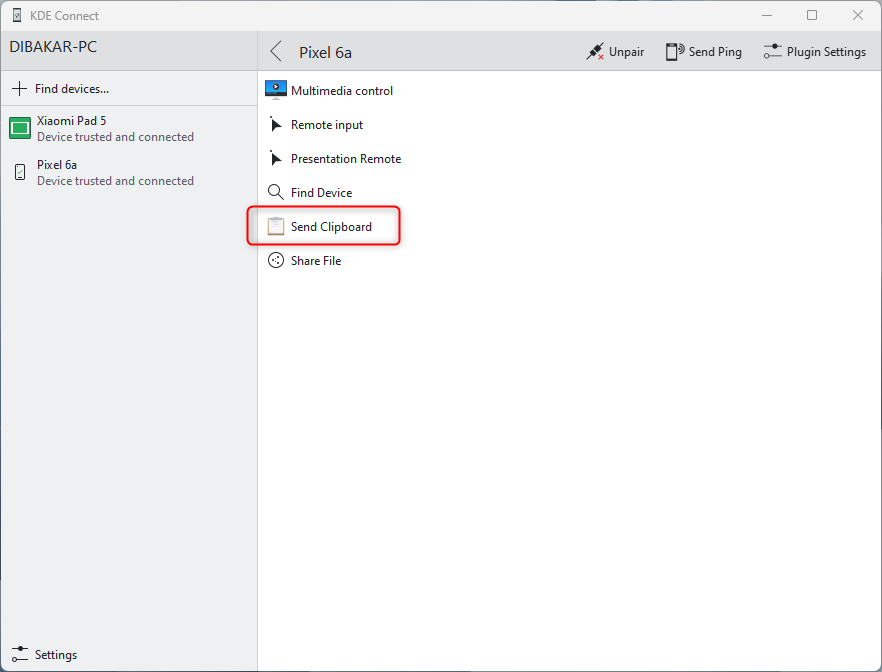
The app also allows you to send and read text messages from the desktop: If you receive a text message on your phone, you’ll get a notification on your desktop with the option to reply. You can also right-click on the KDE Connect icon in the system tray, select your phone, and click on "SMS Messages" option to access all the SMS threads on your phone, reply to them, or even start a new thread.
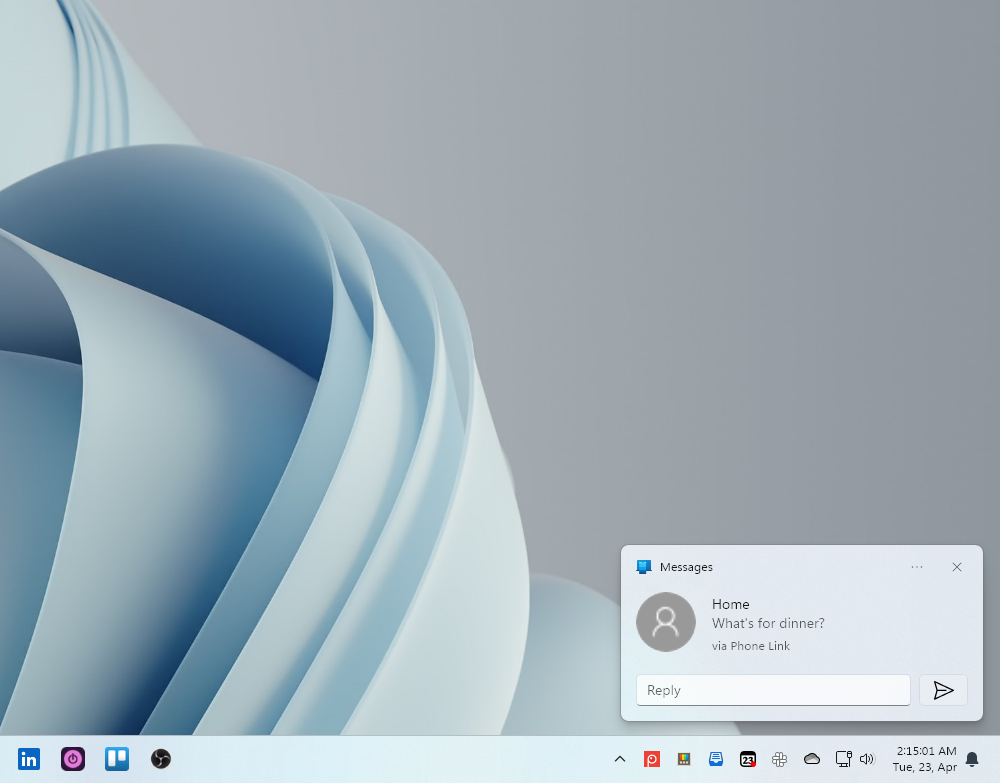
However, my most used feature would be remotely controlling media playback on my PC from my phone and vice versa.
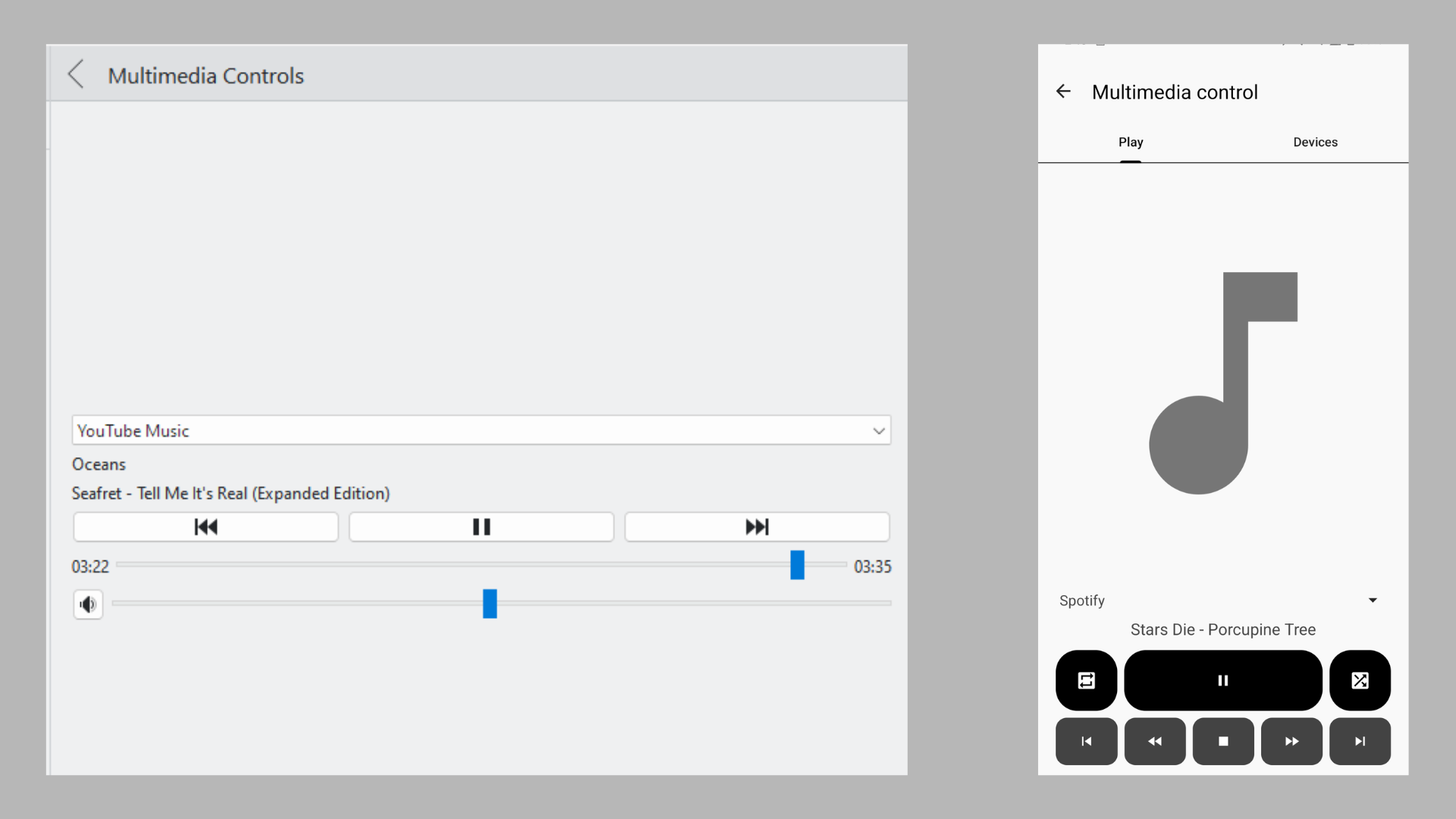
Another feature I love is getting notified of incoming calls on my desktop. When you get a call on your phone, you’ll see the caller's name and the option to mute the call. Unfortunately, the option to receive calls right from your PC is missing.
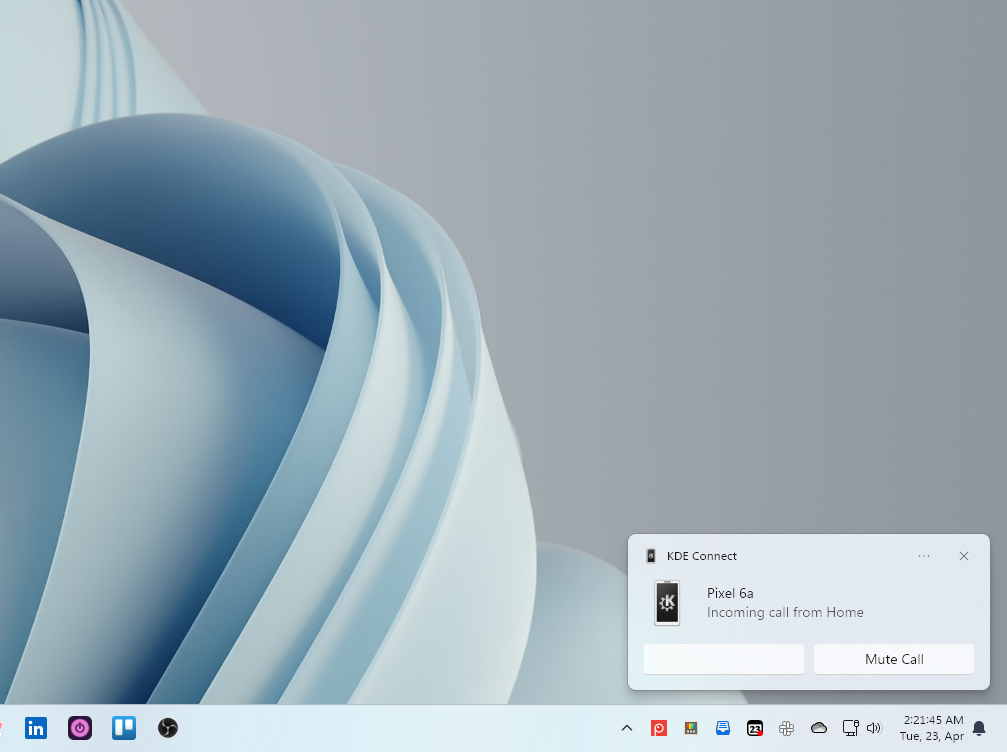
That said, you do get the handy option to automatically pause any media playback on your PC or reduce the volume when you get a call. To enable this, go to Plugin Settings on the KDE Connect PC app and check the "Pause media during calls" option.
And finally, you also have the option to ping or ring one device using the other. You can make your phone Ring or Ping from your PC using the KDE Connect app. Likewise, you can also send a Ping notification from your phone to your PC. The option to make your PC ring from your phone is also available, but I couldn’t get it to work on my configuration.
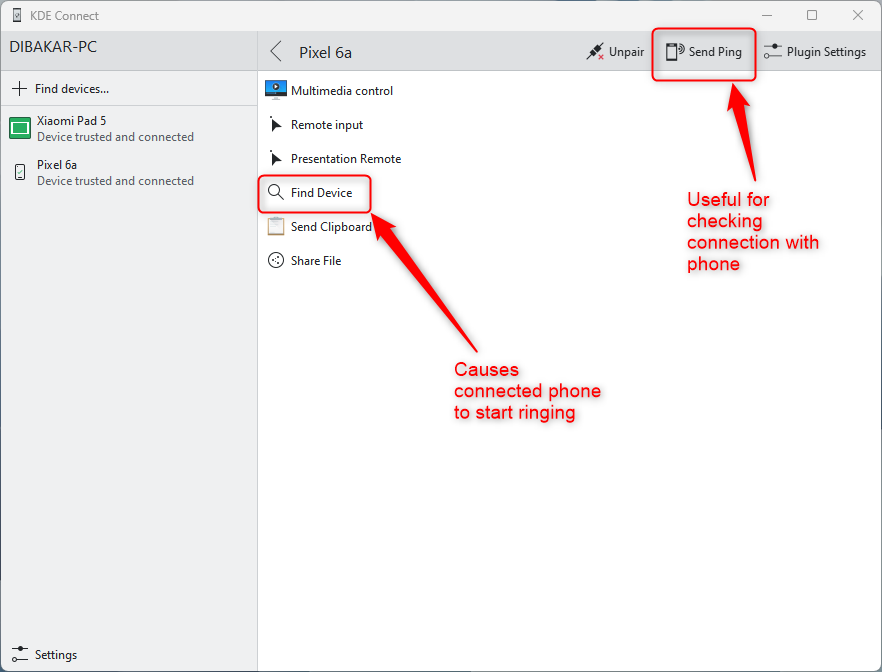
Slideshow Controls
A unique and impressive feature of KDE Connect is Slideshow Controls. It allows you to control a slideshow on your PC from the KDE Connect app on your phone. You can open your Photo Gallery, Google Slides, or PowerPoint and use your phone to jump to the next or previous slides.
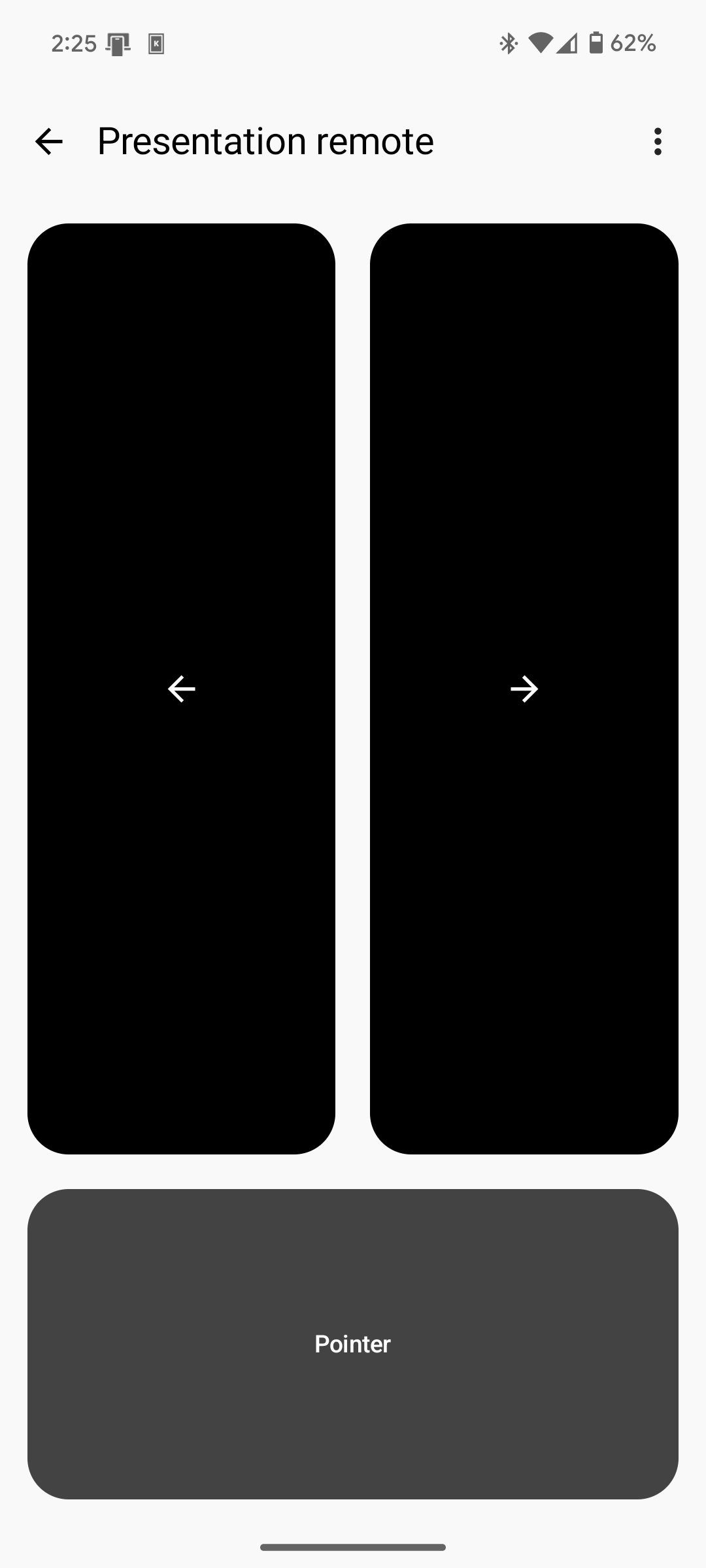
There’s also a Pointer tool on the phone app. You can press and hold it to generate a circular pointer, and then move your phone to move the pointer on the screen.

Transfer Large Files
With KDE Connect, you can send large files from your PC to your phone and vice versa. To send files from your PC to your phone, right-click on the KDE Connect icon in the system tray, select your phone, and then select "Send a File/URL." A pop-up dialog box will appear from where you can either type in a URL or select a file and then send it to your phone. Alternatively, you can also browse your phone storage using KDE Connect by selecting the "Browse Device" feature and then drag and drop files between your phone and PC.
My experience with the Browse Device feature has been a hit or miss. Sometimes it works but sometimes it can lag. If you want to transfer files, the Send a File/URL feature is still the most stable and reliable.
Now, to send files from your Android phone to your PC, pick the file you want to send, press the share button, and select "KDE Connect" from the list of available options. Now, pick the connected PC where you want to send the file, and the transfer will start.
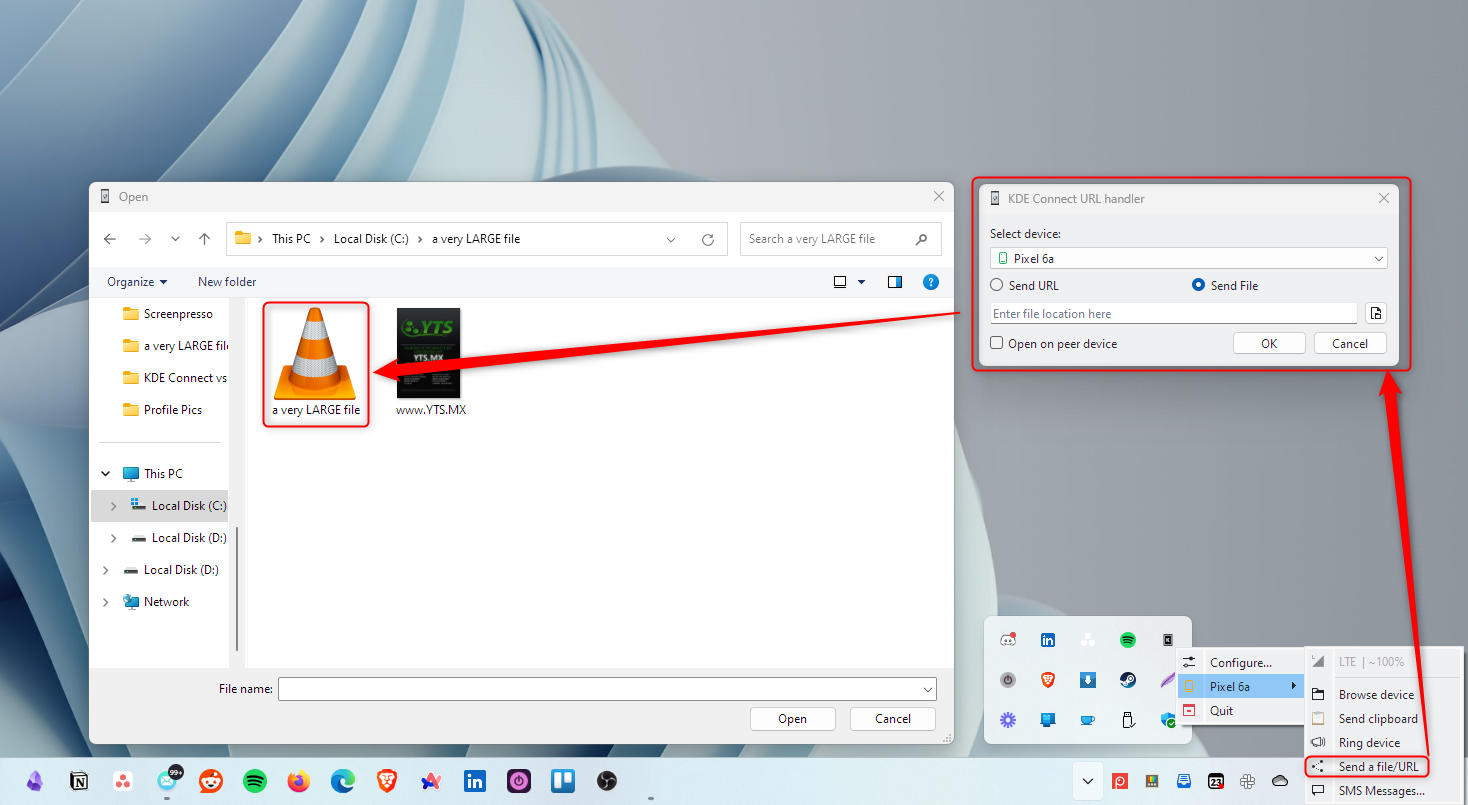
Send Two-Way Inputs Between Phone and Desktop
Arguably, one of the best features of KDE Connect is the ability to remotely control your PC from your phone and vice versa. For instance, open the KDE Connect app on your phone and click the "Remote Input" option. Now, you can use the phone screen as a trackpad to control the desktop cursor. Also, click on the Keyboard Icon at the top and use your phone’s keyboard to type on your computer.
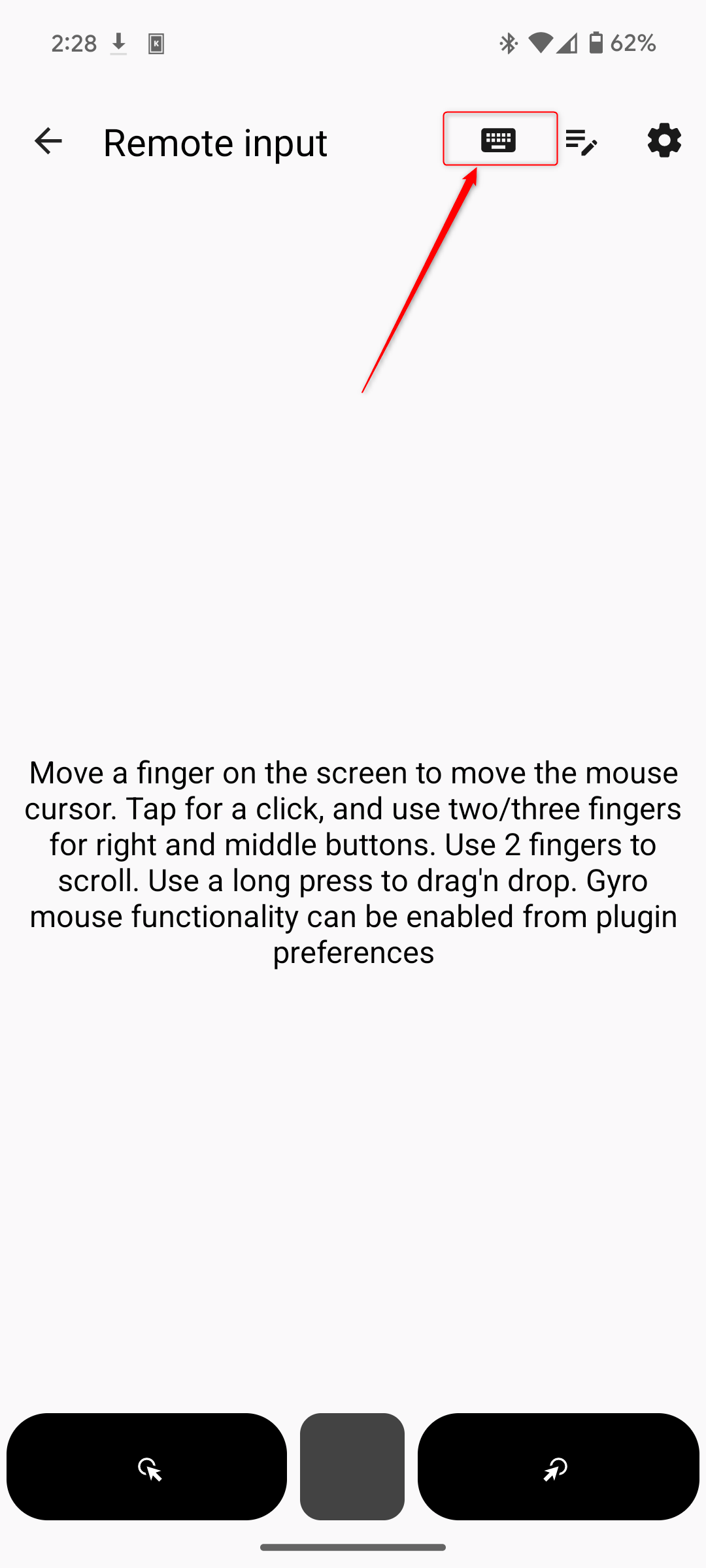
You can also use your PC keyboard to remotely type on your phone. To do this, tap on an area where you wish to type to trigger the virtual keyboard. Switch the keyboard to the "KDE Connect Remote Keyboard". Next, on your PC, open the KDE Connect app, pick the device, select "Remote Input," and then "Lock." Now, you’ll be able to type on your Android device from your PC keyboard. To exit the lock, press Alt+X on your PC.
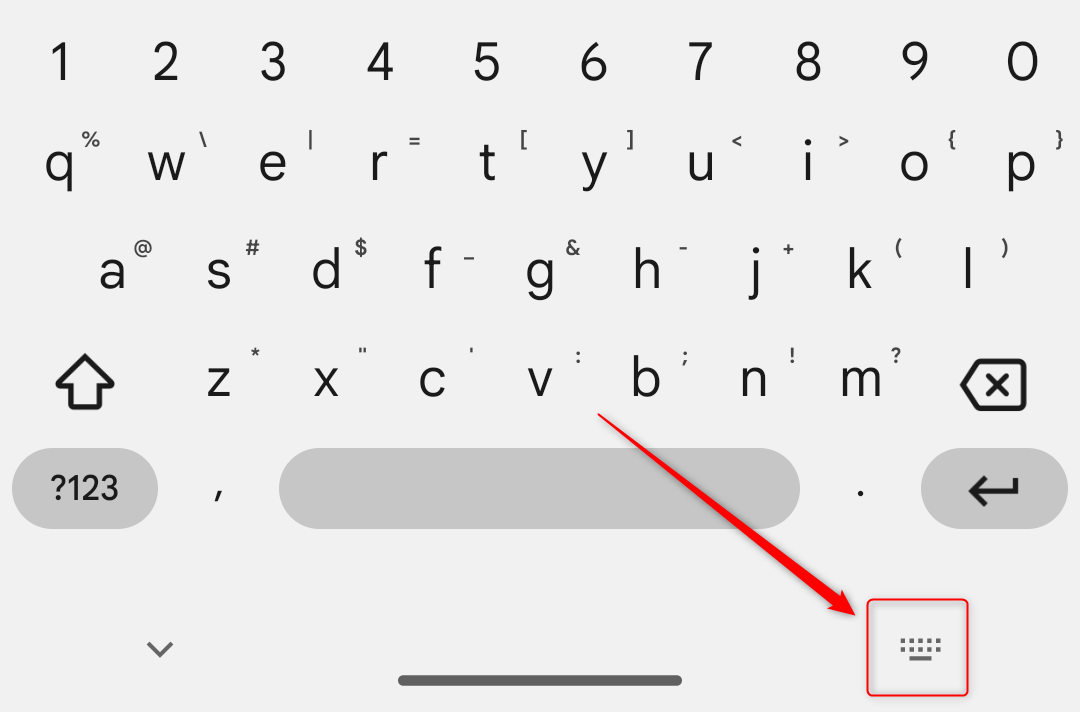
Create Desktop Commands and Execute Them From Your Phone
This is a super handy KDE Connect feature for remotely opening apps and controlling your PC with your phone. All you need to do is open the KDE Connect app on your desktop, select the connected device, go to "Plugin Settings," scroll down and check the "Run Commands" option.
From here, you can click the "+ Add command" button and enter the command's name for reference, along with the specific command, e.g. explorer, to open Windows File Explorer. To get you started, the app provides a few sample commands, like Lock and Unlock the screen. After setting up the commands, open the KDE Connect phone app and select "Run Command." You’ll get all the commands you set up here.
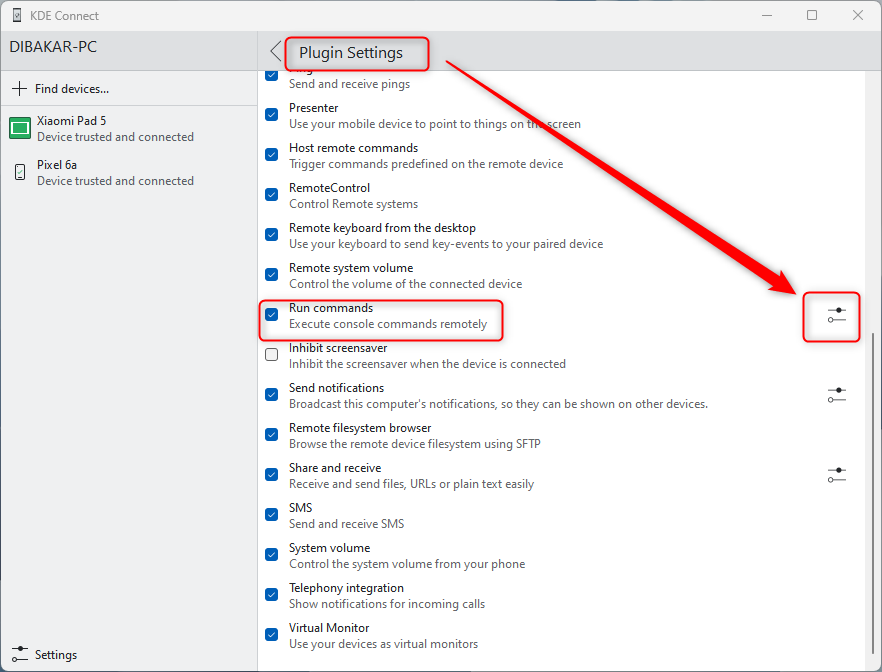
To test, tap on "Lock Screen," and your PC's screen will lock. Likewise, tap on "File Explorer" to open File Explorer. You’re only restricted by your imagination at this point.
What Happened to Screen Mirroring Though?
Okay, KDE Connect can’t do screen mirroring. However, it’s also a very limited feature on Phone Link that is available for Microsoft Surface Duo and a few select devices, namely Samsung Galaxy smartphones. That said, you don't need to buy a Samsung device to have this feature. You can use Scrcpy to mirror and control your android phone on any Windows PC.
While Microsoft Phone Link offers a decent range of features, it falls short when compared to the vast feature set of KDE Connect. It gives you a great level of flexibility and control over your device, whether it be accessing phone data from your PC, or controlling your PC with your phone.
The above is the detailed content of Forget Microsoft Phone Link, Use This App Instead. For more information, please follow other related articles on the PHP Chinese website!

Hot AI Tools

Undresser.AI Undress
AI-powered app for creating realistic nude photos

AI Clothes Remover
Online AI tool for removing clothes from photos.

Undress AI Tool
Undress images for free

Clothoff.io
AI clothes remover

Video Face Swap
Swap faces in any video effortlessly with our completely free AI face swap tool!

Hot Article

Hot Tools

Notepad++7.3.1
Easy-to-use and free code editor

SublimeText3 Chinese version
Chinese version, very easy to use

Zend Studio 13.0.1
Powerful PHP integrated development environment

Dreamweaver CS6
Visual web development tools

SublimeText3 Mac version
God-level code editing software (SublimeText3)

Hot Topics
 1663
1663
 14
14
 1420
1420
 52
52
 1315
1315
 25
25
 1266
1266
 29
29
 1239
1239
 24
24
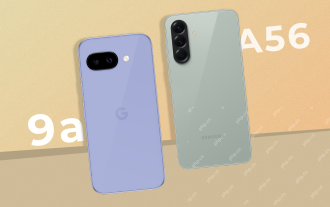 Pixel 9a vs. Samsung Galaxy A56: Which Is the Better Deal?
Apr 15, 2025 am 03:02 AM
Pixel 9a vs. Samsung Galaxy A56: Which Is the Better Deal?
Apr 15, 2025 am 03:02 AM
Google Pixel 9a vs. Samsung Galaxy A56: A Detailed Comparison Google's Pixel 9a and Samsung's Galaxy A56 are strong contenders in the mid-range smartphone market, both boasting impressive features at a $499 starting price. However, the ideal choice
 6 Best Gemini Features to Try on Your Google Pixel 9
Apr 15, 2025 am 01:09 AM
6 Best Gemini Features to Try on Your Google Pixel 9
Apr 15, 2025 am 01:09 AM
Unlock the Power of AI on Your Google Pixel 9: A Guide to Essential Features Google Pixel 9 users enjoy a suite of powerful AI-driven features. This guide highlights several, from photo enhancements to real-time translation. Let's explore what your
 You Don't Have to Choose Between iPhone and Android With the New Chipolo Pop Tracker
Apr 17, 2025 am 03:01 AM
You Don't Have to Choose Between iPhone and Android With the New Chipolo Pop Tracker
Apr 17, 2025 am 03:01 AM
Chipolo Pop Bluetooth Tracker Review: Taking into account both Apple and Android Losing your keys or wallet is a headache. Chipolo has been committed to helping users find lost items, and their latest product Pop is designed to meet the needs of both iPhone and Android users. It combines some of the best features of previous trackers to become a multi-functional device. If you have used Chipolo’s tracker before, you will notice that Pop has a similar colorful look as the previous Chipolo tracker. The key difference, however, is that it can work with both Apple's Find My Devices networks and Google's Find My Devices networks. Previously, you had to make a choice: iPhone users use Chi
 Android 15 Says Goodbye to 16GB Phones
Apr 17, 2025 am 12:54 AM
Android 15 Says Goodbye to 16GB Phones
Apr 17, 2025 am 12:54 AM
Android devices with Google Play Store must now have at least 32GB of internal storage. This move aims to curb the issue of budget devices quickly running out of space. The updated Google Mobile Services (GMS) agreement mandates a minimum of 32GB int
 The Pixel 10 Camera Leak Has Me Excited (And Slightly Concerned)
Apr 15, 2025 am 12:56 AM
The Pixel 10 Camera Leak Has Me Excited (And Slightly Concerned)
Apr 15, 2025 am 12:56 AM
Pixel 10 Leaks: A Telephoto Lens, But at What Cost? The anticipation surrounding Pixel leaks is always exciting, especially given Google's knack for delivering impressive smartphone experiences—clean Android, seamless AI integration, and surprisingly
 Samsung's Big Android 15 Update Is Finally Rolling Out
Apr 09, 2025 am 01:04 AM
Samsung's Big Android 15 Update Is Finally Rolling Out
Apr 09, 2025 am 01:04 AM
Samsung One UI 7 update officially launches! The Galaxy S24 series was the first to try it out, with the Z Fold 6 and Flip 6 following behind. This update brings major interface revisions, new control experiences and more Galaxy AI features. Official update schedule shows that the Galaxy S23 series and Tab S10 will receive updates in April, and other device updates will last until June. After a long wait, Samsung finally began to officially push the One UI 7 update based on Android 15, and the Galaxy S24 series became the first batch of beneficiary models. While this is exciting and it starts pushing on April 7 as scheduled, not all news is satisfying. After several months
 Samsung's One UI 7 Has Changed How I Feel About Default Android Launchers
Apr 08, 2025 am 12:59 AM
Samsung's One UI 7 Has Changed How I Feel About Default Android Launchers
Apr 08, 2025 am 12:59 AM
I've always used alternative launchers on my Android phones. But Samsung's One UI 7, now rolling out to Galaxy devices, is the first I actually love. Android's customizable home screen has always been a key draw, but One UI 7's attention to detail
 Anker's Amazing Soundcore AeroFit Earbuds Are Just $50 Today
Apr 11, 2025 am 03:04 AM
Anker's Amazing Soundcore AeroFit Earbuds Are Just $50 Today
Apr 11, 2025 am 03:04 AM
Anker Soundcore AeroFit open headphones are all the cheapest! Only $50! The Anker Soundcore AeroFit headphones are open for a great music experience even when they are in motion, with an IPX7 waterproof rating and a solid ear handle design that ensures the headphones are firmly worn during movement. Amazon now costs $50! For many people, headphones with silicone/foam earplugs are simply unavailable, which can be caused by ear shape or personal preference issues – even if you don’t bother with headphones, you will never forget their existence. Open headphones are more comfortable, and now Anker's excellent Soundcore Ae




