 System Tutorial
System Tutorial
 Windows Series
Windows Series
 How to Enable Hardware-Accelerated GPU Scheduling in Windows 10 and Windows 11
How to Enable Hardware-Accelerated GPU Scheduling in Windows 10 and Windows 11
How to Enable Hardware-Accelerated GPU Scheduling in Windows 10 and Windows 11
Windows 10 and Windows 11 come with an advanced setting, called Hardware-Accelerated GPU Scheduling, which can boost gaming and video performance using your PC's GPU. We'll show you how to enable the feature and thereby potentially get a performance increase.
What Is Hardware-Accelerated GPU Scheduling?
Usually, your computer's processor offloads some visual and graphics-intensive data to the GPU to render so that games, multimedia, and other apps run smoothly. The CPU gathers the frame data, assigns commands, and prioritizes them one by one so that the GPU can render the frame.
With the Hardware-Accelerated GPU Scheduling feature, the GPU's scheduling processor and memory (VRAM) take over the same work and runs it in batches to render the frames. This allows your GPU to reduce the load on your CPU and improve latency, potentially making your PC run better.
Should You Enable Hardware-Accelerated GPU Scheduling?
If you have a supported graphics card, it's a good idea to enable GPU scheduling as it helps improve your computer's overall performance. You'll likely see performance improvements when you're running resource-intensive tasks, such as video editing or gaming.
The only reason you shouldn't use this feature is if you experience any issues after enabling it. If your apps suddenly stop working or you have graphics-related problems after turning it on, then GPU scheduling is best left disabled. Fortunately, disabling the feature after testing it is as easy as turning it on.
What You'll Need to Make This Feature Work
Though this feature debuted with Windows 10 May 2020 Update, it still comes disabled in Windows 10 and Windows 11. Also, your computer needs to have an NVIDIA (GTX 10-series and later) or AMD (5600 series or later) graphics card with the latest graphics driver.
Unfortunately, there is not yet any specific hardware combination (CPU and GPU) known to eke out the best performance using the feature. So, your mileage may vary depending on the CPU, GPU, and graphics drivers on your PC.
Here's how you can enable it on your Windows 10 and 11 PC. It's a good idea to update the graphics drivers on your PC before you begin.
Turn On Hardware-Accelerated GPU Scheduling in Windows 10
There are two ways to enable Hardware-Accelerated GPU Scheduling on Windows 10: use the Settings app or the Registry Editor. Both accomplish the same thing, though the Settings app is much easier.
Using Settings
Start by launching the Settings app on your PC. You can do this by pressing Windows+i.
In Settings, select "System."
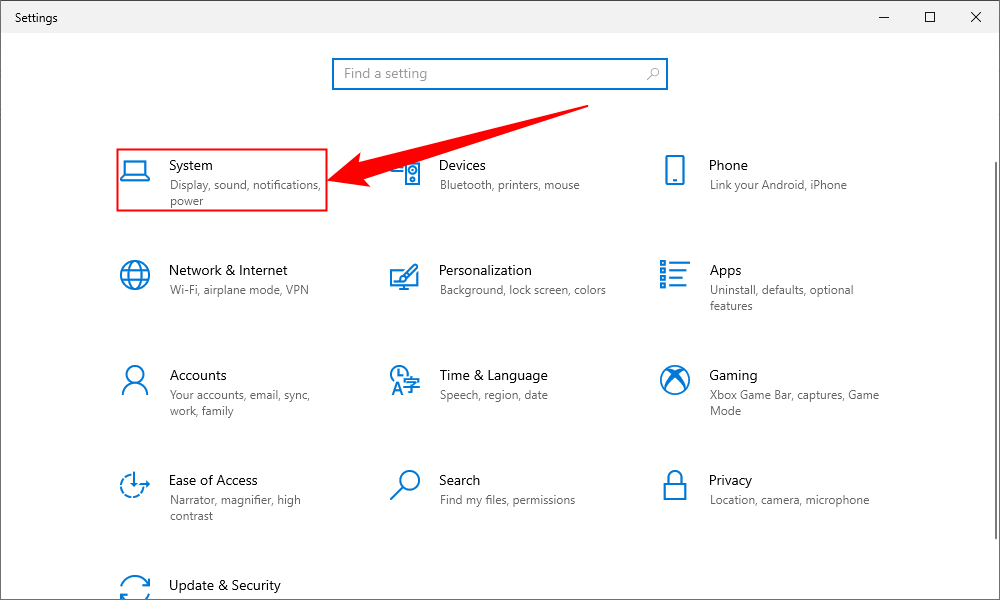
In the sidebar on the left, click "Display."

On the right pane, at the bottom, choose "Graphics Settings."

On the following screen, toggle on the "Hardware-Accelerated GPU Scheduling" option.
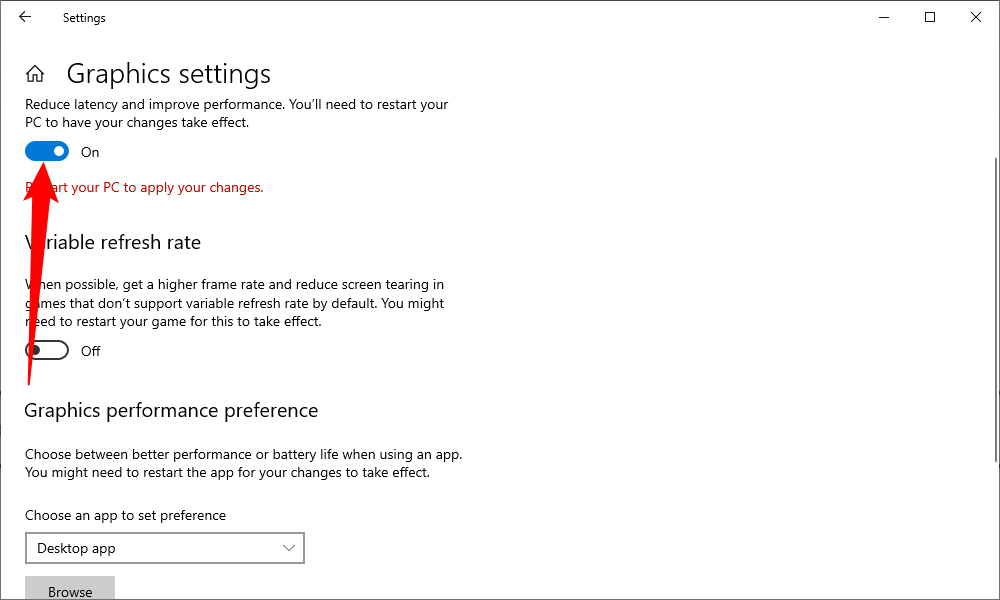
To disable the feature in the future, simply toggle off the "Hardware-Accelerated GPU Scheduling" option again.
Close the Settings app and reboot your PC to bring your changes into effect.
Using the Registry Editor
To enable Hardware-Accelerated GPU Scheduling via the Registry Editor, open the Run box by pressing Windows+R, then type the following and press Enter:
regedit
In the User Account Control prompt that opens, select "Yes," since it's necessary to make changes to the registry.
When the Registry Editor opens, in the path box at the top, type the following and press Enter:
ComputerHKEY_LOCAL_MACHINESYSTEMCurrentControlSetControlGraphicsDrivers
In the pane on the right, double-click "HwSchMode."
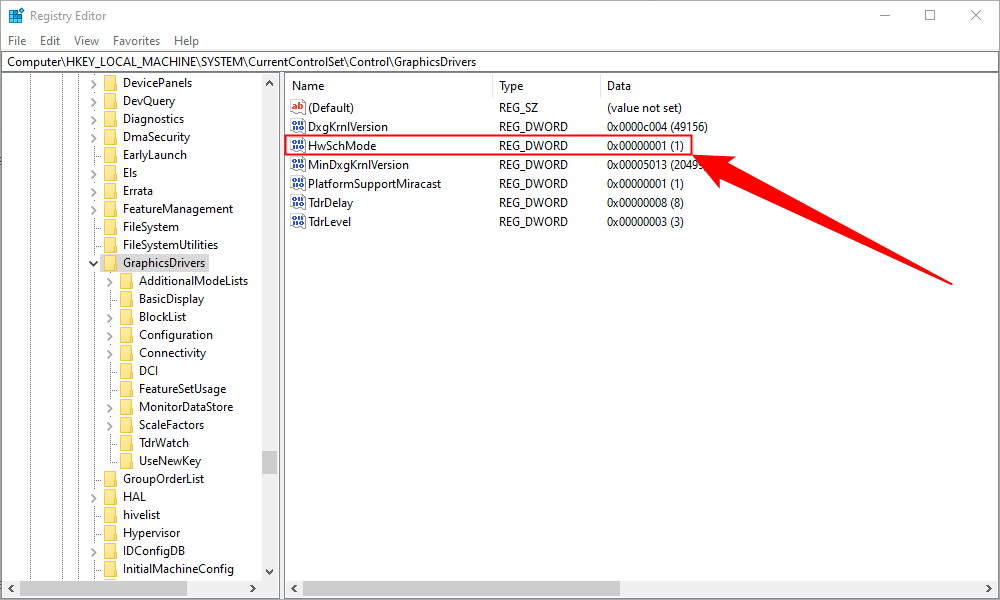
在条目编辑框中,选择“值数据”字段并输入2。在“基数”部分中,选择“十六进制”。然后,选择“确定”。

以后要禁用该功能,请在“值数据”字段中输入 1,选择“十六进制”,然后选择“确定”。
关闭注册表编辑器,重新启动您的电脑,然后您的计算机上就启用了硬件加速 GPU 调度。享受!
在 Windows 11 中启用硬件加速 GPU 调度
要在 Windows 11 中启用 GPU 调度,请按 Windows+i 打开“设置”应用程序。转到“系统”部分,然后从右侧选择“显示”选项。
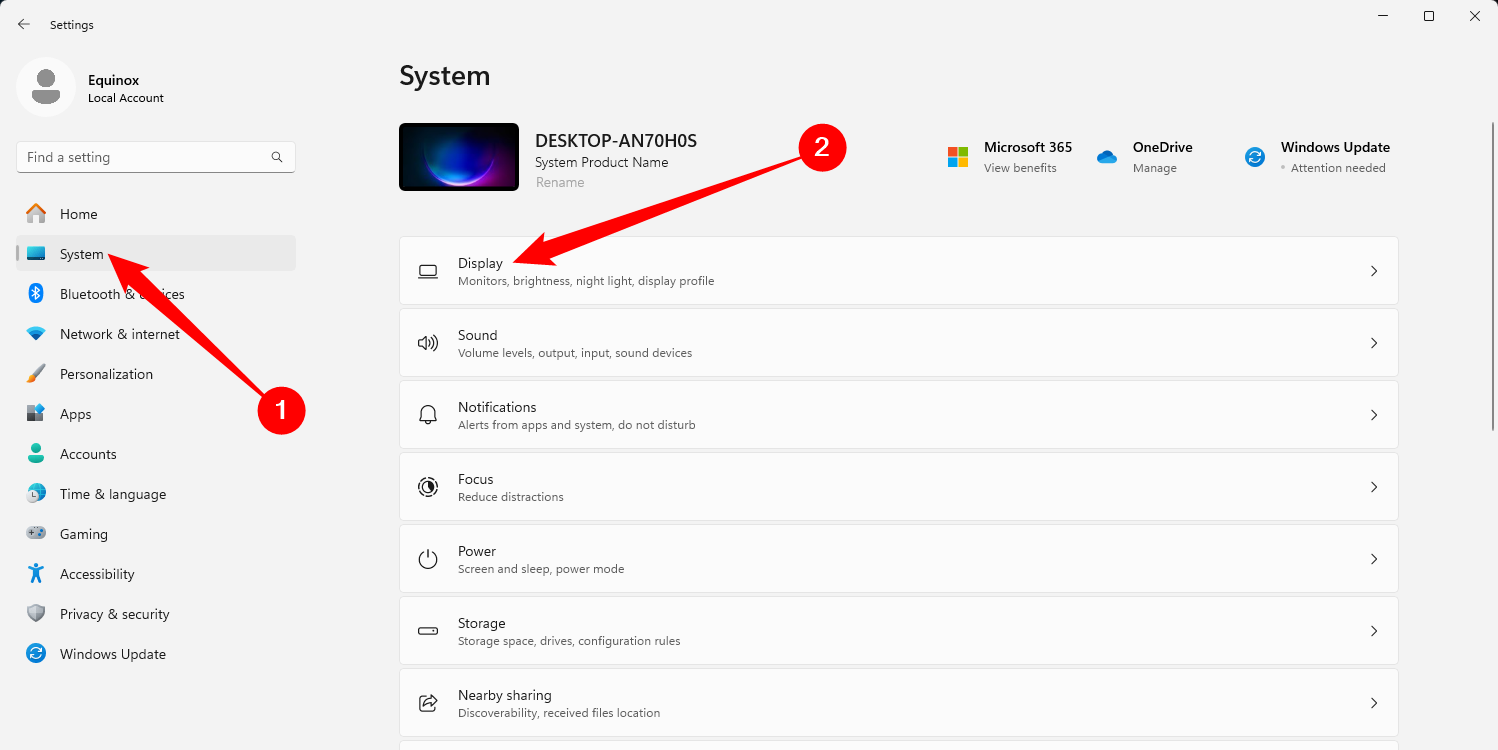
从“相关设置”部分中,选择“图形”。
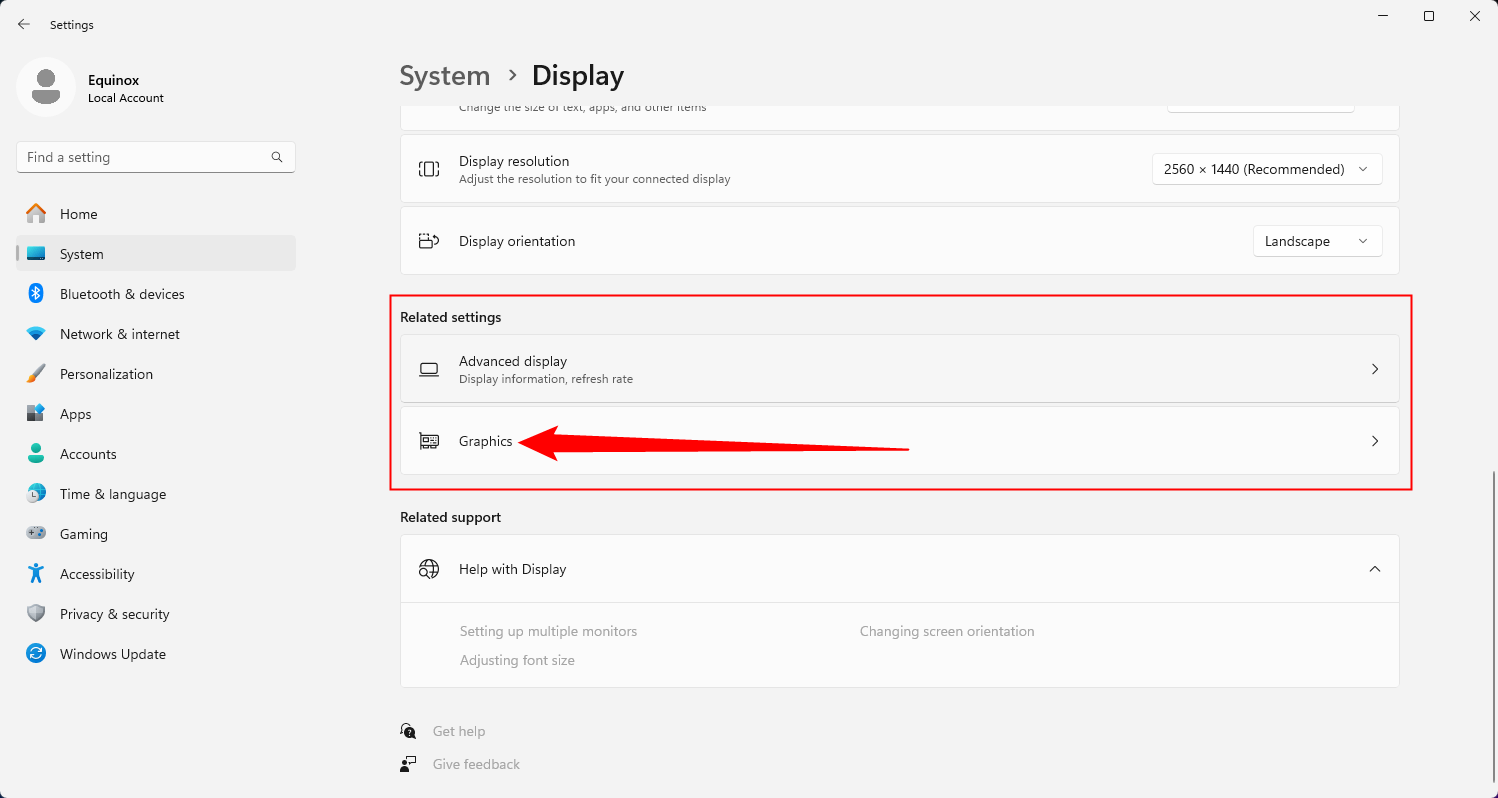
选择“更改默认图形设置”。
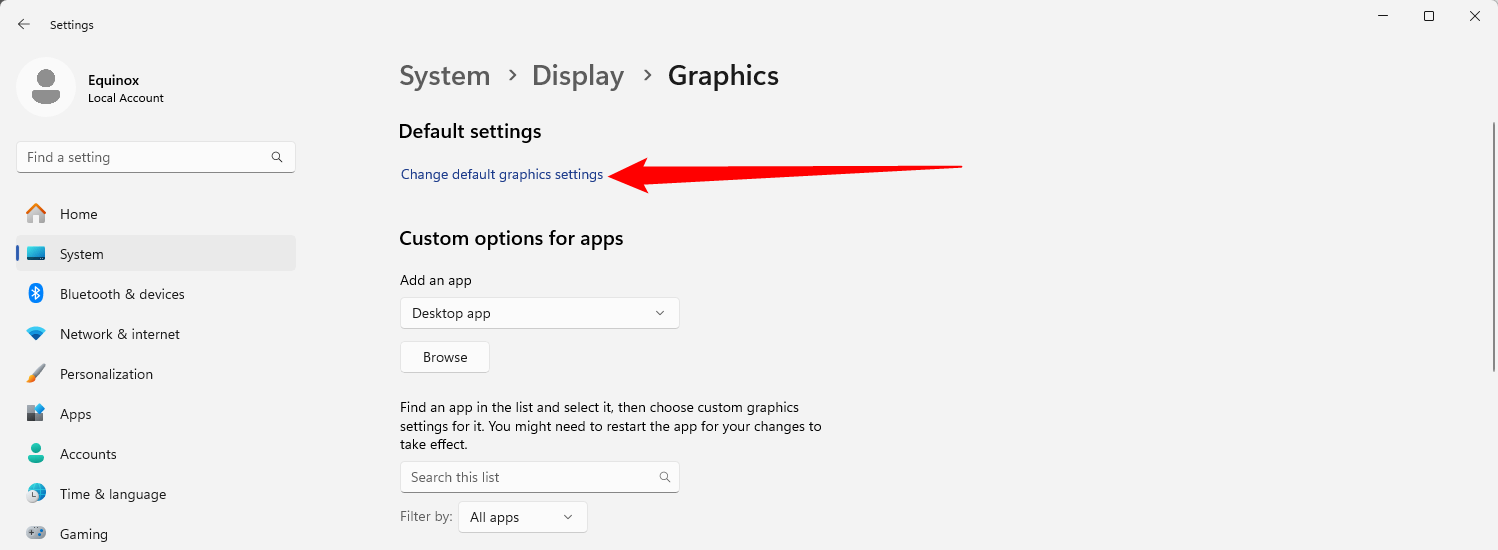
然后,打开“硬件加速 GPU 调度”下的开关,并在出现的用户访问控制提示中选择“是”。
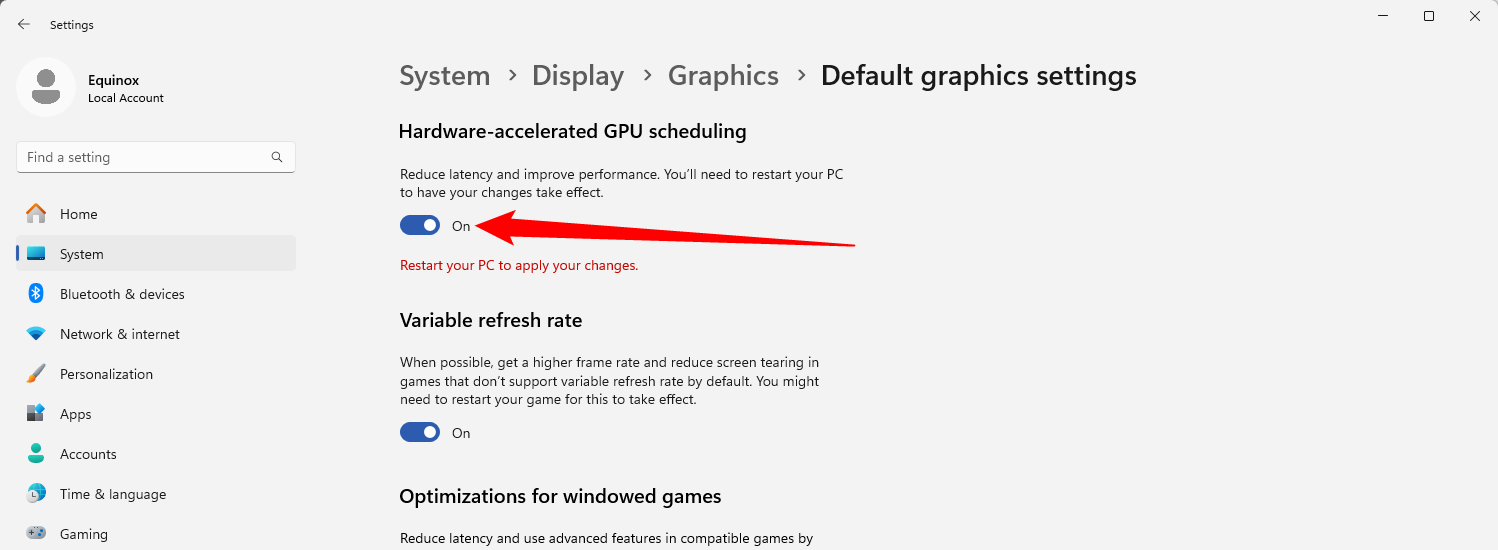
如果您决定稍后要禁用 GPU 调度,只需关闭“硬件加速 GPU 调度”选项即可。
之后,您可以关闭“设置”应用程序并重新启动电脑以应用更改。
Microsoft 声明您可能不会立即看到任何重大变化。但是,如果此功能非但没有提高,反而阻碍了 PC 的性能,您可以将其禁用。 ###### 就是这样!您可以检查它是否改善了 Windows 11 电脑上的游戏和应用程序体验。
The above is the detailed content of How to Enable Hardware-Accelerated GPU Scheduling in Windows 10 and Windows 11. For more information, please follow other related articles on the PHP Chinese website!

Hot AI Tools

Undresser.AI Undress
AI-powered app for creating realistic nude photos

AI Clothes Remover
Online AI tool for removing clothes from photos.

Undress AI Tool
Undress images for free

Clothoff.io
AI clothes remover

AI Hentai Generator
Generate AI Hentai for free.

Hot Article

Hot Tools

Notepad++7.3.1
Easy-to-use and free code editor

SublimeText3 Chinese version
Chinese version, very easy to use

Zend Studio 13.0.1
Powerful PHP integrated development environment

Dreamweaver CS6
Visual web development tools

SublimeText3 Mac version
God-level code editing software (SublimeText3)

Hot Topics
 1376
1376
 52
52
 win11 activation key permanent 2025
Mar 18, 2025 pm 05:57 PM
win11 activation key permanent 2025
Mar 18, 2025 pm 05:57 PM
Article discusses sources for a permanent Windows 11 key valid until 2025, legal issues, and risks of using unofficial keys. Advises caution and legality.
 win11 activation key permanent 2024
Mar 18, 2025 pm 05:56 PM
win11 activation key permanent 2024
Mar 18, 2025 pm 05:56 PM
Article discusses reliable sources for permanent Windows 11 activation keys in 2024, legal implications of third-party keys, and risks of using unofficial keys.
 Acer PD163Q Dual Portable Monitor Review: I Really Wanted to Love This
Mar 18, 2025 am 03:04 AM
Acer PD163Q Dual Portable Monitor Review: I Really Wanted to Love This
Mar 18, 2025 am 03:04 AM
The Acer PD163Q Dual Portable Monitor: A Connectivity Nightmare I had high hopes for the Acer PD163Q. The concept of dual portable displays, conveniently connecting via a single cable, was incredibly appealing. Unfortunately, this alluring idea quic
 Top 3 Windows 11 Gaming Features That Outshine Windows 10
Mar 16, 2025 am 12:17 AM
Top 3 Windows 11 Gaming Features That Outshine Windows 10
Mar 16, 2025 am 12:17 AM
Upgrade to Windows 11: Enhance Your PC Gaming Experience Windows 11 offers exciting new gaming features that significantly improve your PC gaming experience. This upgrade is worth considering for any PC gamer moving from Windows 10. Auto HDR: Eleva
 This Wild Ultra-Wide Alienware Monitor is $300 Off Today
Mar 13, 2025 pm 12:21 PM
This Wild Ultra-Wide Alienware Monitor is $300 Off Today
Mar 13, 2025 pm 12:21 PM
Alienware AW3225QF: The best curved 4K display, is it worth buying? The Alienware AW3225QF is known as the best curved 4K display, and its powerful performance is unquestionable. The fast response time, stunning HDR effects and unlimited contrast, coupled with excellent color performance, are the advantages of this monitor. Although it is mainly aimed at gamers, if you can accept the shortcomings of OLED, it is also suitable for office workers who pursue high efficiency. Widescreen monitors are not only loved by gamers, but also favored by users who value productivity improvement. They are great for work and enhance anyone’s desktop experience. This Alienware monitor is usually expensive, but is currently enjoying it
 How to Create a Dynamic Table of Contents in Excel
Mar 24, 2025 am 08:01 AM
How to Create a Dynamic Table of Contents in Excel
Mar 24, 2025 am 08:01 AM
A table of contents is a total game-changer when working with large files – it keeps everything organized and easy to navigate. Unfortunately, unlike Word, Microsoft Excel doesn’t have a simple “Table of Contents” button that adds t
 ReactOS, the Open-Source Windows, Just Got an Update
Mar 25, 2025 am 03:02 AM
ReactOS, the Open-Source Windows, Just Got an Update
Mar 25, 2025 am 03:02 AM
ReactOS 0.4.15 includes new storage drivers, which should help with overall stability and UDB drive compatibility, as well as new drivers for networking. There are also many updates to fonts support, the desktop shell, Windows APIs, themes, and file
 Shopping for a New Monitor? 8 Mistakes to Avoid
Mar 18, 2025 am 03:01 AM
Shopping for a New Monitor? 8 Mistakes to Avoid
Mar 18, 2025 am 03:01 AM
Buying a new monitor isn't a frequent occurrence. It's a long-term investment that often moves between computers. However, upgrading is inevitable, and the latest screen technology is tempting. But making the wrong choices can leave you with regret



