
Tips to Change PDF Open Password When working with PDF documents, you may want to change their open password to enhance security or facilitate collaboration. Although changing PDF password can be challenging, by knowing the right techniques, you can accomplish the process with ease. This guide will guide you step by step to change the PDF opening password, allowing you to control the security of your documents at any time. In the following content, PHP editor Banana will introduce you to the required steps in detail to help you easily change the PDF opening password.
If you want to change the PDF "open password", you need to use relevant software tools. Method 1: Use Adobe Acrobat or other PDF editor
The following editor uses Foxit Editor as an example to see how to operate.
After the software is installed, open the PDF file that needs to be changed through the editor. The system will prompt you to enter the current opening password. Enter the originally set password in the password field, and then click "OK".

In the top toolbar, find and click the "Protection" tab and select "Remove Security Settings". Then the system will pop up a dialog box prompting you to confirm the deletion of security settings. After clicking "OK", the current password will be removed.

After removing the password, reset it.
First click the "Protect" button in the tool, and then select "Password Encryption".

After the [Password Encryption] dialog box appears, enter the password you want to change twice in the password field, click "OK", and save the file. The PDF password will be changed successfully.

Method 2: Use online tools to change the "open password" of PDF files
If you don’t have Adobe Acrobat or other PDF editors, you can use some online tools to change the “open password” of PDF files, such as the Smallpdf website.
Open the official website of Smallpdf (www.smallpdf.com) in the browser, find the "Unlock PDF" option in the toolbar, and then upload the PDF file that needs to be changed. After entering the password, the "Open Password" can be removed.

Then, select the "Protect PDF" function, upload the PDF file you just unlocked, and then set a new "Open Password".
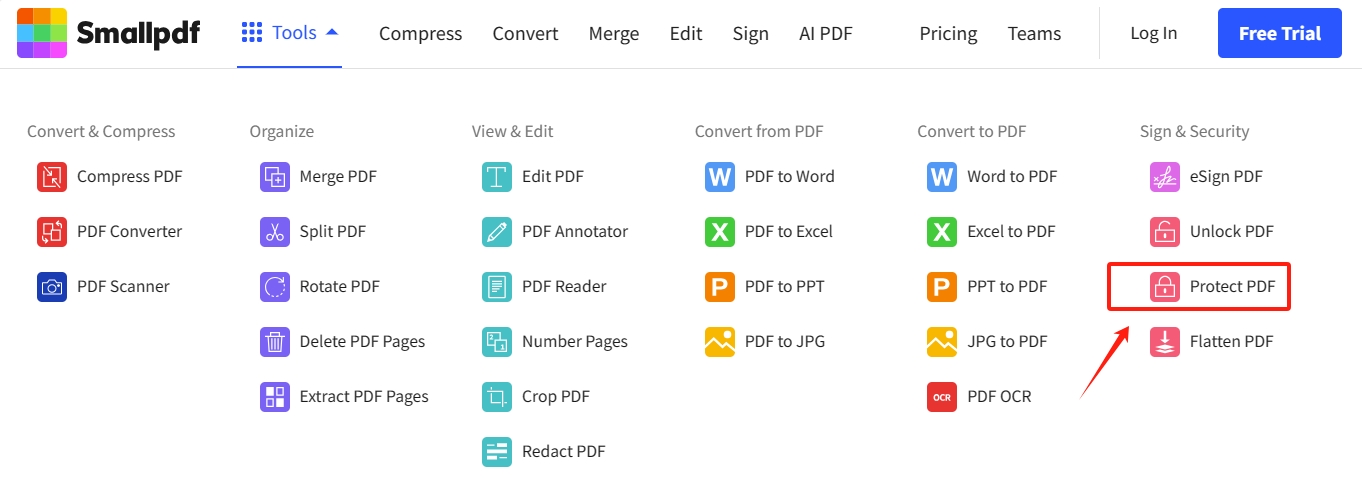
It should be noted that if you forget the PDF "open password", you cannot change the password according to the above method, because the "forgotten password" cannot be removed directly.
In this case, we need to use other tools to retrieve the PDF "open password".
For example, Pepsi Niu PDF Password Recovery Tool, the [Retrieve Password] module in the tool is used to retrieve the PDF "open password".

After clicking on this module, you can see that there are 4 retrieval methods. After we import the PDF file we need to retrieve the password into the tool, we can choose the appropriate method and follow the prompts.

Then wait for the password to be retrieved.

The above is the detailed content of Easily master the skills to modify PDF 'open password'. For more information, please follow other related articles on the PHP Chinese website!
 How to light up Douyin close friends moment
How to light up Douyin close friends moment
 microsoft project
microsoft project
 What is phased array radar
What is phased array radar
 How to use fusioncharts.js
How to use fusioncharts.js
 Yiou trading software download
Yiou trading software download
 The latest ranking of the top ten exchanges in the currency circle
The latest ranking of the top ten exchanges in the currency circle
 What to do if win8wifi connection is not available
What to do if win8wifi connection is not available
 How to recover files emptied from Recycle Bin
How to recover files emptied from Recycle Bin




