
Question: How to make the mouse scroll inactive windows? In order to improve work efficiency, many users hope that the mouse can scroll inactive windows. Enabling this feature simplifies operations. PHP editor Yuzai provides a step-by-step guide here, detailing how to set up mouse-scrollable inactive windows in Windows 11. Read on to learn how to easily configure this setting for a smoother experience.
Setting method:
1. Click "Start" in the taskbar in the lower left corner.

2. Then select "Settings" in the menu list.

3. After entering the new window interface, click the "Bluetooth and other devices" option in the left column.

4. Then click the "Mouse" option on the right.

5. Then find "Inactive windows can be scrolled when you hover the mouse over them", and finally turn on the switch button on the right side of it.
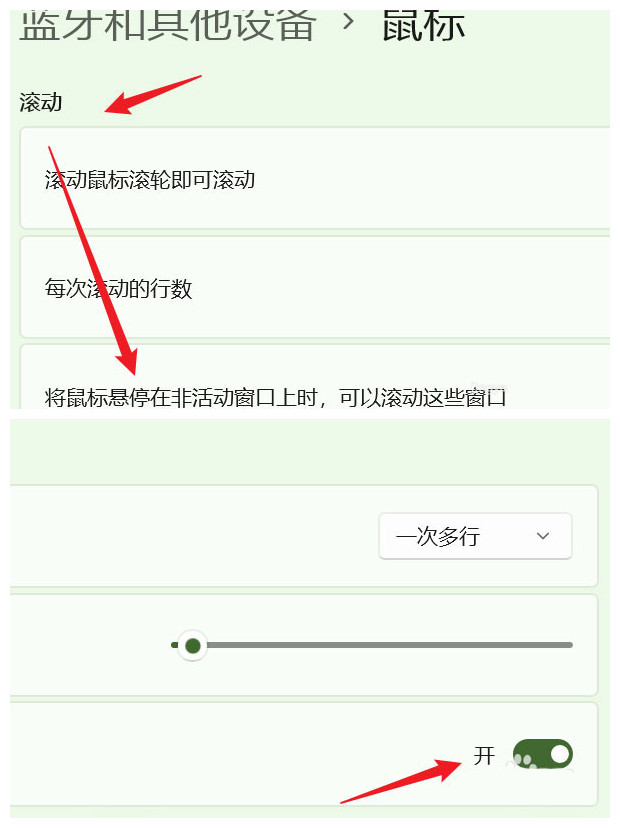
The above is the detailed content of How to set the mouse to scroll inactive windows in win11. For more information, please follow other related articles on the PHP Chinese website!




