You Need This Shortcut on Your iPhone in Case It Gets Stolen
Your iPhone has a lot of built-in protections in case it gets stolen. But a cunning thief might snatch it out of your hand after you unlocked it and stop you tracking it by enabling Airplane Mode. I created this shortcut to protect myself in case either of those things happen.
What iPhone Thieves Do When They Snatch an iPhone

Most of us have Find My enabled so we can easily track our iPhone if it ever goes missing or gets stolen. However, it's very easy for a thief to stop location tracking by enabling Airplane Mode from the Control Center.
By default, an iPhone lets you access the Control Center when it's locked, so a thief wouldn't even need your passcode to do this.
If you haven't already, you can change this behavior for better security by going to Settings > Face ID/Touch ID & Passcode, then scrolling down to the "Allow Access When Locked" section and disabling "Control Center."
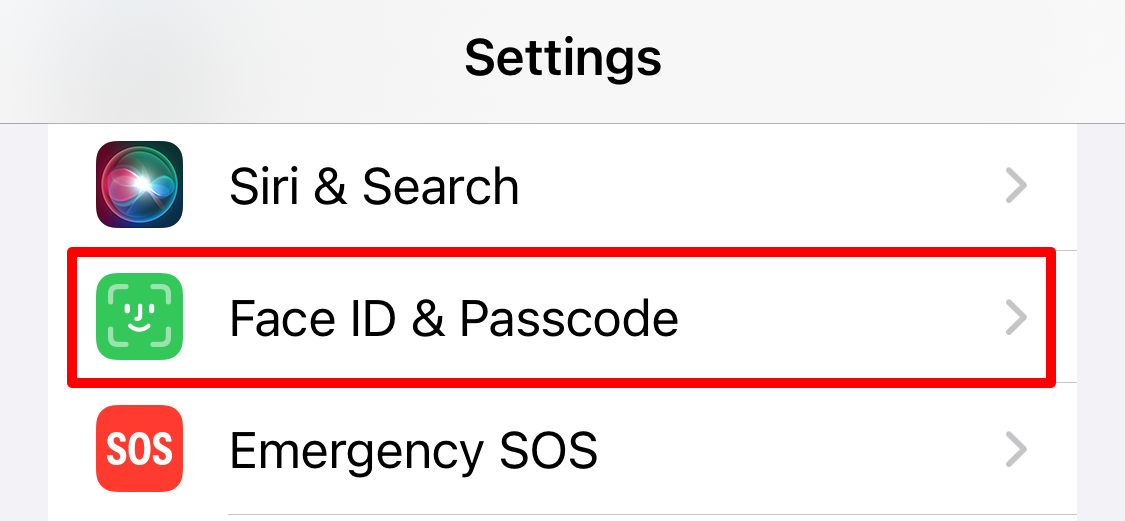
But that's not enough. What if someone snatched your iPhone right after you unlocked it? Not only could they open Control Center to turn on Airplane Mode and stop you tracking anything, but they would also have access to all your data. This is exactly why Apple added Stolen Device Protection to devices, which you should also turn on.
But the shortcut below will give you even more protection.
How an iPhone Shortcut Can Help
The idea behind this shortcut is pretty simple. The first thing most thieves will do after stealing an iPhone is enable Airplane Mode to stop location tracking, so we can make that an automation trigger to run a custom "Theft Protection" shortcut. You could use this shortcut to run all kinds of actions, but I suggest disabling Airplane Mode and locking the screen.
That would mean as soon as a thief enabled Airplane Mode, it would automatically turn off again (so you can keep tracking the phone) and it would lock the device (so they can't try again or access yoru data without knowing your passcode). You can even make this shortcut take a photo with the selfie camera to get a photo of the thief, though that does slow it down a bit.
If you haven't used the Shortcuts app before, here are some other cool shortcuts you might want to try out.
A Guide to Creating This Shortcut
This shortcut is pretty easy to create, but I'm going to split it into two sections to make it as clear as possible. The first section is about creating the "Theft Protection" shortcut that runs when Airplane Mode is enabled, letting you choose exactly what you want to happen. The second section shows you how to set up the automation to trigger that shortcut when Airplane Mode is turned on.
Both steps of these instructions are crucial, so don't skip one.
Step 1: Create a "Theft Protection" Shortcut
Open the Shortcuts app on your iPhone and tap the "+" to create a new shortcut. Open the dropdown at the top of the screen to rename the shortcut. You can call it whatever you like, but I call mine "Theft Protection."

Now tap "Add Action." Search for and add the "Lock Screen" action. Then search at the bottom of the screen to add the "Set Airplane Mode" action. Make sure you configure it to turn Airplane Mode "Off."
I'd also recommend adding actions to make sure Wi-Fi, Bluetooth, and Cellular Data are all turned on as well, just to make sure they haven't been disabled separately.

If you want to take a photo of the thief, you need to add the "Take Photo" action set to use the "Front" camera. Also, open the dropdown and disable the "Show Camera Preview" option. Then pair it with the "Save to Photo Album" action immediately below, otherwise the photo won't save. You'll need to move both of these actions to the top of the list so it can take a photo before the screen locks.

Taking a photo slows the shortcut down, so it could be more secure to go without it.
Step 2: Create an Automation Trigger for Your Shortcut
Now that you've created your shortcut, you need to make it run automatically whenever Airplane Mode is enabled. In the Shortcuts app, go to the "Automation" tab and tap the "+" or tap "Create New Automation." Search for and select "Airplane Mode."

Make sure the automation triggers when Airplane Mode "Is Turned On" and be sure to set it to "Run Immediately," otherwise it'll ask the thief for confirmation before running, which isn't very helpful for us. Then tap "Next" and select the "Theft Protection" shortcut you created in the previous step.

When you're done, be sure to test the shortcut by turning on Airplane Mode. You should find that the screen locks and Airplane Mode turns off again a moment later. If it doesn't work, try restarting your iPhone first.
How and When to Disable the Shortcut
Of course, there will be times when you actually do want to use Airplane Mode. For those situations, you'll need to disable this automation. Just go to Shortcuts > Automation and select your "Airplane Mode" automation. Then open the "Automation" dropdown and select "Don't Run." After you tap "Done," the automation will be disabled until you change that setting back to "Run Immediately."

Make sure you never set it to "Run After Confirmation," as a thief can then easily stop it running if you do that.
Since I don't live in a high-crime area, I keep this shortcut disabled most of the time. But I make sure to enable it whenever I'm traveling with my iPhone or going to a busier area.
Your changes have been saved
Email Is sent
Please verify your email address.
Send confirmation emailYou’ve reached your account maximum for followed topics.
Manage Your List Follow Followed Follow with Notifications Follow UnfollowThe above is the detailed content of You Need This Shortcut on Your iPhone in Case It Gets Stolen. For more information, please follow other related articles on the PHP Chinese website!

Hot AI Tools

Undresser.AI Undress
AI-powered app for creating realistic nude photos

AI Clothes Remover
Online AI tool for removing clothes from photos.

Undress AI Tool
Undress images for free

Clothoff.io
AI clothes remover

Video Face Swap
Swap faces in any video effortlessly with our completely free AI face swap tool!

Hot Article

Hot Tools

Notepad++7.3.1
Easy-to-use and free code editor

SublimeText3 Chinese version
Chinese version, very easy to use

Zend Studio 13.0.1
Powerful PHP integrated development environment

Dreamweaver CS6
Visual web development tools

SublimeText3 Mac version
God-level code editing software (SublimeText3)

Hot Topics
 1663
1663
 14
14
 1420
1420
 52
52
 1315
1315
 25
25
 1266
1266
 29
29
 1239
1239
 24
24
 We Don't Need Slimmer Phones, But You Might Want One Anyway
Apr 13, 2025 am 03:01 AM
We Don't Need Slimmer Phones, But You Might Want One Anyway
Apr 13, 2025 am 03:01 AM
Ultra-thin phones: Amazing design or risky? Samsung and Apple are about to release ultra-thin flagship phones Samsung Galaxy S25 Edge and Apple iPhone 17 Air are about to be released, and its ultra-thin design has sparked heated discussions. While many fans are concerned about their design compromises, ultra-thin phones still have some attractive advantages. Ultra-thin design: how much does it cost? First of all, these devices are expensive. Ultra-thin design requires custom parts and improved manufacturing processes, greatly increasing costs and ultimately passing them on to consumers. While prices may change at any time, reliable news shows that the iPhone 17 Air may be priced the same as the $899 iPhone Plus, or even likely to completely replace the latter; while the S25 Edge
 Don't Like the Latest Apple Mail Changes? Here's How to Get Rid of Them
Apr 14, 2025 am 12:54 AM
Don't Like the Latest Apple Mail Changes? Here's How to Get Rid of Them
Apr 14, 2025 am 12:54 AM
New features of Apple Mail app: Categories, Summary, and Contact Photos The Apple Mail app recently updated its iPhone, iPad and Mac versions, adding features like Gmail-like email classification, notifications and email summary, and contact photos in your inbox. But not everyone likes these new changes. Fortunately, you can disable these new features and restore to a simpler way to use them. Here's how to do it: Disable Apple Mail Classification The email classification feature is designed to sort your inboxes to make it easier to process incoming messages. This feature is suitable for any device running iOS or iPadOS 18.2 and Mac computers with macOS 15.4 installed. Categories include: Main: Mail thinks the most
 Fix the Wait Limit in iPhone Shortcuts With This Simple Trick
Apr 11, 2025 am 03:05 AM
Fix the Wait Limit in iPhone Shortcuts With This Simple Trick
Apr 11, 2025 am 03:05 AM
Apple's Shortcuts app offers a "Wait" action for short pauses, but it's unreliable for longer durations. This limitation stems from iOS's background app restrictions. A clever workaround uses custom Focus modes to achieve extended waits,
 Is the iPhone 17 released?
Apr 09, 2025 am 12:07 AM
Is the iPhone 17 released?
Apr 09, 2025 am 12:07 AM
The iPhone 17 has not been released yet and is expected to debut in the fall of 2025. 1. Performance improvement: It may be equipped with a more powerful A17 chip. 2. Camera improvement: Possibly improve pixels and sensors, and advance ProRAW and ProRes formats. 3. Design changes: It may adopt a narrower or borderless design, using new materials. 4. New features are introduced: There may be breakthroughs in health monitoring and AR.
 The Apple Watch Is 10 Years Old. Here's Why I Never Bought One
Apr 15, 2025 am 06:09 AM
The Apple Watch Is 10 Years Old. Here's Why I Never Bought One
Apr 15, 2025 am 06:09 AM
The Apple Watch: Still Not Convinced After a Decade Despite over 200 million units sold since 2015, the Apple Watch remains absent from my wrist. While its health and fitness features are impressive, they don't appeal to someone like me who doesn't
 Word on iPhone Can Turn Your Voice Notes Into Documents
Apr 22, 2025 am 03:02 AM
Word on iPhone Can Turn Your Voice Notes Into Documents
Apr 22, 2025 am 03:02 AM
Microsoft Word for iOS now transforms your voice notes into fully formatted documents using Copilot AI. This latest enhancement simplifies document creation on mobile devices. To access this feature, tap the "New" button ( ), select "U
 Smartphones Are Boring Now and It's Our Fault
Apr 23, 2025 am 03:06 AM
Smartphones Are Boring Now and It's Our Fault
Apr 23, 2025 am 03:06 AM
The golden age of smartphones has passed? Future Outlook Technology enthusiasts often complain that modern mobile phones are the same and lack of innovation. Although manufacturers are to blame, we also play an important role. Let us review the development history of smartphones and explore the causes of the current situation. The Golden Age of Smartphones In 1973, Motorola engineer Martin Cooper made historic calls with the DynaTAC 8000X on the streets of New York. This "brick" phone opened the era of wireless networks. Nearly 20 years later, IBM Simon was released, becoming the world's first smartphone, equipped with a resistive touch screen and simple applications. Today, although it is a hundred times more powerful, the core function of modern smartphones is still used as an application portal. Early innovation slows down
 CarPlay Is Breaking for Some People After iOS 18.4 Update
Apr 08, 2025 pm 09:01 PM
CarPlay Is Breaking for Some People After iOS 18.4 Update
Apr 08, 2025 pm 09:01 PM
CarPlay failure caused by iOS 18.4 update: connection issues and missing notifications Apple recently released the highly anticipated iOS 18.4 update with new emojis, AI features, priority notifications, and several changes to CarPlay. However, these changes seem to do more harm than good, and many users report that CarPlay is almost unusable. The iOS 18.4 update should fix some major CarPlay issues, especially for EV users. Major CarPlay changes include three-line icons on the home screen, and the option of default navigation apps in the EU (not limited to Apple Maps anymore). It also adds an API that allows sports applications to be pushed in new




