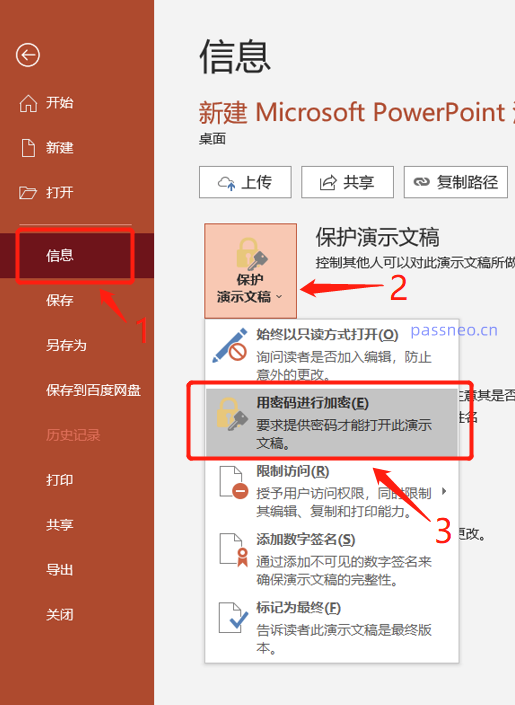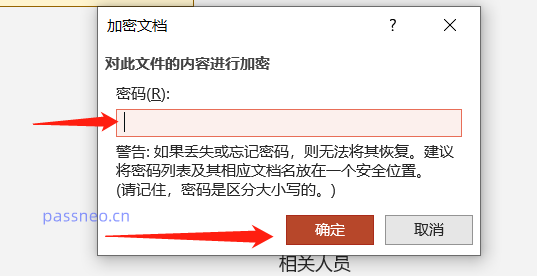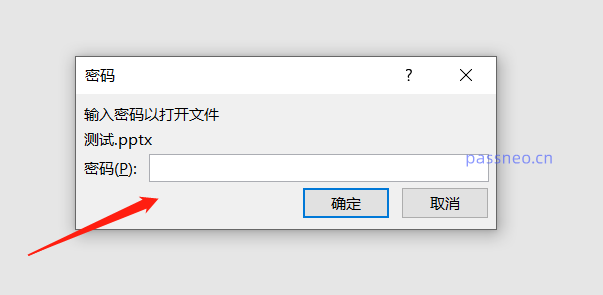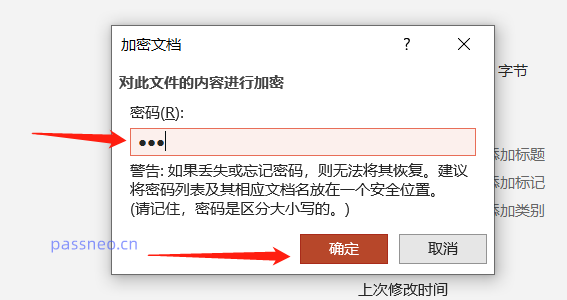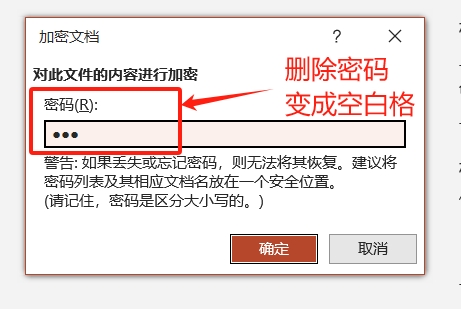When protecting the content of presentations, setting an "open password" for PPT files is a simple and effective method. Today let’s take a look at how to set and manage the “open password” for PPT files!
1. Set the PPT "Open Password" First, open the PPT file that needs to be encrypted, click the "File" tab in the upper left corner, on the "Information" page, select the "Protect Presentation" option, and then click "Encrypt with Password" ";

Then a dialog box asking for a password will pop up. Enter the password you want to set in the password field, click "OK", then enter the password again to confirm, and finally click "OK" and save the file, PPT The "Open Password" is successfully set.

2. "Open Password" to manage PPT After setting the password, we may also need to perform password management, such as changing or deleting the password. The following are the specific steps:
- Change the password for opening PPT. First, open the PPT file that has been set with a password, and enter the current password to unlock the file;

1. Click "File" -> "Information" -> ; "Protect presentation" -> "Encrypt with password".
- In the dialog box that pops up, delete everything in the password field.
- Enter the new password and click "OK".
- Enter the new password again to confirm and click "OK".
- Save the file and the "open password" of the PPT will be modified successfully.

2. Delete the "Open Password" of PPT
- Follow the previous steps to change the "Open Password" of PPT, enter the password to open the PPT, and click "File" -> "Information" -> "Protect Presentation" "Document" -> "Encrypt with password";
- After the password dialog box pops up, delete all the content in the password field and turn it into a blank space, then save the file, and the "open password" of the PPT will be deleted.

3. Retrieve the "open password" of PPT
What should I do if I forget the password to open PPT? It's frustrating when you open a password for your PPT settings and then forget it. Without a password, you won't be able to access important presentations. But don't worry, because there are ways to recover your password. PHP editor Xigua is here to provide you with a detailed guide to solve this problem.
In this case, we need the help of other tools.
The above is the detailed content of Encrypt PPT: How to set and manage 'open password'?. For more information, please follow other related articles on the PHP Chinese website!