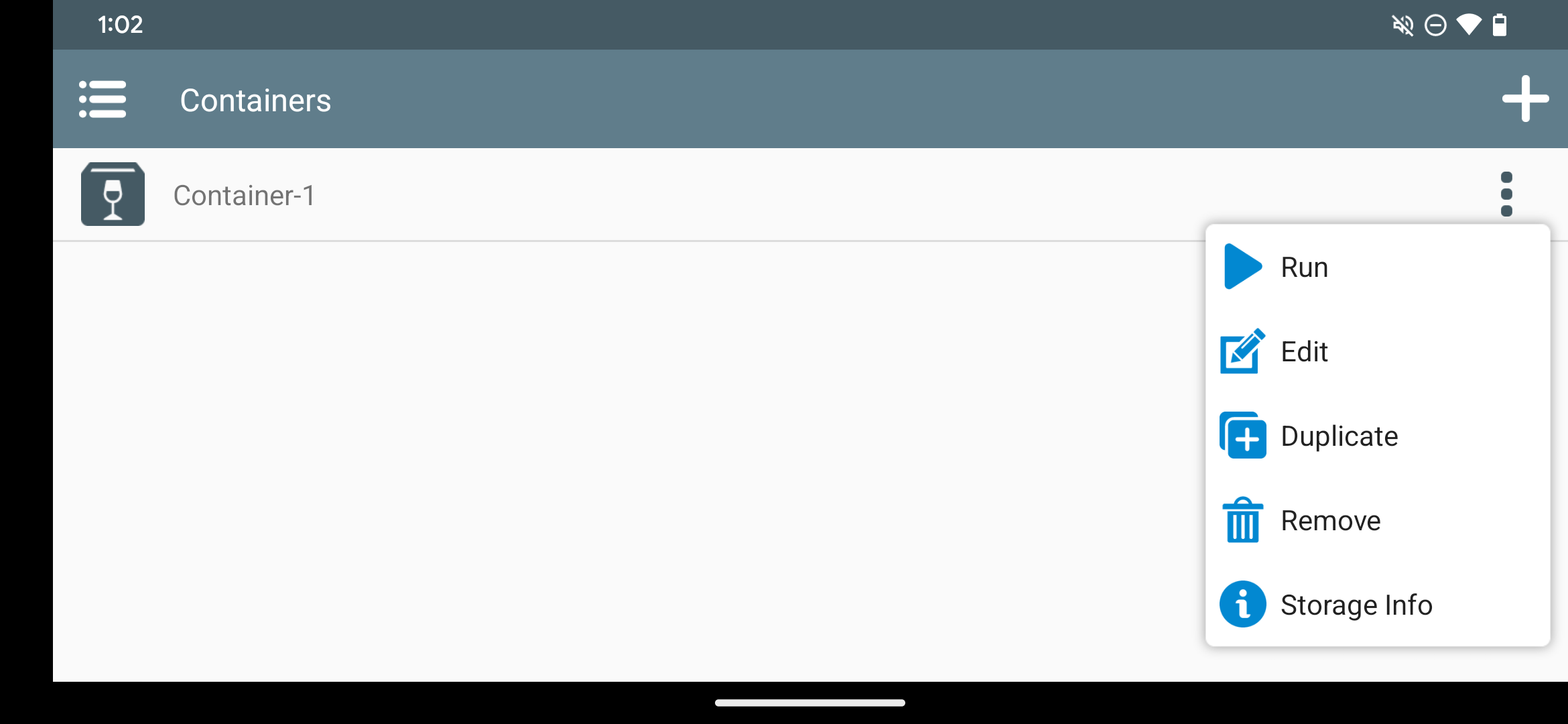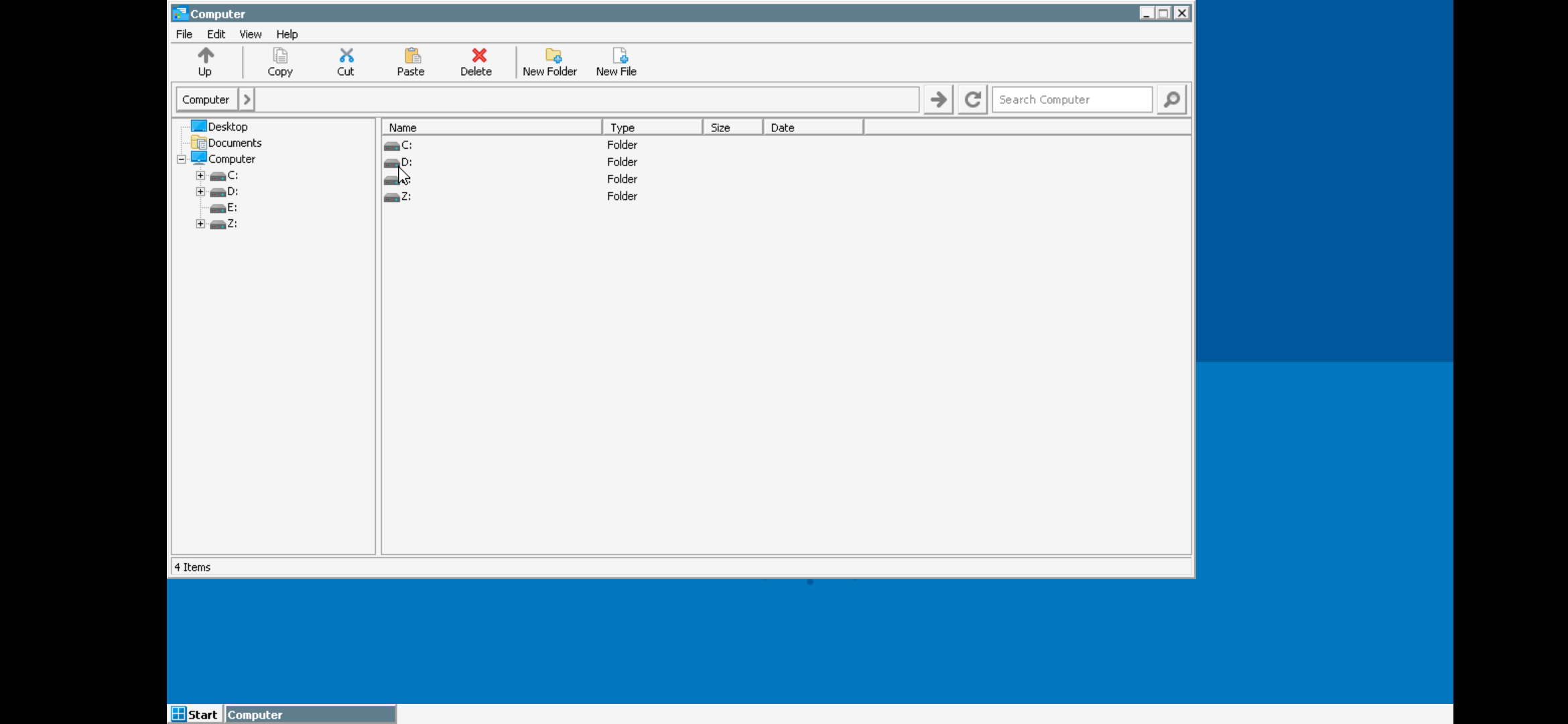How to Run Windows Apps on Android With Winlator
If you've ever thought about bringing your favorite Windows apps and games to your Android device, you're in luck, as we're here to show you how you can use Winlator to emulate Windows apps directly on your phone.
Download and Install Winlator
Winlator is an Android app that uses Wine and Box86 to translate and run Windows apps on Android. Unfortunately, it's not available in the Play Store, which means you'll have to sideload the Android app manually after downloading the APK file. You can do so by following these steps:
- First, go to Settings > Apps and tap the browser you normally use. Now, scroll down, select the Install unknown apps option, and then toggle on Allow from this source.
- Head over to Winlator's GitHub page and download the latest available release. You might see a warning that the APK file might be harmful; tap Download anyway to proceed.
- Once it finishes downloading, you'll get a banner at the top prompting you to open the app. Tap Open, then select Install to confirm.
Setting Up Winlator on Android
When you open Winlator for the first time, it will download some dependencies and additional files. Once that's done, you might need to tweak some settings to ensure a smooth experience. For instance, if you plan to play games or run apps that might not work well with a touchscreen, we recommend connecting a keyboard and a mouse to your phone.
Now, to set up Winlator on your Android device, follow these steps:
- Tap the + (plus) icon at the top right to create a new container.
- If you have a relatively older or a lower-end device, reduce the resolution by tapping Screen Size and selecting a lower resolution like 800x600.
- If your phone has a Mali GPU (mainly found in MediaTek SoCs), change the Graphics Driver setting to VirGL (Universal). However, if it's powered by a Snapdragon chip, choose Turnip (Adreno).
- Finally, tap the check mark at the bottom-right corner to create the container.
Running Your Windows Apps on Android
Now that you have set up a container, you can finally run your apps by following these steps:
- Ensure that all the necessary files of the Windows app are in the Downloads folder. This includes the app's executable (.exe) and other supporting files.
- Open Winlator again, tap the three dots next to the container you created earlier, and select Run.

- Winlator will now launch a Windows-like environment with a proper desktop and a file manager. If you're not using a keyboard and mouse, you can move the cursor by dragging your finger across the screen and double-click by double-tapping anywhere.

- Head over to your D: drive using the file manager, which opens up automatically on startup. Here, you will see all the files in your Downloads folder.
- If your app requires installation or setup, double-click the .exe file to begin the process and follow the on-screen instructions as you would on a Windows computer to install it. After installation, an icon for the app should appear on the desktop.

- Now, you can just double-click the desktop icon to launch the app.
Winlator makes it easy to run your favorite Windows apps and games directly on your Android device. However, if you're facing issues like stuttering and frame drops, consider checking out our guide on boosting your phone's gaming performance.
As Winlator continues to evolve with software updates, you can expect even more enhancements and optimizations, further improving the compatibility and performance of Windows apps and games on your phone.
The above is the detailed content of How to Run Windows Apps on Android With Winlator. For more information, please follow other related articles on the PHP Chinese website!

Hot AI Tools

Undresser.AI Undress
AI-powered app for creating realistic nude photos

AI Clothes Remover
Online AI tool for removing clothes from photos.

Undress AI Tool
Undress images for free

Clothoff.io
AI clothes remover

Video Face Swap
Swap faces in any video effortlessly with our completely free AI face swap tool!

Hot Article

Hot Tools

Notepad++7.3.1
Easy-to-use and free code editor

SublimeText3 Chinese version
Chinese version, very easy to use

Zend Studio 13.0.1
Powerful PHP integrated development environment

Dreamweaver CS6
Visual web development tools

SublimeText3 Mac version
God-level code editing software (SublimeText3)

Hot Topics
 1664
1664
 14
14
 1423
1423
 52
52
 1318
1318
 25
25
 1269
1269
 29
29
 1248
1248
 24
24
 Trump Just Delayed the TikTok Ban (Again)
Apr 11, 2025 am 10:48 AM
Trump Just Delayed the TikTok Ban (Again)
Apr 11, 2025 am 10:48 AM
TikTok's US ban is again delayed, this time until June 18th. President Trump announced on Truth Social a new executive order extending the deadline by 75 days, allowing more time for ByteDance to find a US buyer. This marks the second delay of the P
 AliExpress vs Taobao: A Comparison Guide for Cross-Border E-commerce
Apr 22, 2025 am 11:56 AM
AliExpress vs Taobao: A Comparison Guide for Cross-Border E-commerce
Apr 22, 2025 am 11:56 AM
Unlocking the Potential of AliExpress and Taobao: A Cross-Border E-commerce Guide AliExpress and Taobao, both under the Alibaba Group, dominate China's thriving e-commerce landscape. However, they cater to distinct markets and offer unique features.
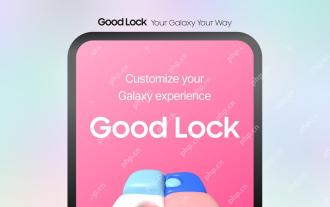 Customize Your Samsung With Their Most Popular 'Good Lock' Modules
Apr 19, 2025 am 11:22 AM
Customize Your Samsung With Their Most Popular 'Good Lock' Modules
Apr 19, 2025 am 11:22 AM
Unlock the Power of Good Lock: Three Must-Have Modules for Samsung Galaxy Customization Samsung Galaxy phone owners have access to the versatile Good Lock app, available on the Galaxy Store and Play Store. This free app offers extensive customization
 Tips for Understanding and Reducing Shipping Costs
Apr 22, 2025 am 11:22 AM
Tips for Understanding and Reducing Shipping Costs
Apr 22, 2025 am 11:22 AM
A comprehensive guide to reducing shipping costs for online shopping in DHgate Online shopping, whether for personal or commercial purposes, can be a considerable expense. Long-term success depends on understanding the various factors that contribute to these costs and adopting practical strategies to reduce them. This article provides a comprehensive guide on negotiating shipping costs and reducing delivery costs and finding affordable delivery options. Freight is not static, but is determined by a variety of factors, and understanding these factors is essential to reduce shipping costs. These factors include: distance International transportation involves customs formalities and longer distances, so it is usually more costly. Package size and weight: Items with larger weight or thickness are subject to additional delivery charges. Shipping speed: Faster transportation than standard or economical mode of transportation
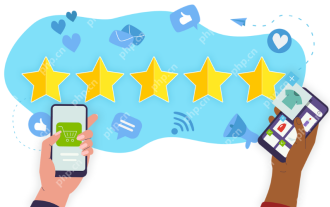 How to Identify and Verify Reliable Suppliers on Taobao
Apr 22, 2025 am 11:57 AM
How to Identify and Verify Reliable Suppliers on Taobao
Apr 22, 2025 am 11:57 AM
Selecting reliable Taobao suppliers is paramount for your dropshipping success. This guide outlines how to identify trustworthy vendors amidst Taobao's vast marketplace. 1. Mastering Taobao's Supplier Evaluation System Taobao's rating system uses th
 You Should Try Instagram's New 'Blend' Feature for a Custom Reels Feed
Apr 23, 2025 am 11:35 AM
You Should Try Instagram's New 'Blend' Feature for a Custom Reels Feed
Apr 23, 2025 am 11:35 AM
Instagram and Spotify now offer personalized "Blend" features to enhance social sharing. Instagram's Blend, accessible only through the mobile app, creates custom daily Reels feeds for individual or group chats. Spotify's Blend mirrors th
 Blue Check Verification Is Coming to Bluesky
Apr 24, 2025 am 10:17 AM
Blue Check Verification Is Coming to Bluesky
Apr 24, 2025 am 10:17 AM
Bluesky Echoes Twitter's Past: Introducing Official Verification Bluesky, the decentralized social media platform, is mirroring Twitter's past by introducing an official verification process. This will supplement the existing self-verification optio
 WhatsApp Just Announced a Dozen New Features
Apr 17, 2025 am 11:25 AM
WhatsApp Just Announced a Dozen New Features
Apr 17, 2025 am 11:25 AM
The next time you open WhatsApp, you might notice some changes. As announced in a blog post on Thursday, the app is rolling out a dozen new features, affecting the chats, calls, and even the Updates tab. Here's what's new: Chat updatesGroup chats