The 6 Best Galaxy AI Features (and How to Use Them)
Galaxy AI is undoubtedly the biggest highlight of Samsung's S24 lineup of flagship smartphones. But which of the Galaxy AI features are a must-try? And how do you put them to good use on your Samsung phone? We've got you covered.
1. Live Translate for Phone Calls
The best Galaxy AI feature on the Galaxy S24 is Live Translate, which enables two-way, real-time translations of phone calls. The best part is that Live Translate works locally and does not require a third-party app or an active internet connection. While Google Translate also offers speech translation capabilities, it cannot transcribe and translate phone calls in real-time.
Live Translate is handy if you travel abroad frequently or speak with people who don't understand your native language. The feature supports 13 languages across 17 regions, including Chinese, French, German, Hindi, and Korean.
You must enable and configure Live Translate on your Galaxy S24 before you can use it.
- Open the Settings menu on your Galaxy S24.
- Navigate to Advanced features > Advanced intelligence > Phone.
- Enable the Live Translate toggle.
- Now, scroll down and set the Language options for yourself and the other person. You can choose from one of the many voices depending on the language selected and increase or decrease the speech rate.
- If needed, toggle on Mute my voice and/or Mute other person's voice to ensure only the translated audio plays in the call, not yours or the other person's voice.
- You can head to the Language and voice presets for each person menu to tweak Live Translate settings for specific contacts.
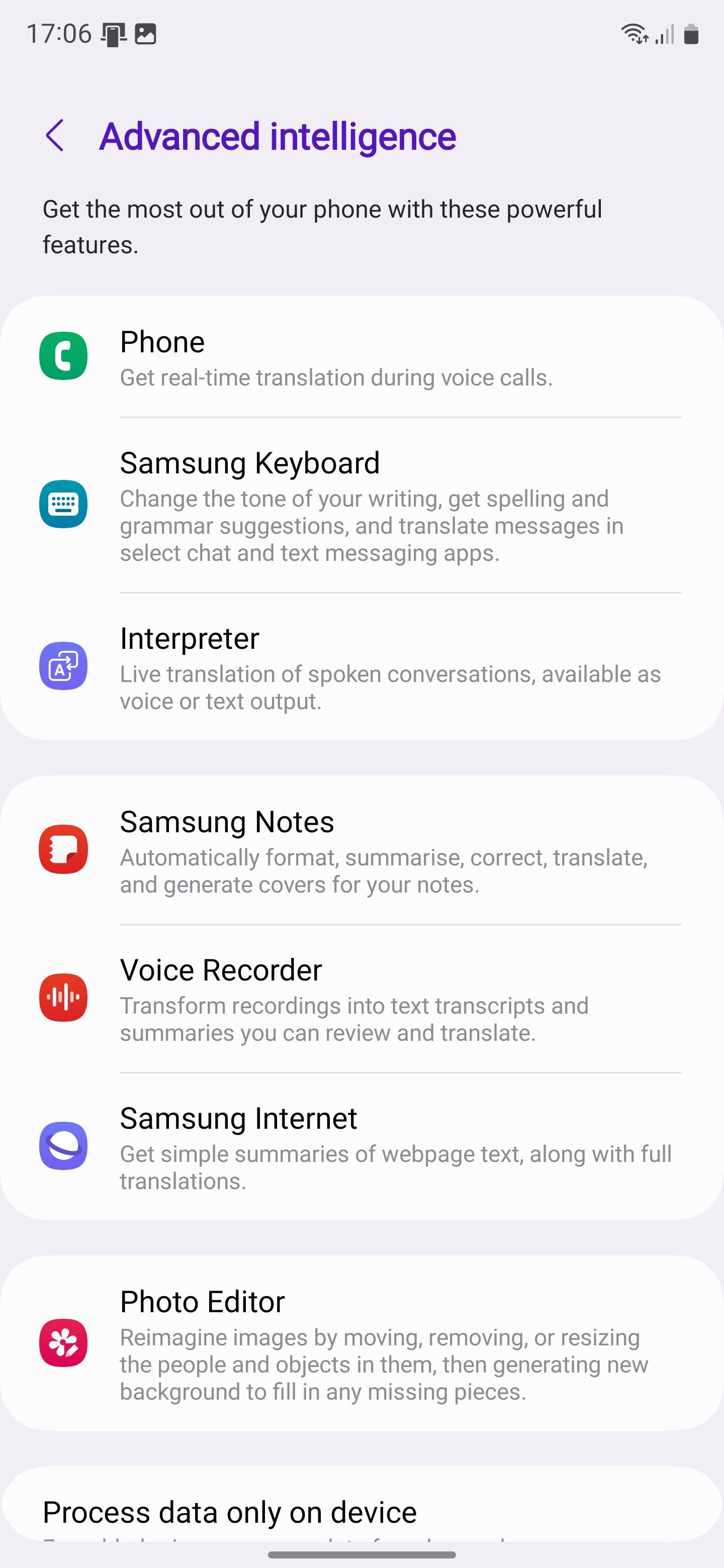


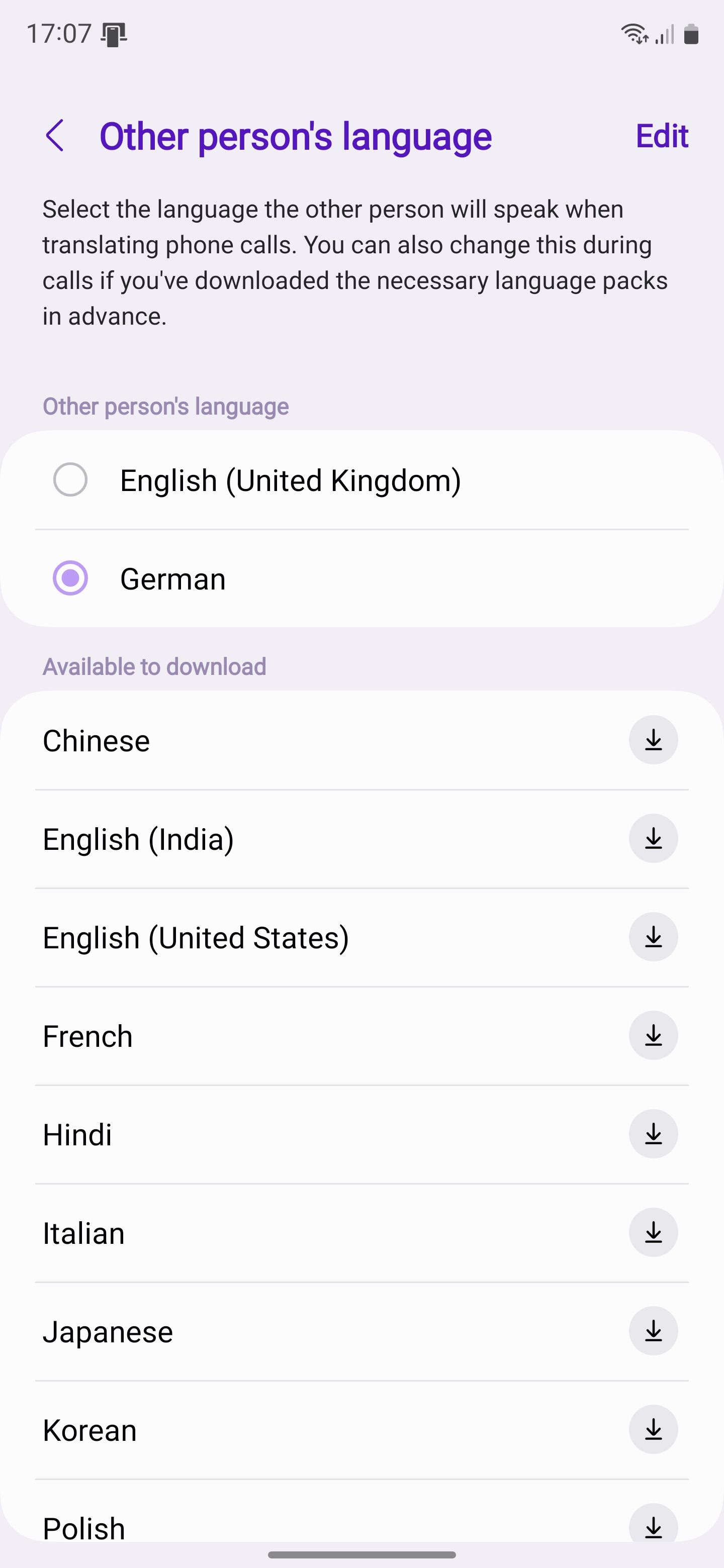
Depending on the language selected, your phone might download a voice pack for offline use. With Live Translate set up, here's how to use it when making or receiving a call:
- Make a call or pick up an incoming call on your S24.
- Tap the Call Assist button on the call screen.
- Select Live Translate.
Your Galaxy S24 will transcribe and translate what you and the other person are saying in real-time. You can change the Live Translate language from the toolbar at the top of the call screen. To go back to the regular call screen, swipe right on the screen.
Live Translate requires you to log in to a Samsung account on your phone.
2. Generative Photo Editing
A powerful Galaxy AI feature on the Galaxy S24 is generative photo editing. Think of it as the Pixel 8 Pro's Magic Editor, but a lot more powerful. Besides removing or repositioning subjects, Galaxy AI can even extend a photo by generating new parts.
- Open the Samsung Gallery app on your Galaxy S24, followed by the photo you want to edit.
- Tap the Edit icon from the bottom toolbar.
- Select the Galaxy AI button—indicated by a sparkles icon—in the bottom-left corner.
- Highlight the subject you want to erase, move, or resize by drawing a line around it or tapping on it.
- To delete, move, or resize the subject, long-press it and select the appropriate option. Then, tap Generate to apply the changes.
- If you like the generated changes in the photo, tap Done to save the picture.



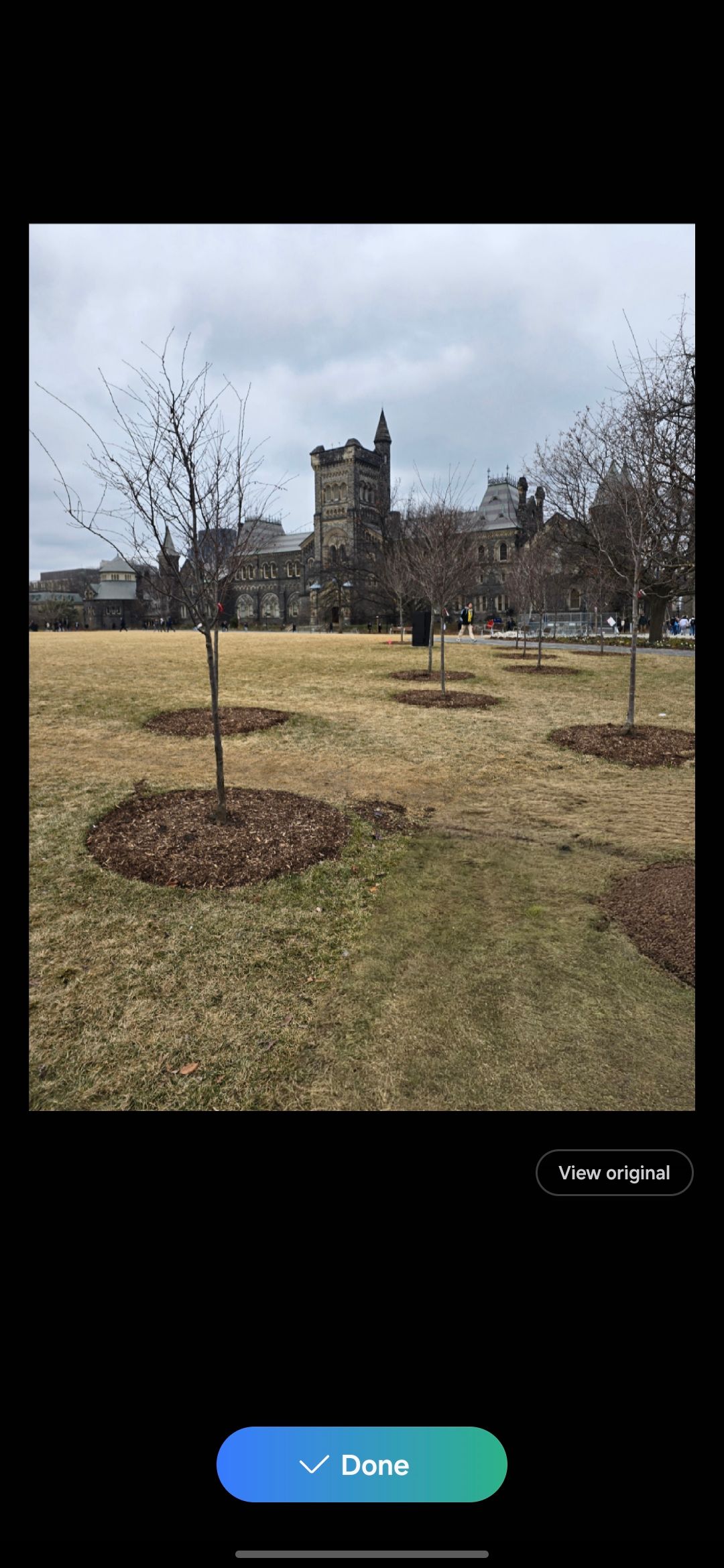
You can also tilt a photo or zoom out and tap Generate to let Galaxy AI fill the empty space in the frame.
All pictures edited using Galaxy AI sport a watermark in the bottom-left corner to let others know it's AI-manipulated. However, you can erase this watermark with the built-in object removal tool in Samsung's photo editor.
3. Instant Slow-Mo for Videos
Among the top Galaxy AI features on the Galaxy S24 is Instant Slow-Mo. Typically, you need to record a video in slow motion to enjoy the slow playback. But the Galaxy S24 can turn regular videos into slow-motion videos using generative AI.


The feature is also simple to use. Open a video in Samsung's Gallery app and long-press on it. Using Galaxy AI, your Galaxy S24 will generate the required frames to play back the video in slow motion.
A closer look might reveal some pixelation and skipped frames, but the overall effect works quite well. You can edit the video using Samsung's Gallery app to permanently slow down its playback.
4. Circle to Search With Google
With Circle to Search, the Galaxy S24 makes it easy to Google search anything that's on the screen. With a simple gesture, you can initiate an AI-powered Google search and search for the subject or item on your phone's screen.
Circle to Search is not a Samsung-exclusive feature, as the company worked with Google on this gesture. It is also available on the Google Pixel 8 series, and the feature may expand to other Android phones in late 2024, according to Android Police's report.
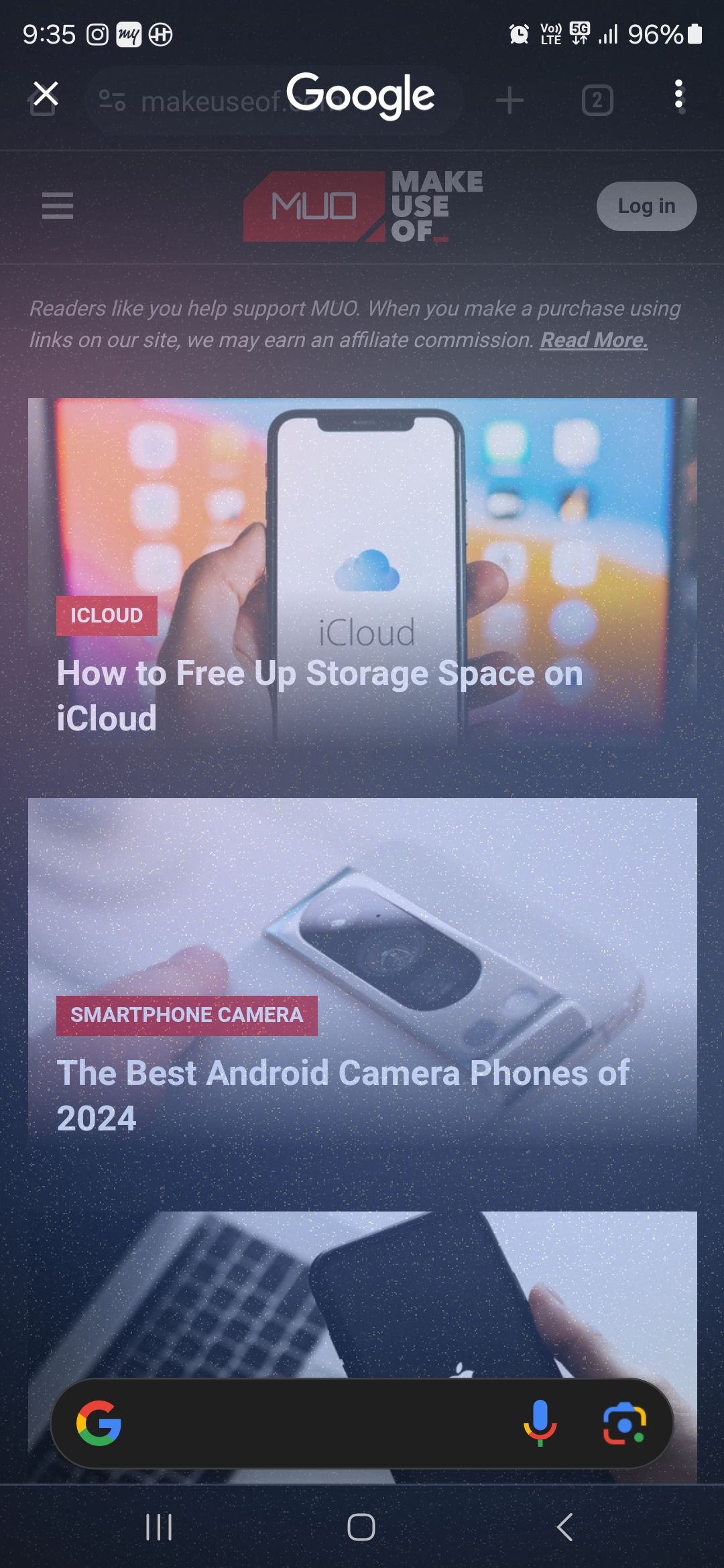

Using Circle to Search on the Galaxy S24 is easy. Long-press the Home button or the gesture navigation bar to trigger the search mode. Then, tap the subject, draw a circle, or drag a line for a Google search.
5. Transcript Assist for Voice Recordings
The Galaxy S24's Voice Recorder app uses AI to transcribe audio into text and summarize it. This is a handy feature if you frequently use your phone to record long lectures or meetings. This Voice Recorder feature, called Summaries, is disabled by default, but you can enable it by following these steps:
- Open your Galaxy S24's Settings menu.
- Head over to Advanced features > Advanced intelligence > Voice Recorder > Summaries.
- Enable the Summaries toggle.
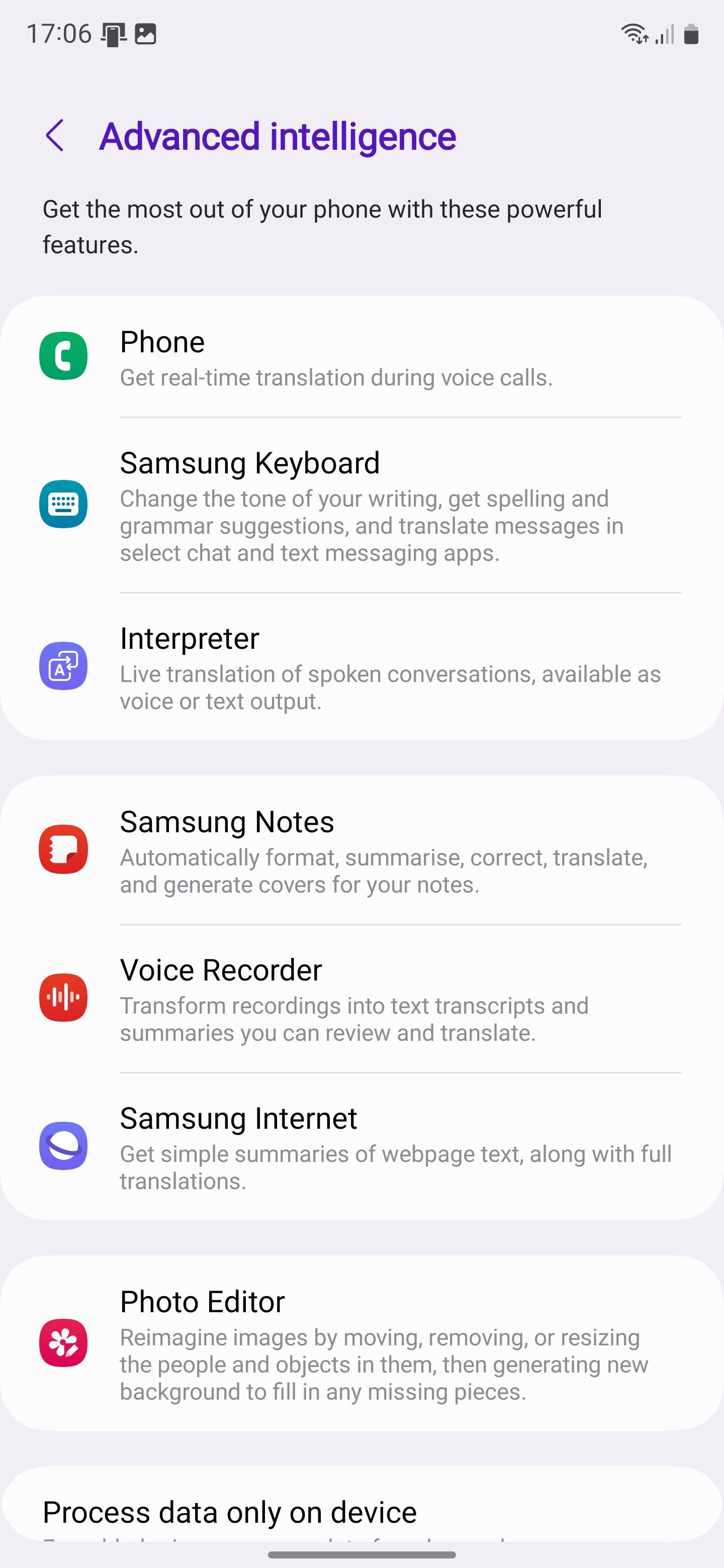
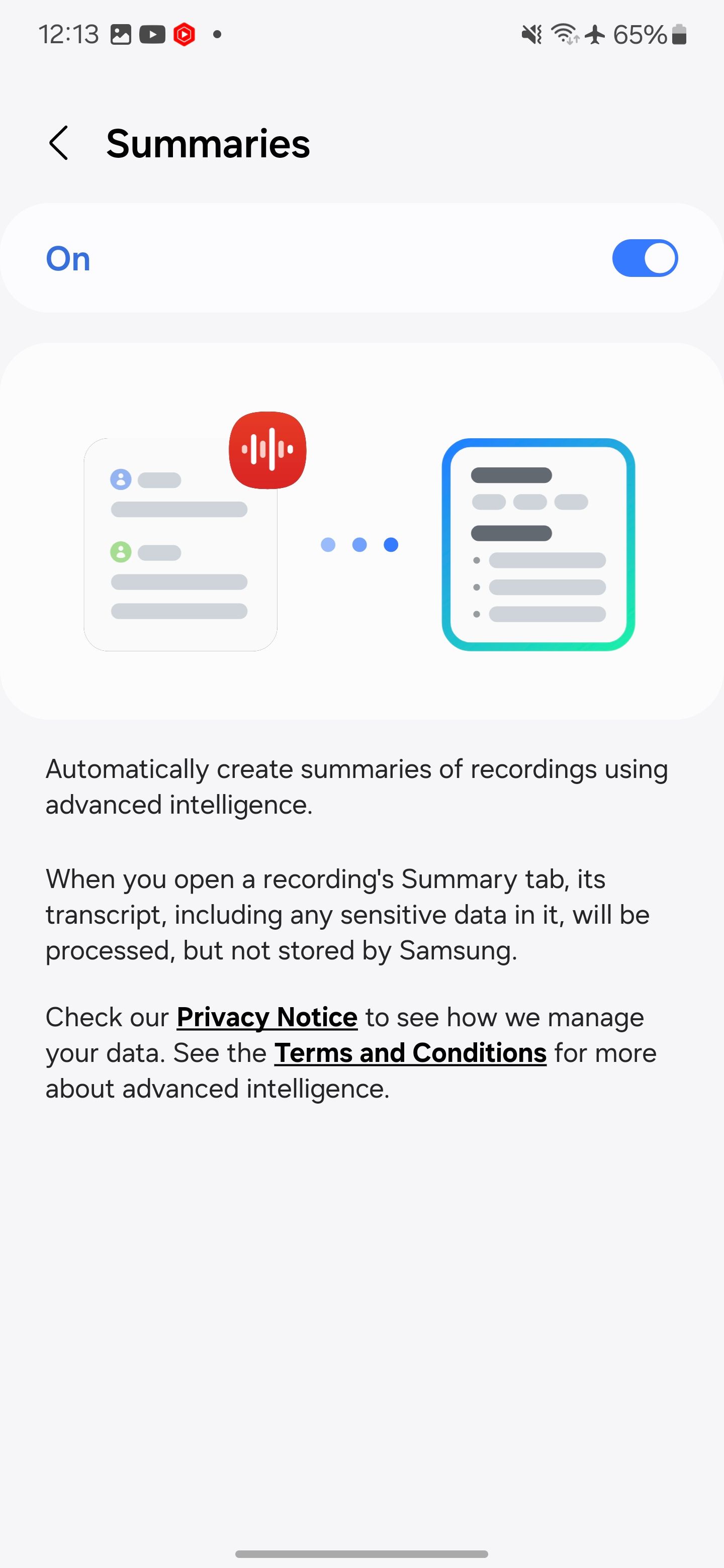


You can now use this Galaxy AI feature on new or existing voice notes. The only limitation is that you must use Samsung's Voice Recorder app.
Open a voice note, tap Transcribe, and select the language in which you want the voice note's transcript. Voice Recorder will use speaker labels to make the transcript easy to understand. Besides transcribing, you can translate the recording's transcript. To get a quick summary, switch to the Summary tab, which will use bullet lists to provide a quick overview of the voice note.
6. Chat Assist to Improve Your Conversations
Chat Assist on the Galaxy S24 combines three AI-powered features into one. It can help rewrite your messages in a different tone, translate them into another language, and check for spelling and grammar mistakes. Chat Assist can help improve your chatting game, especially when writing in a non-native language. The feature is available in 13 languages.
Chat Assist only works with the Samsung Keyboard. You cannot use this feature with Gboard, SwiftKey, or other third-party Android keyboard apps on your Galaxy S24.
Enable Chat Assist on your Galaxy S24 by following these steps:
- Open the Settings menu on your Galaxy S24.
- Navigate to Advanced features > Advanced intelligence > Samsung Keyboard.
- Go to Chat translation and enable the feature. Select the languages you will need to translate. Your phone will download the language pack for offline use.
- Return to the Writing assist menu, head inside Style and grammar, and toggle it on.
- Toggle on Process data only on device to ensure the grammar and style check happens locally on your device.




After entering your text in the input box, tap the sparkly Galaxy AI logo in the top-left corner of the Samsung Keyboard's toolbar. Then, select the feature you want to use: Chat translation, Writing style, or Spelling and grammar.
If you select Writing style, Samsung Keyboard will show variations of your message in different tones, such as Professional, Casual, and Social. Select the one you like and then tap the Insert button. You can also use the Copy option to paste the text into another app.


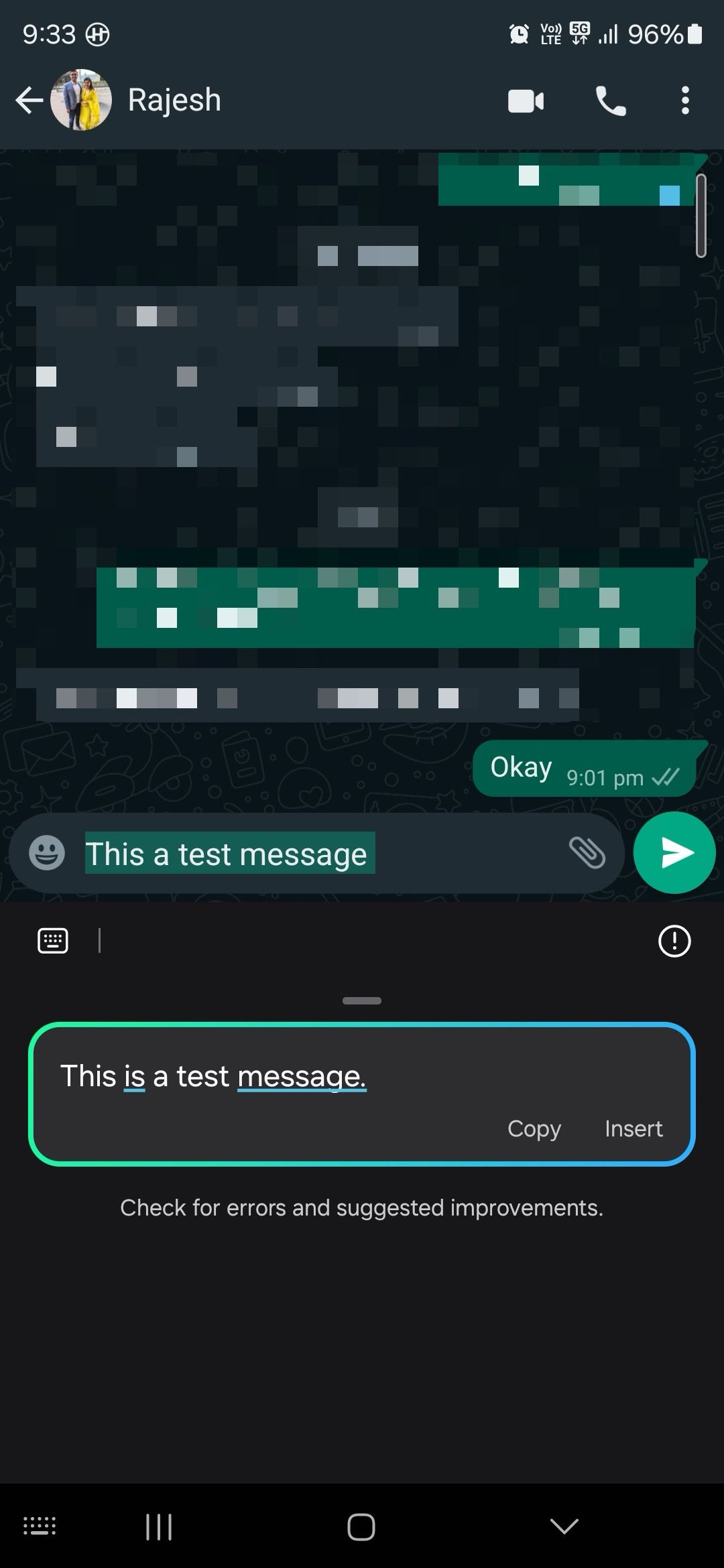
If you select Chat translation, your Galaxy S24 will automatically translate incoming messages and what you are writing into the sender's language. You can send the message once you're happy with the translated text. To stop the translation, tap the X icon on the right of the text input box.
Besides the top ones we listed here, the Galaxy S24, S24+, and S24 Ultra pack several other Galaxy AI features. This includes Note Assist, which can automatically format and summarize your notes in Samsung Notes. Summarize in Samsung's browser is another handy feature that can use AI to summarize the web pages you visit.
Over time, we expect Samsung to add more features to its Galaxy AI suite, making it even more powerful and useful in daily use. And don't forget that Samsung confirmed its plans (via Engadget) to bring some Galaxy AI features to its 2023 flagship smartphones, like the S23 series, Z Fold 5, and Z Flip 5.
The above is the detailed content of The 6 Best Galaxy AI Features (and How to Use Them). For more information, please follow other related articles on the PHP Chinese website!

Hot AI Tools

Undresser.AI Undress
AI-powered app for creating realistic nude photos

AI Clothes Remover
Online AI tool for removing clothes from photos.

Undress AI Tool
Undress images for free

Clothoff.io
AI clothes remover

Video Face Swap
Swap faces in any video effortlessly with our completely free AI face swap tool!

Hot Article

Hot Tools

Notepad++7.3.1
Easy-to-use and free code editor

SublimeText3 Chinese version
Chinese version, very easy to use

Zend Studio 13.0.1
Powerful PHP integrated development environment

Dreamweaver CS6
Visual web development tools

SublimeText3 Mac version
God-level code editing software (SublimeText3)

Hot Topics
 Trump Just Delayed the TikTok Ban (Again)
Apr 11, 2025 am 10:48 AM
Trump Just Delayed the TikTok Ban (Again)
Apr 11, 2025 am 10:48 AM
TikTok's US ban is again delayed, this time until June 18th. President Trump announced on Truth Social a new executive order extending the deadline by 75 days, allowing more time for ByteDance to find a US buyer. This marks the second delay of the P
 Why is Google Maps full of ads?
Apr 09, 2025 am 12:18 AM
Why is Google Maps full of ads?
Apr 09, 2025 am 12:18 AM
The reason why GoogleMaps is full of advertising is that its business model needs to cover operational costs through advertising. 1) Google maintains free services by embedding various forms of ads in -maps. 2) Users can manage ads by identifying results with “sponsored” or “advertising” tags. 3) Tips to improve the user experience include using offline maps and "Explore" functions.
 The Four Best Alternatives to Zelle
Apr 05, 2025 am 10:29 AM
The Four Best Alternatives to Zelle
Apr 05, 2025 am 10:29 AM
Zelle's standalone app is gone, but its peer-to-peer payment functionality lives on within many banking apps. Check if your bank supports Zelle using their search tool; over 2,200 banks already have it integrated. If not, consider these top Zelle a
 Can you get paid to take pictures for Google Maps?
Apr 10, 2025 am 09:36 AM
Can you get paid to take pictures for Google Maps?
Apr 10, 2025 am 09:36 AM
You can make money taking photos for GoogleMaps. Accumulate points by joining the GoogleMaps Local Wizard Program to upload high-quality photos and comments, which can be redeemed for GooglePlay points and other rewards.
 How can I make money on Google Maps?
Apr 02, 2025 pm 04:13 PM
How can I make money on Google Maps?
Apr 02, 2025 pm 04:13 PM
The main ways to make money through GoogleMaps are: 1. Advertising revenue: Serving advertisements through the GoogleAds platform to attract user traffic. 2. API usage fee: Develop applications based on GoogleMaps API and charge users fees. 3. Location data sales: collect and analyze location data and sell it to third parties. Maximize revenue by optimizing advertising, API calls, and data analytics.
 What do Google Maps drivers get paid?
Apr 08, 2025 am 12:14 AM
What do Google Maps drivers get paid?
Apr 08, 2025 am 12:14 AM
Google Maps drivers earn money including base salary and bonuses calculated by kilometers. Their salary structure is based on a contract system, with a base salary of about $3,000 per month, a bonus of $0.1 per kilometer, and additional bonuses can be obtained when driving at night.
 Can you do ads on Google Maps?
Apr 05, 2025 am 12:10 AM
Can you do ads on Google Maps?
Apr 05, 2025 am 12:10 AM
GoogleMaps supports ad serving. 1) Create local ads through GoogleAds, 2) Set up ad campaigns, select the "local" type, 3) Optimize ad copywriting and bidding strategies, 4) Use ad extensions and smart bids to improve the effectiveness, 5) Regularly monitor and adjust advertising strategies to improve local customer appeal.
 How much does the Google Maps guy get paid?
Apr 06, 2025 am 12:03 AM
How much does the Google Maps guy get paid?
Apr 06, 2025 am 12:03 AM
GoogleMapsGuy's average annual salary ranges from $50,000 to $70,000. Their job includes driving or hiking to take street scene images and uploading them to Google servers, with salaries varying by region, experience and responsibilities.






