7 Android Features That Helped Me Travel Without Anxiety
If you're visiting a country where you don't speak the local language, it can be challenging to get around and talk to locals. Translation apps are useful in such cases, but having to wait for the translation after typing each sentence is very inconvenient. To make speaking to locals seamless, Google Translate has a Conversation mode.
Once active, you and the other person can speak like you normally would in a conversation, and the app will keep translating what you're saying in real time. You can read the translation on the screen or set the app to read the translation aloud after you finish speaking.
To use this feature, open the Google Translate app, tap Conversation, and just start talking. To have the translation read out loud, tap the settings icon and toggle on Auto playback. You can also adjust the text size of the translated speech from the same menu.
2 Offline Maps to Navigate Without an Internet Connection
Google Maps allows you to download offline maps so you can navigate a set area without an internet connection. This is helpful in case you want to save your mobile data or the signal is unreliable. To do this, open the Google Maps app, tap on your profile picture, and then tap Offline Maps.
Here, tap SELECT YOUR OWN MAP, then pinch your screen to zoom in or out and set the area for which you want to download an offline map. You'll also be able to see an estimate of the amount of storage the offline map will take on your device. The bigger the area you select, the more storage will be required. Hit Download to begin.
Offline maps expire after a year. Google Maps typically tries to update them automatically, but if that fails, you can manually update them by tapping your profile picture > Offline maps > expired or expiring area > Update.
3 Location Sharing to Keep Your Loved Ones Updated
Google Maps also allows you to share your real-time location with friends and family to keep them informed of your whereabouts. To share your location, open the Google Maps app, tap your profile picture, and then tap Location Sharing. On the following page, tap Share location.
Here, select if you want to share your location for a fixed amount of time (up to 24 hours) or until you turn off location sharing. Next, tap the contact(s) with whom you want to share your location.
Sharing your location requires you to keep the location service turned on, so the longer you share your location, the more battery your phone consumes.
You can also share your location using a link via Gmail, WhatsApp, Messages, or any other such app if the desired contact doesn't appear in the suggestions. You can stop sharing your location manually at any time by visiting the Location Sharing menu.
4 Files App to Store Important Documents
The built-in Files app on your Android phone allows you to create a separate folder where you can store all your important travel documents in one place to keep everything organized and avoid last-minute panics.
Simply open the Files app, navigate to internal storage or SD card (if you have one mounted), create a new folder here, and give it a name. Now, go back to the main menu and use the search tool to find your important documents and move them to the folder you created.
5 Extreme Battery Saver to Preserve Charge
Your phone running out of battery while traveling is not only inconvenient but can even be dangerous. Unless you're carrying a beefy power bank, not having access to a power outlet can be a challenge, especially if you're traveling somewhere remote.
For times when you're unsure if you'll have power available when needed, you should make use of the Extreme Battery Saver feature on Android devices. Different manufacturers name and implement this feature differently on their devices, but it does essentially the same thing.
Extreme Battery Saver saves more power than the regular battery saver mode by halting all background processes, slowing down processing, turning off non-essential features, and pausing or blocking apps you haven't permitted.
To enable this on your Samsung device, go to Settings > Battery > Power saving and toggle on Limit apps and Home screen. Now, once the power saving mode is enabled with this feature active, you'll only be able to use eight apps. Four of these apps are pre-set (Phone, Messages, Gallery, and Settings) but you can set the other four manually.
6 Locate a Lost Phone With Find My Device
Google's Find My Device service is a lifesaver if you lose your Android phone and need help finding it. If you lose your phone, go to the Find My Device website on another device and sign in with your Google account.
Here, you will be able to see the current battery percentage of your lost phone, its last seen status, the network it's connected to, and whether the location service on it is enabled. If location is enabled, you'll be able to track the device in real time.
Click the Play sound option if you're near the location where you lost your phone. If someone is carrying your lost phone, they won't be able to turn off the sound. And if you feel your personal data might be at risk, use the Secure device option to lock your device and sign it out of your Google account.
If you can't recover your lost Android phone for any reason, use the Factory reset device to erase all data on it. Once reset, Find My Device won't be able to track its location.

7 Emergency Features
Your Android device comes with several emergency features that can save you when you're in danger. Firstly, you can add your emergency contacts and medical info on your Lock screen, so if you're in an emergency, a first responder can inform your loved ones and assist you.
To do this on your Samsung device, go to Settings > Safety and emergency > Emergency contacts. Here, toggle on Show on Lock screen and tap Add emergency contact to begin selecting your desired contacts. Once finished, tap Done.
Emergency SOS doesn't need to be set up manually. If you're in an emergency situation, pressing the power button quickly three times will call the emergency number for your region. On non-Samsung phones, you may need to press the power button five times.
Besides Emergency SOS, you should also know about emergency sharing, which sends your current location and a request for help to your emergency contacts and lets them know if your location changes or your battery runs low.
To enable it on a Samsung phone, go to the Safety and emergency menu, tap Emergency sharing, and press Continue. Here, you'll see the option to Start emergency sharing. Tapping this will activate the feature.
Android offers more features that can come in handy during travel, so it's worth diving into your device's settings and peeking around. Smartphone manufacturers often add a slew of additional features on top of Android via their custom skins which might prove to be just as useful.
The above is the detailed content of 7 Android Features That Helped Me Travel Without Anxiety. For more information, please follow other related articles on the PHP Chinese website!

Hot AI Tools

Undresser.AI Undress
AI-powered app for creating realistic nude photos

AI Clothes Remover
Online AI tool for removing clothes from photos.

Undress AI Tool
Undress images for free

Clothoff.io
AI clothes remover

Video Face Swap
Swap faces in any video effortlessly with our completely free AI face swap tool!

Hot Article

Hot Tools

Notepad++7.3.1
Easy-to-use and free code editor

SublimeText3 Chinese version
Chinese version, very easy to use

Zend Studio 13.0.1
Powerful PHP integrated development environment

Dreamweaver CS6
Visual web development tools

SublimeText3 Mac version
God-level code editing software (SublimeText3)

Hot Topics
 1664
1664
 14
14
 1421
1421
 52
52
 1315
1315
 25
25
 1266
1266
 29
29
 1239
1239
 24
24
 Why is Google Maps full of ads?
Apr 09, 2025 am 12:18 AM
Why is Google Maps full of ads?
Apr 09, 2025 am 12:18 AM
The reason why GoogleMaps is full of advertising is that its business model needs to cover operational costs through advertising. 1) Google maintains free services by embedding various forms of ads in -maps. 2) Users can manage ads by identifying results with “sponsored” or “advertising” tags. 3) Tips to improve the user experience include using offline maps and "Explore" functions.
 Trump Just Delayed the TikTok Ban (Again)
Apr 11, 2025 am 10:48 AM
Trump Just Delayed the TikTok Ban (Again)
Apr 11, 2025 am 10:48 AM
TikTok's US ban is again delayed, this time until June 18th. President Trump announced on Truth Social a new executive order extending the deadline by 75 days, allowing more time for ByteDance to find a US buyer. This marks the second delay of the P
 Can you get paid to take pictures for Google Maps?
Apr 10, 2025 am 09:36 AM
Can you get paid to take pictures for Google Maps?
Apr 10, 2025 am 09:36 AM
You can make money taking photos for GoogleMaps. Accumulate points by joining the GoogleMaps Local Wizard Program to upload high-quality photos and comments, which can be redeemed for GooglePlay points and other rewards.
 AliExpress vs Taobao: A Comparison Guide for Cross-Border E-commerce
Apr 22, 2025 am 11:56 AM
AliExpress vs Taobao: A Comparison Guide for Cross-Border E-commerce
Apr 22, 2025 am 11:56 AM
Unlocking the Potential of AliExpress and Taobao: A Cross-Border E-commerce Guide AliExpress and Taobao, both under the Alibaba Group, dominate China's thriving e-commerce landscape. However, they cater to distinct markets and offer unique features.
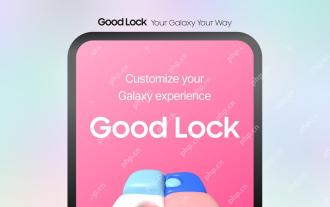 Customize Your Samsung With Their Most Popular 'Good Lock' Modules
Apr 19, 2025 am 11:22 AM
Customize Your Samsung With Their Most Popular 'Good Lock' Modules
Apr 19, 2025 am 11:22 AM
Unlock the Power of Good Lock: Three Must-Have Modules for Samsung Galaxy Customization Samsung Galaxy phone owners have access to the versatile Good Lock app, available on the Galaxy Store and Play Store. This free app offers extensive customization
 Tips for Understanding and Reducing Shipping Costs
Apr 22, 2025 am 11:22 AM
Tips for Understanding and Reducing Shipping Costs
Apr 22, 2025 am 11:22 AM
A comprehensive guide to reducing shipping costs for online shopping in DHgate Online shopping, whether for personal or commercial purposes, can be a considerable expense. Long-term success depends on understanding the various factors that contribute to these costs and adopting practical strategies to reduce them. This article provides a comprehensive guide on negotiating shipping costs and reducing delivery costs and finding affordable delivery options. Freight is not static, but is determined by a variety of factors, and understanding these factors is essential to reduce shipping costs. These factors include: distance International transportation involves customs formalities and longer distances, so it is usually more costly. Package size and weight: Items with larger weight or thickness are subject to additional delivery charges. Shipping speed: Faster transportation than standard or economical mode of transportation
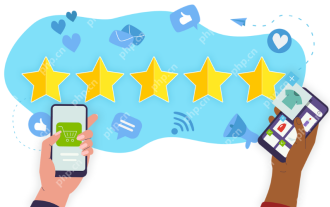 How to Identify and Verify Reliable Suppliers on Taobao
Apr 22, 2025 am 11:57 AM
How to Identify and Verify Reliable Suppliers on Taobao
Apr 22, 2025 am 11:57 AM
Selecting reliable Taobao suppliers is paramount for your dropshipping success. This guide outlines how to identify trustworthy vendors amidst Taobao's vast marketplace. 1. Mastering Taobao's Supplier Evaluation System Taobao's rating system uses th
 WhatsApp Just Announced a Dozen New Features
Apr 17, 2025 am 11:25 AM
WhatsApp Just Announced a Dozen New Features
Apr 17, 2025 am 11:25 AM
The next time you open WhatsApp, you might notice some changes. As announced in a blog post on Thursday, the app is rolling out a dozen new features, affecting the chats, calls, and even the Updates tab. Here's what's new: Chat updatesGroup chats




