
If your Android phone is no longer receiving text messages, you could miss OTPs and other important texts. So, it's vital you resolve this issue quickly. I highly recommend going through the troubleshooting steps below to receive messages again.
You may be wondering why you're not getting text messages when the problem is that they are being filtered into a separate hidden folder. Your SMS app can automatically forward all text messages from senders you block or those perceived as spam (if you have spam protection enabled) to the spam folder.
Assuming Google Messages is your preferred messaging app, you can view your filtered messages by tapping your profile image or text in the top right and selecting Spam & blocked.
If you use Truecaller or any other Android app for SMS messaging, the steps you need to follow may be different.
If you're not receiving a message from a specific contact, you may have blocked their number. Google Messages doesn't store texts from blocked contacts in the spam folder. In such cases, unblock the contact first so you can receive the text message the next time they send it.
Modern smartphones pack large amounts of storage, so this may not be an issue. However, if you hoard media and have filled your phone storage, your device will receive no new messages. If this is the issue, your Android phone will notify you that messages will not be sent or received until there's storage space.
The only fix is to clear your Android storage space by navigating to Settings > Storage. You can view a breakdown of your device's storage use here. Select a category to inspect and clear unnecessary items. Wiping your media files is a good start (after you back up your data) because they often occupy lots of space.
If apps occupy the most storage, you can delete their storage or fully uninstall those that you don't need. This should create considerable storage space to receive and store text messages again.
Airplane mode automatically turns off your cellular data, meaning you can't send or receive text messages. This might sound obvious initially, but be sure to check whether Airplane mode is enabled on your device.
Typically, when Airplane mode is enabled, an airplane icon will display on your Android phone's status bar at the top.
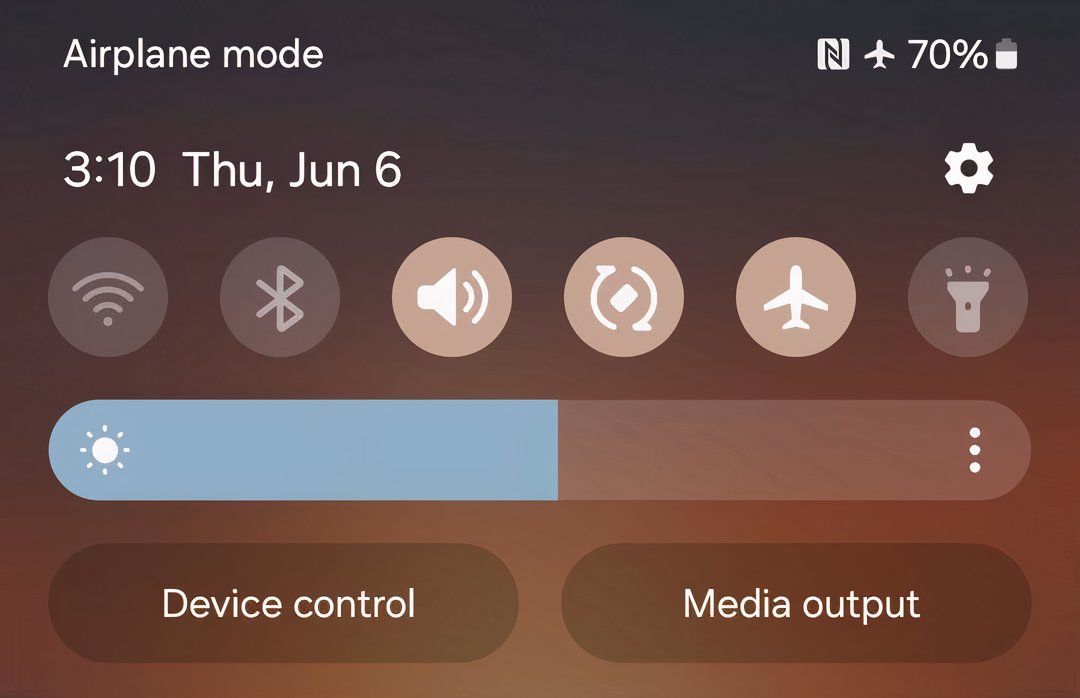
Alternatively, you can check this by swiping down from the top of your screen to view the Quick Settings menu. If you can't see the Airplane mode toggle, swipe down again from the top and tap the airplane icon to disable it if it's enabled.
If you've customized your Quick Settings menu and removed the Airplane mode toggle, you can access the feature by navigating to Settings > Network & internet.
If Airplane mode isn't enabled, you may still not receive messages because your network connection is poor or unavailable. Android phones usually display the status of your network using different Android status bar symbols.
One way to confirm the status of your network is by checking the symbol in your status bar. If there's no signal indicator or there's only one bar displayed, you probably have an issue with your cellular network.
You may fix this by enabling Airplane mode and disabling it after a few seconds. Another option is to restart your device since most smartphone problems can be fixed with a restart. If that doesn't work, try the next fix.
Another option you can explore is resetting your network settings. This can help address unexpected network issues that you may be facing. Resetting your network's settings might sound scary, but it's not.
Unlike resetting your Android phone, this does not affect your data. It only reinstates network-related settings (Bluetooth, Wi-Fi, and cellular) to their initial state. To reset your network settings, follow these steps:
If you own a Samsung phone, you need to head to Settings > General management to find the Reset option. You can also use the search bar in the Settings app to find it easily.
If you've ditched iOS for Android recently, you need to turn off iMessage. Since iMessage is officially unavailable on Android, you must use an iPhone to disable the service. Google says disabling iMessage is important because, if enabled, it could cause your SMS messages to continue being sent to your iPhone.
Disable iMessage on your iPhone by going to Settings > Messages and toggling off iMessage.
If you no longer have access to your iPhone, you can use Apple's self-service portal to deregister your phone number from iMessage.
Power saving or battery saving mode is usually optimized to improve battery life above all else. Under the hood, this energy-saving feature restricts the number of background processes running on your device.
Due to this, some apps might not function properly. For instance, some app notifications might be delayed. Be sure to disable power saving mode because your messaging app might be one of the affected apps.
If you still can't receive text messages on your phone, it's time to double-check your messaging app because bugs may be affecting it. App developers issue updates to fix bugs and ensure everything is working smoothly.
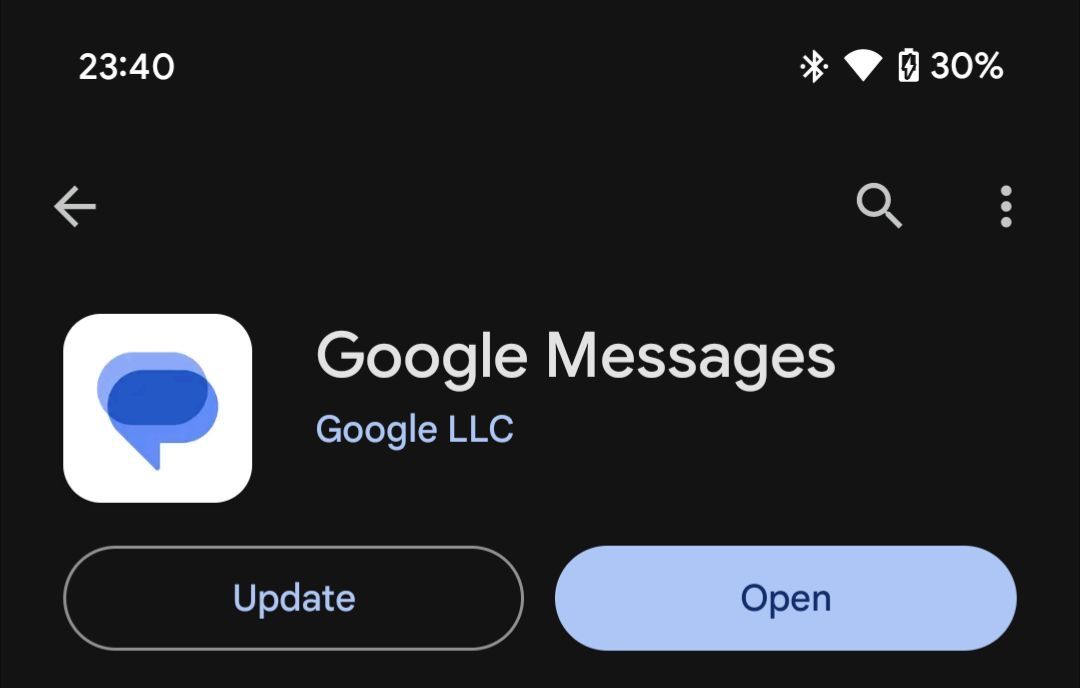
You can use the Play Store to check for app updates. Tap your profile icon in the top-right corner, and select Manage apps & device > Updates available. You'll see all the apps that have new updates available. Hit the Update button next to your messaging app to install its latest version.
If none of the methods above worked, updating your Android phone might be the magic bullet that solves your issue. Like app updates, system updates often ship with fixes for existing software bugs.
An update might include a fix for your phone's inability to receive text messages. Due to this, always ensure your phone is updated as soon as new Android versions are available.
You can check for software updates by going to Settings > System > Software update > System update and then tapping Check for update. You need an internet connection for your device to check for updates.
As you can see, several factors can affect your Android phone's ability to send and receive text messages. But by going through the different fixes we discussed, you should be able to receive text messages again. If you're still unlucky, it's time to contact your carrier for personalized help.
The above is the detailed content of Android Phone Not Receiving Text Messages? Here Are 9 Fixes to Try. For more information, please follow other related articles on the PHP Chinese website!




