How to Hide Apps on Android
Hiding your private apps is an excellent way to add an extra security layer to your smartphone's screen lock or biometric authentication. We'll show you how to hide Android apps using various methods so you can be sure no one else can access them.
How to Hide Apps on a Samsung Phone
All Samsung phones let you hide installed apps from the app drawer. The process is relatively straightforward as well.
- Long press on an empty area on the Home screen of your Samsung device. Tap Settings from the menu that appears at the bottom.
- Scroll down and select Hide apps on Home and Apps screens. Then, choose the apps you want to hide.
- Tap Done to apply the changes.
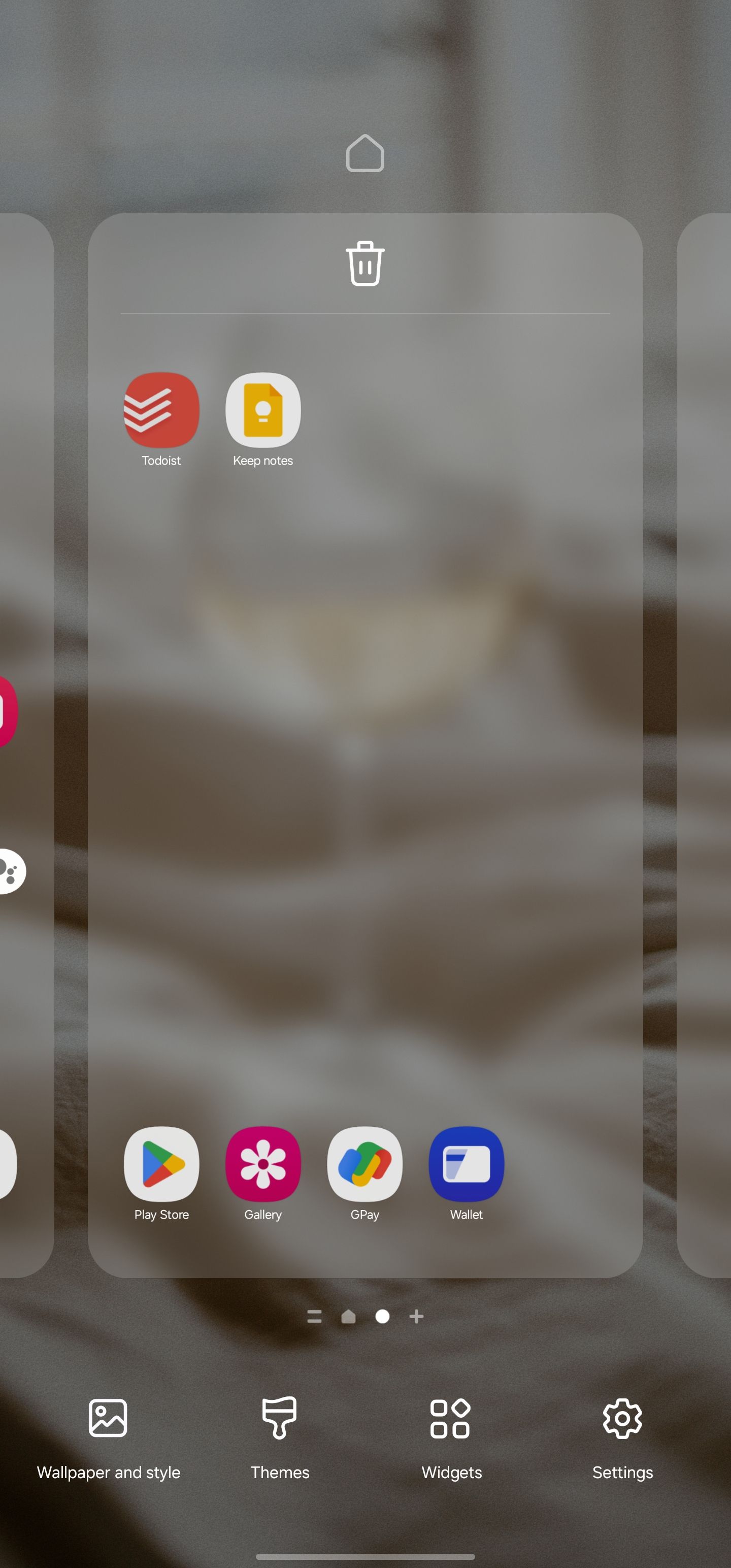


You'll now see that all the apps you selected have disappeared from your Galaxy phone's app drawer.
One good thing about Samsung's implementation is that the hidden apps will not appear even if you search for them from the app drawer. However, they will appear in the search results of other third-party universal search apps and under Settings > Apps.
Samsung does not offer a hidden app drawer to provide quick access to the hidden apps. This makes accessing them a chore. You can always use Google's Search widget or any other universal search app to work around this problem, though. Remember that there are several other ways to find hidden apps on Android.
Disable Apps on Android to Hide Them
On phones like the Google Pixel 8, there's no native option to hide an app. You can always use a third-party launcher or app to achieve this. But if you're not comfortable using one, you can consider disabling the app to hide it from your app drawer.
The only catch is that this method only works for system apps pre-installed on your phone. You cannot hide apps you downloaded from the Play Store using the below steps.
- Open the app drawer on your Android phone and scroll to the app you want to hide.
- Long-press on its app icon and select App info from the context menu. Alternatively, you can navigate to Settings > Apps and tap the app's name from this list.
- Tap Disable and confirm your action by tapping Disable app from the dialog box that appears.



This will hide the app from your Android phone's app drawer. The downside is that you cannot use the app unless you re-enable it.
How to Hide Android Apps Using Nova Launcher
If the default launcher on your Android device does not offer the option to hide installed apps, you'll have to use a third-party launcher like Nova. Once you have installed Nova Launcher from the Google Play Store, set it as the default launcher on your Android device and follow the steps below:
Download:Nova Launcher (Free, premium version available)
- Open Nova Launcher's settings using a two-finger swipe-up gesture on the Home screen. Alternatively, you can long-press an empty area of the Home screen and tap Settings.
- Select App drawer and scroll down to the bottom.
- Tap Hide apps under the Apps category.
- A list of all the apps on your device will appear. Select the Android apps you want to hide from the app drawer. Go back to save the changes.


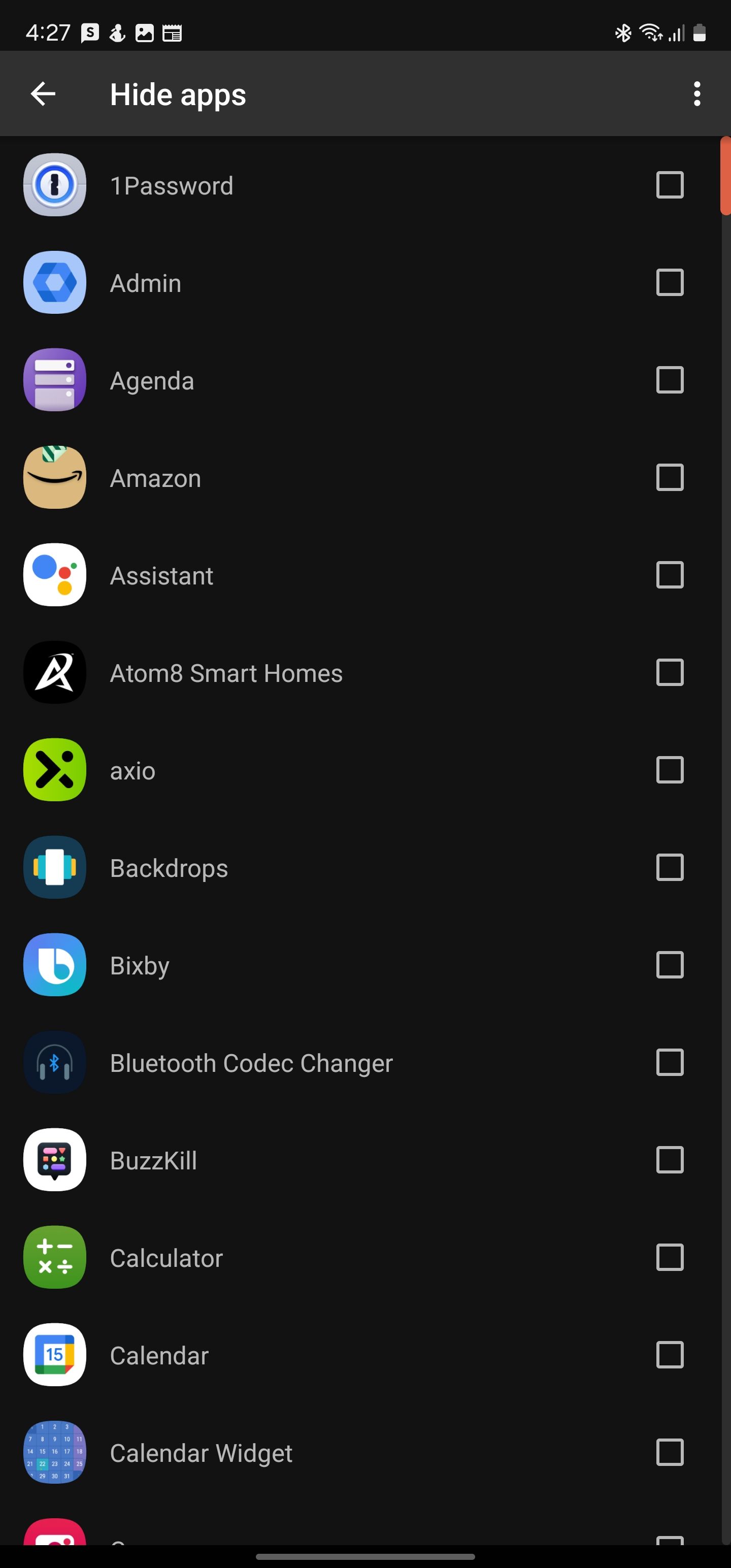
Unfortunately, this method has its own set of limitations. If you use any universal search app or Nova's built-in app search, the hidden app will appear in the results. It's also possible to find the listing of the hidden app under Settings > Apps of your Android device.
If you own a OnePlus, you don't need a third-party launcher to hide apps. OnePlus' OxygenOS provides a native option to hide apps, and you can password-protect the hidden apps for additional security.
Use Microsoft Launcher to Hide Your Apps
Likewise, Microsoft Launcher also lets you hide apps on your Android device. Compared to Nova Launcher, Microsoft Launcher's execution of hiding installed apps is superior, as you can password-protect them.
Download:Microsoft Launcher (Free)
- Long press on an empty area of your Home screen. Then tap Launcher Settings from the menu that pops up.
- Navigate to Home screen > Hidden apps.
- Tap Hide apps and select the apps that you'd like to hide. Then, tap Done.
- Now, head back to the Hidden apps menu and tap Settings icon in the top-right corner.
- Enable the Set password toggle to protect your hidden apps with a four-digit PIN.
- Toggle on Quick access in dock if you want to quickly view your hidden apps.
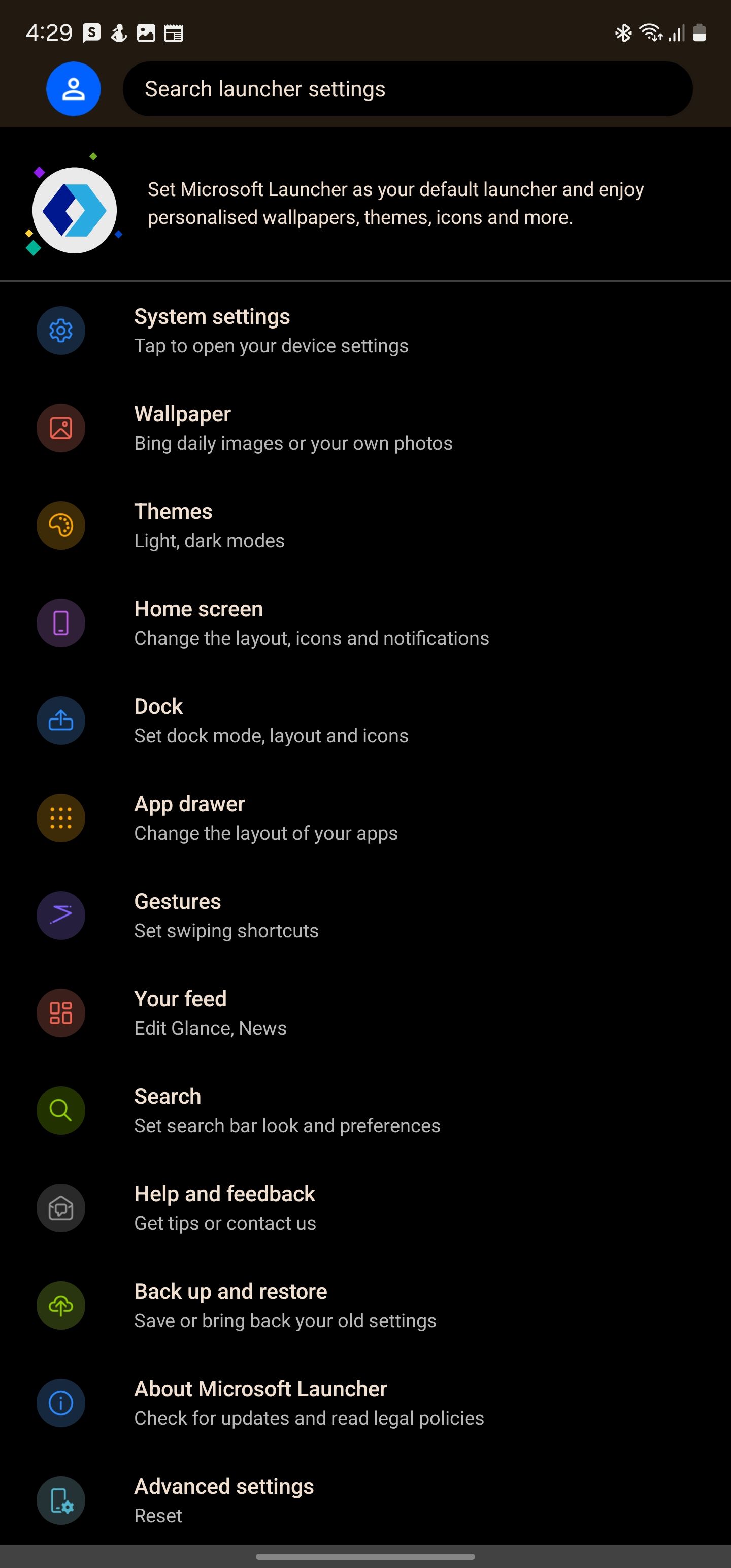

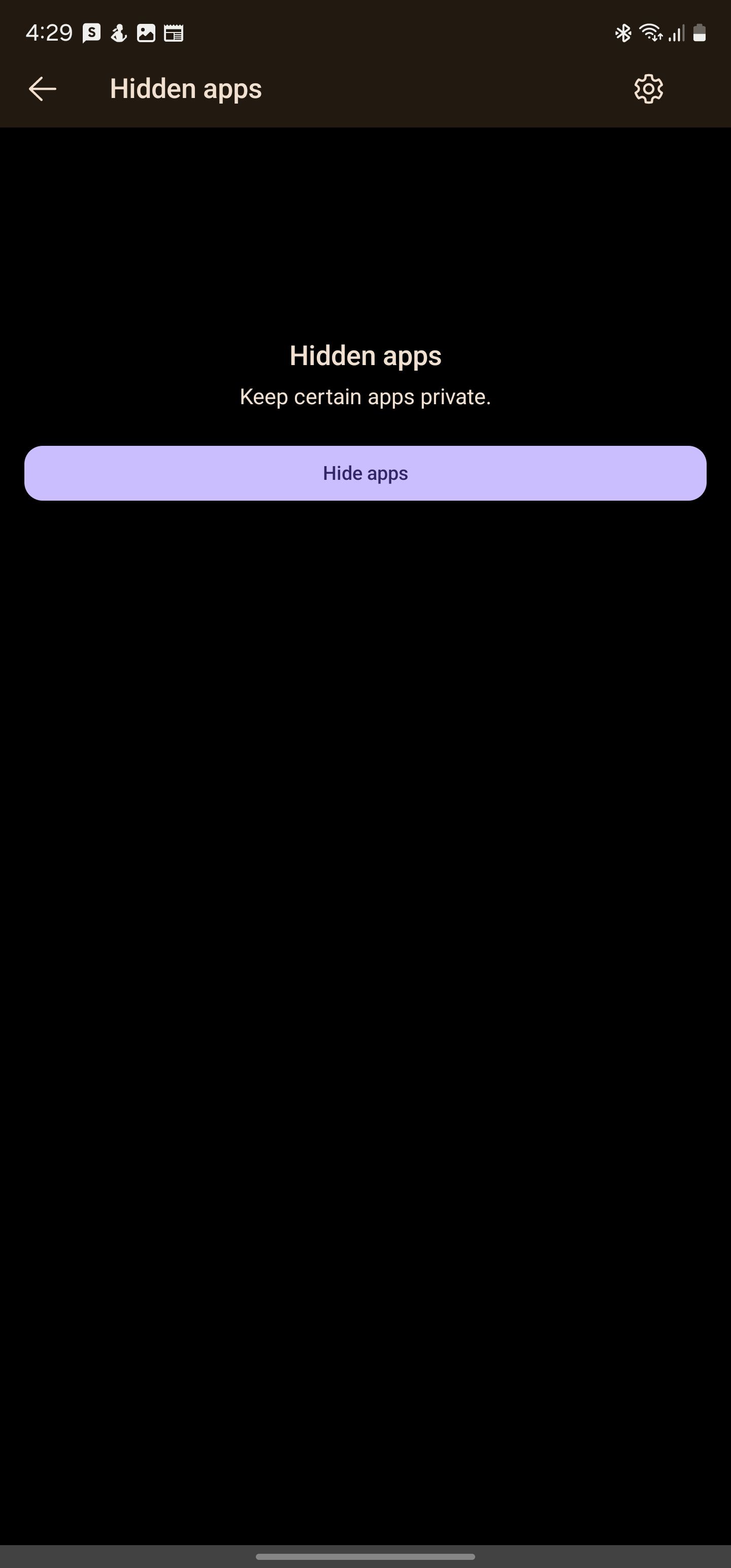
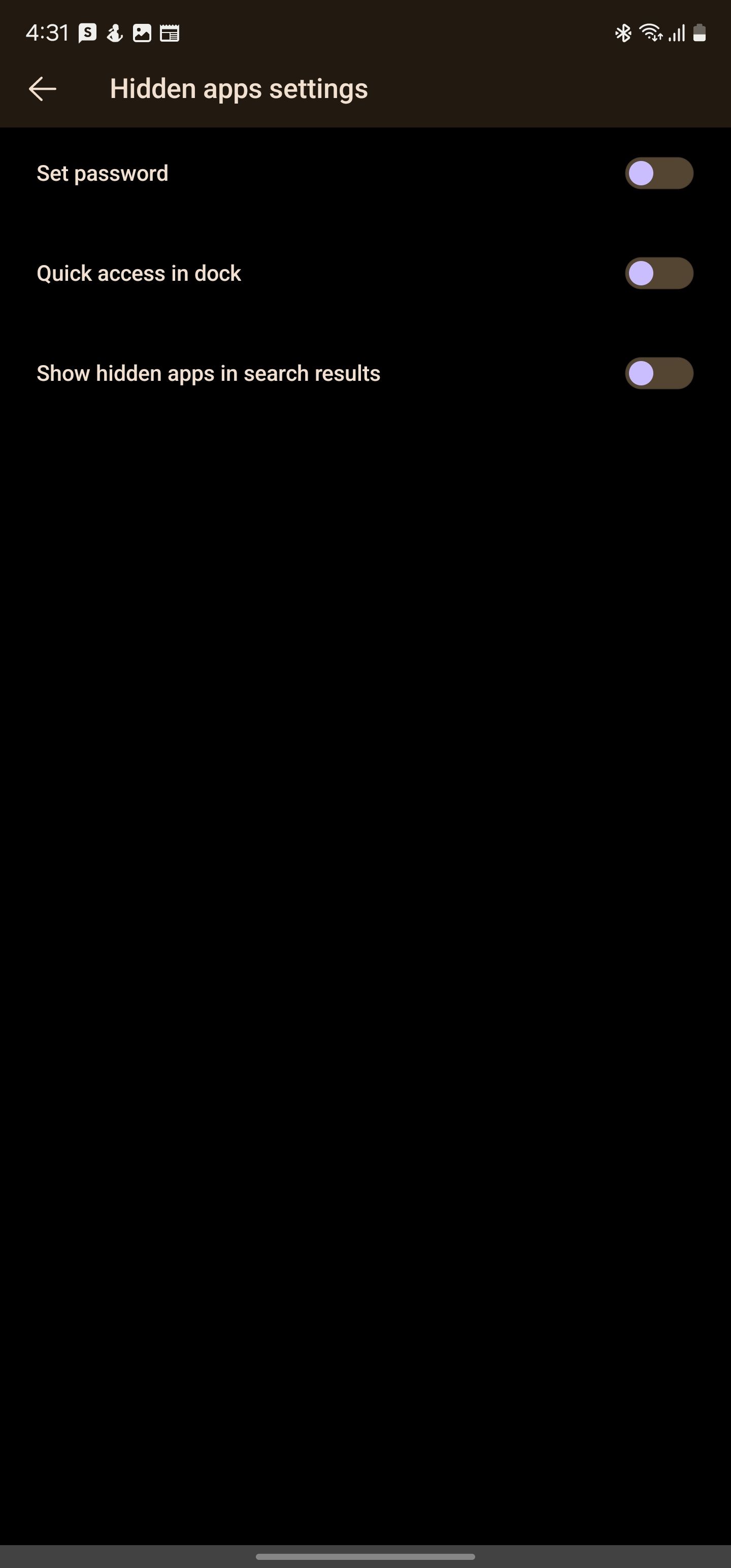
You can now swipe up twice on the dock to bring a hidden panel with access to the hidden apps. If password protection is enabled, you'll have to enter the four-digit PIN first.
The Pros and Cons of Hiding Apps on Android
Hiding an app on your Android device prevents it from appearing in the app drawer. Sometimes, you'll have to access another hidden app drawer to open the hidden apps.
Some phones only allow you to hide apps and do not offer any way to access them again, while others also let you lock hidden apps to ensure they aren't easy to access.
If your Android device has pre-installed bloatware that cannot be disabled, you can hide them from the app drawer for a cleaner look. You can also hide your banking apps, password manager, and other apps that contain sensitive information for additional security.

Some Android phones allow you to hide installed apps natively. If your phone does not have this feature, you can use a third-party launcher like Nova or Microsoft Launcher. A third-party launcher also allows you to change app icons for greater Android customization.
You should always hide apps containing critical or sensitive data on your phone to prevent anyone from gaining unauthorized access to it. While not foolproof, the implementation is still good enough to stop a nosy friend or family member from easily accessing it without the proper technical know-how.
The above is the detailed content of How to Hide Apps on Android. For more information, please follow other related articles on the PHP Chinese website!

Hot AI Tools

Undresser.AI Undress
AI-powered app for creating realistic nude photos

AI Clothes Remover
Online AI tool for removing clothes from photos.

Undress AI Tool
Undress images for free

Clothoff.io
AI clothes remover

AI Hentai Generator
Generate AI Hentai for free.

Hot Article

Hot Tools

Notepad++7.3.1
Easy-to-use and free code editor

SublimeText3 Chinese version
Chinese version, very easy to use

Zend Studio 13.0.1
Powerful PHP integrated development environment

Dreamweaver CS6
Visual web development tools

SublimeText3 Mac version
God-level code editing software (SublimeText3)

Hot Topics
 1383
1383
 52
52
 Completely Uninstall Xiaomi Game Center: No Leftovers!
Mar 18, 2025 pm 06:00 PM
Completely Uninstall Xiaomi Game Center: No Leftovers!
Mar 18, 2025 pm 06:00 PM
The article details steps to completely uninstall Xiaomi Game Center, remove residual files, prevent auto-reinstallation, and verify the app's removal from a device.
 How to Remove Xiaomi Game Center: Complete Uninstall Guide
Mar 18, 2025 pm 05:58 PM
How to Remove Xiaomi Game Center: Complete Uninstall Guide
Mar 18, 2025 pm 05:58 PM
Article details steps to completely uninstall Xiaomi Game Center from Xiaomi devices, discussing performance benefits and risks involved in the process.Character count: 159
 The Fastest Way to Uninstall Xiaomi Game Center (2025)
Mar 18, 2025 pm 06:03 PM
The Fastest Way to Uninstall Xiaomi Game Center (2025)
Mar 18, 2025 pm 06:03 PM
Article discusses the fastest way to uninstall Xiaomi Game Center in 2025 using built-in settings, with optional third-party tools for efficiency.Character count: 159
 Xiaomi Game Center Stuck? Here's How to Uninstall It!
Mar 18, 2025 pm 06:01 PM
Xiaomi Game Center Stuck? Here's How to Uninstall It!
Mar 18, 2025 pm 06:01 PM
Article discusses uninstalling stuck Xiaomi Game Center, troubleshooting, and exploring gaming alternatives. Main issue is app malfunction and removal.
 How to Uninstall Xiaomi Game Center
Mar 18, 2025 pm 06:01 PM
How to Uninstall Xiaomi Game Center
Mar 18, 2025 pm 06:01 PM
The article provides a detailed guide on uninstalling Xiaomi Game Center, discussing standard and alternative methods, and potential performance improvements post-uninstallation.
 Xiaomi Game Center Uninstall: Boost Phone Speed in Minutes!
Mar 18, 2025 pm 06:04 PM
Xiaomi Game Center Uninstall: Boost Phone Speed in Minutes!
Mar 18, 2025 pm 06:04 PM
The article provides a detailed guide on completely removing Xiaomi Game Center from Xiaomi devices, including uninstallation steps, disabling system integration, clearing residual data, and rebooting. It also discusses performance optimization post-
 'LikeTones' Is a Guitar Tuner With No Ads or Upsells
Mar 22, 2025 am 10:16 AM
'LikeTones' Is a Guitar Tuner With No Ads or Upsells
Mar 22, 2025 am 10:16 AM
I've been trying to get back into playing guitar and I've noticed one thing: Both the App Store and Google Play are replete with guitar-tuning apps that are full of either upsells or advertisements. Isn't there any application that helps tune you
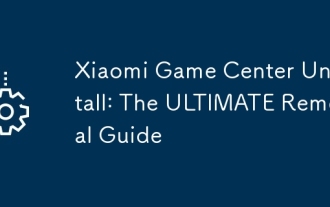 Xiaomi Game Center Uninstall: The ULTIMATE Removal Guide
Mar 18, 2025 pm 05:59 PM
Xiaomi Game Center Uninstall: The ULTIMATE Removal Guide
Mar 18, 2025 pm 05:59 PM
This guide addresses uninstalling Xiaomi Game Center, focusing on common issues post-uninstallation, ensuring complete removal of residual files, and preventing automatic reinstallation.




