 Software Tutorial
Software Tutorial
 Mobile Application
Mobile Application
 Microphone Not Working on Your Android Phone? How to Fix It
Microphone Not Working on Your Android Phone? How to Fix It
Microphone Not Working on Your Android Phone? How to Fix It
Is your phone's microphone not working properly during voice or video calls? This could be due to various factors. While microphone-related issues are pretty common on Android devices, you can follow these troubleshooting steps to fix them.
1. Check if Microphone Access Is Turned Off
Most Android phones allow you to disable microphone access manually. This means even though the mic itself is working perfectly fine, the software can block the apps on your phone from using it. You may have disabled mic access accidentally and forgot to turn it back on.
On Samsung phones, go to Settings > Security and privacy > Additional privacy controls and check whether Microphone access is toggled on.
Note that you may have restricted some apps from using the microphone and not others. You can check that under the Security and privacy > Permission manager menu.
2. Check if Your Case Is Blocking the Mic
If you use a case on your phone, you should first check whether it's blocking the microphone port. It could be that the mic is working fine, but it's not able to detect your voice well enough or at all because the case is covering the hole.
This likely won't cause the issue if you bought your case directly from the phone manufacturer. But sometimes, third-party cases have manufacturing defects, where the holes don't exactly align with the ports. Such defects could cause the case to block your phone's microphone.

3. Restart and Check for Updates
Sometimes, the easiest solution is the best solution. Restarting your smartphone refreshes your system by clearing all processes and closing apps. It can be a quick fix to your problem.
Hold the power button until the menu appears, then choose Power > Power off. Leave it off for 30 to 60 seconds before turning it back on, then check to see if the problem is resolved.
If a quick restart doesn't work, check for Android software updates by heading to Settings > System > Software update (on Pixel phones) or Settings > Software update (on Samsung Galaxy phones). A new software update usually fixes any bugs the current version may have, which could be affecting your microphone.
4. Clean Your Phone's Microphone
If you don't clean your phone regularly, dirt can build up in the small openings like the microphone port, even if your device has an IP68 rating for dust and water resistance. Simply wiping your phone isn't enough, as dust or other small debris can get packed in.
Your mic is typically a small hole beside the USB-C port at the bottom of your phone. Grab a small pin, thin needle, or similar, and use it to gently clean your mic. The other alternative is to blow directly at it to remove all the built-up debris. However, if you do this, be careful not to blow air further into the phone.

You can adapt our guide to cleaning iPhones for your Android phone and apply most of the same steps to avoid facing this problem again in the future.
5. Configure Your Sound Settings
Some Android phones come with a feature called noise suppression or noise reduction. Noise suppression helps reduce the background noise when you are on a call or recording a video.
Unfortunately, noise suppression can often make the sound quality worse. So, here's how to disable the setting to make sure your mic is fine:
- Go to the Settings app.
- Select Call Settings or Sound Settings.
- Look for the Noise Reduction option and disable it.
- Restart your phone and check if the problem is solved.
Not all Android phones come with this feature. Also, depending on your device and Android version, this setting may appear in a different location.
Besides this option, there's also the chance that you might have left your phone connected to a Bluetooth headset or another device with a microphone. If that's the case, your phone will use that as the primary microphone instead of the built-in one.
Make sure to check your Bluetooth settings for any connected headphones. Disconnect them and try using the mic again to fix your problem.
6. Check for Third-Party App Interference
Third-party apps can often cause your phone to malfunction, as they tend to interfere with your phone's settings. In this case, apps that can access your microphone might be the cause of your issues.
Try booting your Android phone into safe mode, which disables all third-party apps temporarily, by following these steps:
- Press and hold your phone's Power button.
- On your screen, touch and hold the Power off option.
- Afterward, you should see Safe mode at the bottom of your screen. Select this to reboot into safe mode.
If your phone is off, do the following:
- Hold your phone's Power button to boot as normal.
- When the animation starts, press and hold your phone's volume down button. Keep holding it until the animation ends, and your phone will start in safe mode.
- You'll see Safe mode appear at the bottom of your screen for confirmation.
Now that you're in safe mode, perform a test call or use your recorder app to check the microphone. If your mic is working fine in safe mode, then the issue lies with an app. You can find a list of apps that use your mic in the Settings menu.
Go to Settings > Apps & notifications > Advanced > Permission manager > Microphone. If you own a Samsung phone, head to Settings > Security and privacy > Permission manager > Microphone instead.
If you have installed sound amplifiers or enhancer apps, they are most likely the culprit. Otherwise, try checking the apps you suspect, revoke their mic access, and then test your mic to see if they were the cause.
7. Take It to a Technician
If none of the above troubleshooting steps helped, there is a good chance your microphone issue is hardware-related. Mics are delicate parts that can easily break from accidental drops or water damage.
In such cases, we highly recommend taking your phone to one of the manufacturer's server centers, where an expert technician can determine the fault with your device.
As you can see, several factors could prevent your Android phone's microphone from working as intended. But we hope one of the troubleshooting methods we discussed here helped you resolve the problem.
As long as you take good care of your phone and keep an eye on the apps that have access to its microphone, you won't have to worry about these issues.
The above is the detailed content of Microphone Not Working on Your Android Phone? How to Fix It. For more information, please follow other related articles on the PHP Chinese website!

Hot AI Tools

Undresser.AI Undress
AI-powered app for creating realistic nude photos

AI Clothes Remover
Online AI tool for removing clothes from photos.

Undress AI Tool
Undress images for free

Clothoff.io
AI clothes remover

Video Face Swap
Swap faces in any video effortlessly with our completely free AI face swap tool!

Hot Article

Hot Tools

Notepad++7.3.1
Easy-to-use and free code editor

SublimeText3 Chinese version
Chinese version, very easy to use

Zend Studio 13.0.1
Powerful PHP integrated development environment

Dreamweaver CS6
Visual web development tools

SublimeText3 Mac version
God-level code editing software (SublimeText3)

Hot Topics
 1664
1664
 14
14
 1422
1422
 52
52
 1316
1316
 25
25
 1267
1267
 29
29
 1239
1239
 24
24
 Why is Google Maps full of ads?
Apr 09, 2025 am 12:18 AM
Why is Google Maps full of ads?
Apr 09, 2025 am 12:18 AM
The reason why GoogleMaps is full of advertising is that its business model needs to cover operational costs through advertising. 1) Google maintains free services by embedding various forms of ads in -maps. 2) Users can manage ads by identifying results with “sponsored” or “advertising” tags. 3) Tips to improve the user experience include using offline maps and "Explore" functions.
 Trump Just Delayed the TikTok Ban (Again)
Apr 11, 2025 am 10:48 AM
Trump Just Delayed the TikTok Ban (Again)
Apr 11, 2025 am 10:48 AM
TikTok's US ban is again delayed, this time until June 18th. President Trump announced on Truth Social a new executive order extending the deadline by 75 days, allowing more time for ByteDance to find a US buyer. This marks the second delay of the P
 Can you get paid to take pictures for Google Maps?
Apr 10, 2025 am 09:36 AM
Can you get paid to take pictures for Google Maps?
Apr 10, 2025 am 09:36 AM
You can make money taking photos for GoogleMaps. Accumulate points by joining the GoogleMaps Local Wizard Program to upload high-quality photos and comments, which can be redeemed for GooglePlay points and other rewards.
 AliExpress vs Taobao: A Comparison Guide for Cross-Border E-commerce
Apr 22, 2025 am 11:56 AM
AliExpress vs Taobao: A Comparison Guide for Cross-Border E-commerce
Apr 22, 2025 am 11:56 AM
Unlocking the Potential of AliExpress and Taobao: A Cross-Border E-commerce Guide AliExpress and Taobao, both under the Alibaba Group, dominate China's thriving e-commerce landscape. However, they cater to distinct markets and offer unique features.
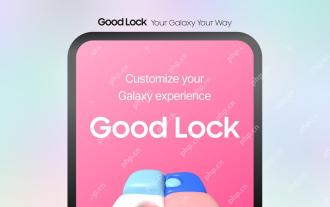 Customize Your Samsung With Their Most Popular 'Good Lock' Modules
Apr 19, 2025 am 11:22 AM
Customize Your Samsung With Their Most Popular 'Good Lock' Modules
Apr 19, 2025 am 11:22 AM
Unlock the Power of Good Lock: Three Must-Have Modules for Samsung Galaxy Customization Samsung Galaxy phone owners have access to the versatile Good Lock app, available on the Galaxy Store and Play Store. This free app offers extensive customization
 Tips for Understanding and Reducing Shipping Costs
Apr 22, 2025 am 11:22 AM
Tips for Understanding and Reducing Shipping Costs
Apr 22, 2025 am 11:22 AM
A comprehensive guide to reducing shipping costs for online shopping in DHgate Online shopping, whether for personal or commercial purposes, can be a considerable expense. Long-term success depends on understanding the various factors that contribute to these costs and adopting practical strategies to reduce them. This article provides a comprehensive guide on negotiating shipping costs and reducing delivery costs and finding affordable delivery options. Freight is not static, but is determined by a variety of factors, and understanding these factors is essential to reduce shipping costs. These factors include: distance International transportation involves customs formalities and longer distances, so it is usually more costly. Package size and weight: Items with larger weight or thickness are subject to additional delivery charges. Shipping speed: Faster transportation than standard or economical mode of transportation
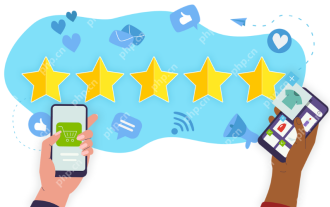 How to Identify and Verify Reliable Suppliers on Taobao
Apr 22, 2025 am 11:57 AM
How to Identify and Verify Reliable Suppliers on Taobao
Apr 22, 2025 am 11:57 AM
Selecting reliable Taobao suppliers is paramount for your dropshipping success. This guide outlines how to identify trustworthy vendors amidst Taobao's vast marketplace. 1. Mastering Taobao's Supplier Evaluation System Taobao's rating system uses th
 WhatsApp Just Announced a Dozen New Features
Apr 17, 2025 am 11:25 AM
WhatsApp Just Announced a Dozen New Features
Apr 17, 2025 am 11:25 AM
The next time you open WhatsApp, you might notice some changes. As announced in a blog post on Thursday, the app is rolling out a dozen new features, affecting the chats, calls, and even the Updates tab. Here's what's new: Chat updatesGroup chats



