You Can Use Android Apps on Your Chromebook: Here\'s How
Chromebooks support an incredible variety of apps through the Google Play Store, but officially supported apps aren't always enough. You can unlock your Chromebook's full potential by sideloading Android apps.
Prepare to Sideload Android Apps on Your Chromebook
Before you can sideload Android apps on your Chromebook, you'll need to make a few adjustments to your settings. If you're running an older version of ChromeOS, you'll need to turn on Developer Mode on your Chromebook. After this, you'll be able to install any Android app by right-clicking the APK file and selecting Package installer.

On Chromebooks running newer versions of ChromeOS, you can bypass turning on Developer Mode (and all the accompanying risks) by using Android Debug Bridge (ADB). Before you can enable ADB, you'll need to set up Linux by navigating to Settings > About ChromeOS > Linux development environment and clicking the button to Set up Linux.

If you don't already have a Linux environment set up, you can proceed through the pop-up window using the recommended values to quickly create one. It's worth increasing the amount of storage space designated to your Linux environment if you plan to install a lot of Android apps, however.
You should also click on the toggle under Linux Development Environment > Develop Android apps to Enable ADB debugging.

Afterward, you can close the Settings app and open the Terminal through the Home tab. Once the Terminal opens, click on penguin and enter the following commands one at a time when prompted to install and connect ADB tools:
<code class="hljs console">sudo apt install adbyadb connect arc</code>
Another prompt will appear once ADB successfully connects. When you see the window appear with the prompt Always allow from this computer, click on the checkbox to enable the setting and click OK to save.
You're now ready to install Android apps on your Chromebook.
Download and Install Your Android APKs
Now that you've changed your settings, you're ready to start installing Android apps on your Chromebook — but if you haven't already, you should find and download Android APKs from a safe website.
The process of installing your APKs is simple: open Files, drag and drop your APKs into the Linux files folder, and then enter the following command in the Terminal for each APK you want to install:
<code class="hljs console">adb -s emulator-5554 install [apkfilename].apk</code>
If the sideloaded APK is compatible with your Chromebook, it should be available for use immediately. Otherwise, you may need to do a bit of troubleshooting. By taking the right steps, it's possible to make many APKs work despite initial failures.
What to Do When Your APK Doesn’t Work
It's unfortunately not rare to run into errors when attempting to sideload Android apps on a Chromebook. They aren't built for the platform if they aren't officially supported, so the performance of Android apps on Chromebooks varies.
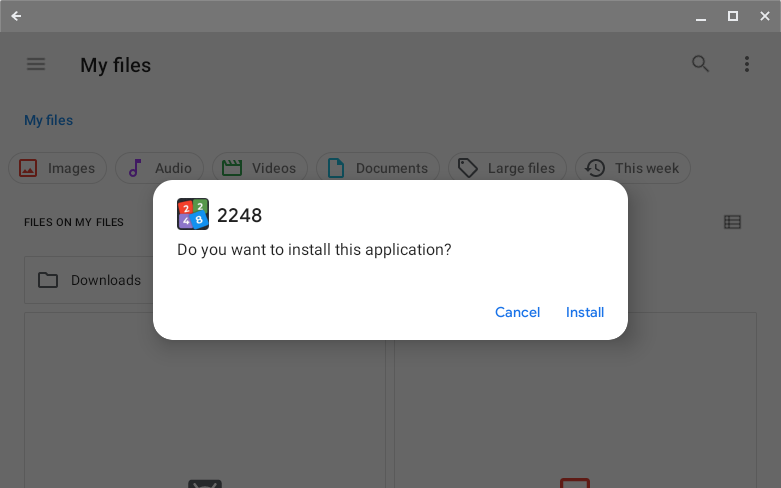
The most common errors you might run into are:
- "This file type is not supported. Learn more about opening files on ChromeOS"
- "failed to connect to 'arc:5555': Connection refused"
These occur because of compatibility issues with Android 11, but you can bypass it by navigating to Settings > Apps > Manage Google Play preferences > Android Settings > Storage > Internal shared storage > Files > My Files and opening the APK from the Linux files folder.
If you're getting a "Permission denied" or "Command not found" error, try repeatedly clicking on Build number under Settings > Apps > Manage Google Play preferences > Android Settings > About device.

If that doesn't work, you can also try entering the following commands to restart your ADB connection:
<code class="hljs console">adb start-serveradb connect arc</code>
Enjoy Using Android Apps on ChromeOS
After you've installed an application or two, you're ready to enjoy ChromeOS to its full potential. It's worth trying out all the best Android apps on your Chromebook while you're at it — and if you're a developer, you can even try running your own applications.
Compared to the 3.3 million apps already on the Google Play Store, the number of apps you can install as APKs is practically limitless. Just remember to check whether every app you download is safe to use. With the right precautions, sideloading APKs on your Chromebook is both safe and incredibly fun.
The above is the detailed content of You Can Use Android Apps on Your Chromebook: Here\'s How. For more information, please follow other related articles on the PHP Chinese website!

Hot AI Tools

Undresser.AI Undress
AI-powered app for creating realistic nude photos

AI Clothes Remover
Online AI tool for removing clothes from photos.

Undress AI Tool
Undress images for free

Clothoff.io
AI clothes remover

Video Face Swap
Swap faces in any video effortlessly with our completely free AI face swap tool!

Hot Article

Hot Tools

Notepad++7.3.1
Easy-to-use and free code editor

SublimeText3 Chinese version
Chinese version, very easy to use

Zend Studio 13.0.1
Powerful PHP integrated development environment

Dreamweaver CS6
Visual web development tools

SublimeText3 Mac version
God-level code editing software (SublimeText3)

Hot Topics
 1664
1664
 14
14
 1422
1422
 52
52
 1316
1316
 25
25
 1267
1267
 29
29
 1239
1239
 24
24
 Why is Google Maps full of ads?
Apr 09, 2025 am 12:18 AM
Why is Google Maps full of ads?
Apr 09, 2025 am 12:18 AM
The reason why GoogleMaps is full of advertising is that its business model needs to cover operational costs through advertising. 1) Google maintains free services by embedding various forms of ads in -maps. 2) Users can manage ads by identifying results with “sponsored” or “advertising” tags. 3) Tips to improve the user experience include using offline maps and "Explore" functions.
 Trump Just Delayed the TikTok Ban (Again)
Apr 11, 2025 am 10:48 AM
Trump Just Delayed the TikTok Ban (Again)
Apr 11, 2025 am 10:48 AM
TikTok's US ban is again delayed, this time until June 18th. President Trump announced on Truth Social a new executive order extending the deadline by 75 days, allowing more time for ByteDance to find a US buyer. This marks the second delay of the P
 Can you get paid to take pictures for Google Maps?
Apr 10, 2025 am 09:36 AM
Can you get paid to take pictures for Google Maps?
Apr 10, 2025 am 09:36 AM
You can make money taking photos for GoogleMaps. Accumulate points by joining the GoogleMaps Local Wizard Program to upload high-quality photos and comments, which can be redeemed for GooglePlay points and other rewards.
 AliExpress vs Taobao: A Comparison Guide for Cross-Border E-commerce
Apr 22, 2025 am 11:56 AM
AliExpress vs Taobao: A Comparison Guide for Cross-Border E-commerce
Apr 22, 2025 am 11:56 AM
Unlocking the Potential of AliExpress and Taobao: A Cross-Border E-commerce Guide AliExpress and Taobao, both under the Alibaba Group, dominate China's thriving e-commerce landscape. However, they cater to distinct markets and offer unique features.
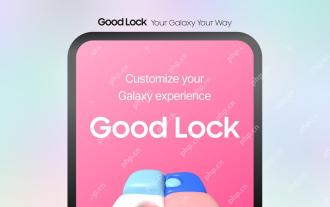 Customize Your Samsung With Their Most Popular 'Good Lock' Modules
Apr 19, 2025 am 11:22 AM
Customize Your Samsung With Their Most Popular 'Good Lock' Modules
Apr 19, 2025 am 11:22 AM
Unlock the Power of Good Lock: Three Must-Have Modules for Samsung Galaxy Customization Samsung Galaxy phone owners have access to the versatile Good Lock app, available on the Galaxy Store and Play Store. This free app offers extensive customization
 Tips for Understanding and Reducing Shipping Costs
Apr 22, 2025 am 11:22 AM
Tips for Understanding and Reducing Shipping Costs
Apr 22, 2025 am 11:22 AM
A comprehensive guide to reducing shipping costs for online shopping in DHgate Online shopping, whether for personal or commercial purposes, can be a considerable expense. Long-term success depends on understanding the various factors that contribute to these costs and adopting practical strategies to reduce them. This article provides a comprehensive guide on negotiating shipping costs and reducing delivery costs and finding affordable delivery options. Freight is not static, but is determined by a variety of factors, and understanding these factors is essential to reduce shipping costs. These factors include: distance International transportation involves customs formalities and longer distances, so it is usually more costly. Package size and weight: Items with larger weight or thickness are subject to additional delivery charges. Shipping speed: Faster transportation than standard or economical mode of transportation
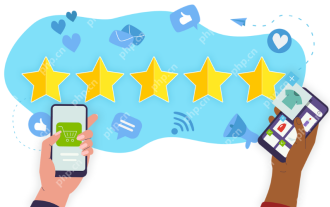 How to Identify and Verify Reliable Suppliers on Taobao
Apr 22, 2025 am 11:57 AM
How to Identify and Verify Reliable Suppliers on Taobao
Apr 22, 2025 am 11:57 AM
Selecting reliable Taobao suppliers is paramount for your dropshipping success. This guide outlines how to identify trustworthy vendors amidst Taobao's vast marketplace. 1. Mastering Taobao's Supplier Evaluation System Taobao's rating system uses th
 WhatsApp Just Announced a Dozen New Features
Apr 17, 2025 am 11:25 AM
WhatsApp Just Announced a Dozen New Features
Apr 17, 2025 am 11:25 AM
The next time you open WhatsApp, you might notice some changes. As announced in a blog post on Thursday, the app is rolling out a dozen new features, affecting the chats, calls, and even the Updates tab. Here's what's new: Chat updatesGroup chats




