 System Tutorial
System Tutorial
 LINUX
LINUX
 How to operate Linux proficiently? Learning the directory file operation command cd is the key
How to operate Linux proficiently? Learning the directory file operation command cd is the key
How to operate Linux proficiently? Learning the directory file operation command cd is the key

Click "Linux Commune" under the title above to quickly follow
Introduction
Interpretation of common directory file operation commands in Linux
So, if you want to be proficient in operating Linux, you can only improve your system operating capabilities by learning Linux commands one by one
The first thing we need to learn is the operating commands of Linux directory files
cd switches the user’s current working directory
cd(option)(parameter)
The cd command is used to switch the user's working directory to a specified directory. You can use an absolute path or a relative path for this specified directory (an absolute path means starting from the root directory, and a relative path means starting from the current directory)
If you use the cd command directly without adding any parameters, it will switch to the home directory of the logged in user
For example, I logged in as the root user at the beginning, so when he enters the command line, he will enter the /root/ directory. After using cd to switch to other directories, directly cd (without any parameters) and he will switch back to /root/directory
Some things to pay attention to when switching directories with cd
"~" means homedirectory (home directory or user directory)
"." indicates the current directory
".." indicates the directory above the current directory location.
Examples
cd to enter the user directory;
cd~ Enter the user directory;
cd - Return to the directory you were in before entering this directory;
cd.. Return to the upper-level directory (if the current directory is "/" 64-bit linux, it will still be at "/" after execution; ".." means the upper-level directory);
cd../..return to the previous two levels of directory;
cd!$ uses the parameters of the previous command as cd parameters.
pwd displays the user’s current working directory
pwd(option)

pwd is used to display the user’s current working path, which is presented as an absolute path
For example, the following examples
[root@localhostlinuxidc]#cd/root
[root@localhost~]#pwd
/root
[root@localhost~]#cd/home/linuxidc/
[root@localhostlinuxidc]#pwd
/home/linuxidc
ls displays the target list (used before when talking about the directory structure)
ls(options)(parameters)
The parameter can be a directory. If nothing is added, it represents the current directory
ls directory is the most frequently used command in Linux in my opinion
Under Windows, open the file explorerlinux delete folder command, step into a directory, and the file directories above are directly displayed
Under Linux, if you step into a directory and want to view the files or folders in a directory, you must use the ls command
The options of ls command are as follows
-a: Display all files and directories (ls defaults to file names or directory names with "." as shadow collections and will not list them);
-A: Display the list of all files except the hidden files "." and "..";
-C: Display output results in multiple columns. This is the default option;
-l: Contrary to the function of the "-C" option, all output information is output in single column format and not in multiple columns;
-F: Append the file type identifier after each output item. The specific meaning: "*" represents an ordinary file with executable permissions, "/" represents a directory, "@" represents a symbolic link, and "|" represents a command. Pipeline FIFO, "=" represents sockets. When the file is a normal file,
Do not output any identifier;
-b: Output the non-outputable characters in the file by backslash "" plus character encoding;
-c: When used with the "-lt" option, the output directory contents are sorted according to the file status time. The sorting is based on the ctime array in the index node of the file. When used with the "-l" option, the sorted sentence is the status change time of the file;
-d: Only display the directory name, not the content list under the directory. Display the symbolic link file itself, rather than the list of directories it points to;
-f: The effect of this parameter is the same as specifying the "aU" parameter at the same time, and turns off the effect of the "lst" parameter;
-i: Display the file index node number (inode). An index node represents a file;
--file-type: has the same function as the "-F" option, but does not display "*";
-k: Display file size in KB (kilobytes);
-l: Display the content list under the directory in long format. The output information includes file name, file type, permission mode, number of hard connections, owner, group, file size and last modification time of the file from left to right;
-m: Use "," to separate each file and directory name;
-n: Replace the name with the user ID and group ID;
-r: Arrange the file names in reverse order and output the directory content list;
-s: Display the size of files and directories in blocks;
-t: Sort files and directories by modification time;
-L: If you encounter a file or directory that is a symbolic link, directly list the original file or directory pointed to by the link;
-R: Recursive processing, processing all files and subdirectories in the specified directory together;
--full-time: list the complete date and time;
--color[=WHEN]: Use different colors to highlight different types.
I told you before what colors each color represents. Here you can also specify different types to display different colors through --color
The following is a simple demonstration
[root@localhost~]#ls#Displays files in the current directory by default
1.txt2.txt3.txtabc
[root@localhost~]#ls-a#Display all files in the current directory, including hidden files starting with "."
.1.txt3.txtb.bash_logout.bashrcc.cshrc.python_history.viminfo
..2.txta.bash_history.bash_profile.bashrc-anaconda3.bak.cache.ipython.tcshrc.vimrc
[root@localhost~]#ls-l#Display detailed information of files in the current directory, such as permissions, file size, and change time
total12
-rw-r--r--.1rootroot0Apr510:291.txt
-rw-r--r--.1rootroot0Apr510:292.txt
-rw-r--r--.1rootroot0Apr510:293.txt
drwxr-xr-x.2rootroot4096Apr510:29a
drwxr-xr-x.2rootroot4096Apr510:29b
drwxr-xr-x.2rootroot4096Apr510:29c
[root@localhost~]#ll# is equivalent to the ls-l command, which displays detailed file information
total12
-rw-r--r--.1rootroot0Apr510:291.txt
-rw-r--r--.1rootroot0Apr510:292.txt
-rw-r--r--.1rootroot0Apr510:293.txt
drwxr-xr-x.2rootroot4096Apr510:29a
drwxr-xr-x.2rootroot4096Apr510:29b
drwxr-xr-x.2rootroot4096Apr510:29c
[root@localhost~]#ls-al# The combination option is equivalent to ls-a-l to display detailed information of all files or directories in the current directory
total68
dr-xr-x---.7rootroot4096Apr510:29.
dr-xr-xr-x.22rootroot4096Apr509:27..
-rw-r--r--.1rootroot0Apr510:291.txt
-rw-r--r--.1rootroot0Apr510:292.txt
-rw-r--r--.1rootroot0Apr510:293.txt
drwxr-xr-x.2rootroot4096Apr510:29a
drwxr-xr-x.2rootroot4096Apr510:29b
-rw-------.1rootroot4083Apr418:03.bash_history
-rw-r--r--.1rootroot18May202009.bash_logout
-rw-r--r--.1rootroot176May202009.bash_profile
-rw-r--r--.1rootroot247Mar1205:07.bashrc
-rw-r--r--.1rootroot176Mar1106:12.bashrc-anaconda3.bak
drwxr-xr-x.2rootroot4096Apr510:29c
drwxr-xr-x.3rootroot4096Apr105:19.cache
-rw-r--r--.1rootroot100Sep222004.cshrc
drwxr-xr-x.5rootroot4096Mar1205:10.ipython
-rw-------.1rootroot32Mar3117:16.python_history
-rw-r--r--.1rootroot129Dec32004.tcshrc
-rw-------.1rootroot4016Apr204:35.viminfo
-rw-r--r--.1rootroot25Mar1205:10.vimrc
You can try other options by yourself. Due to space constraints, I won’t demonstrate them one by one
mv Unicom file directory command
mv(option)(parameter)
The mv command can be used to connect a file or a directory, and can also be used as a rename command
It usually requires two parameters, source (source file or source directory), target (target file or target directory)
Note that if the same file exists in the target path, the previous file will be overwritten. If it is just connected to the Linux server maintenance in the current directory, and the directory name is different from the original file, then this is just a rename operation
mv options are as follows
--backup=: If you need to overwrite the file, back it up before overwriting;
-b: When the file exists, create a backup for it before overwriting;
-f: If the target file or directory duplicates an existing file or directory, the existing file or directory will be overwritten directly;
-i: Interactive operation, the user is asked before overwriting. If the source file has the same name as the target file or a file in the target directory, the user is asked whether to overwrite the target file. The user inputs "y" to indicate that the target file will be overwritten; inputting "n" indicates to cancel the connection to the source file. This is okay
To prevent files from being overwritten by mistake.
--strip-trailing-slashes: delete the slash "/" in the source file;
-S: Specify a suffix for the backup file instead of using the default suffix;
--target-directory=: Specify the source file to be connected to the target directory;
-u: The connection operation is only performed when the source file is newer than the target file or the target file does not exist.
Usually we don’t need options when using the mv command, so we just list the options for reference
mv application
[root@localhostlinuxidc]#ls
a.pya.sh
[root@localhostlinuxidc]#mva.pyb.py#Just changed the name
[root@localhostlinuxidc]#ls
a.shb.py
[root@localhostlinuxidc]#ls/root/a/
1.py2.py3.py4.py5.py
[root@localhostlinuxidc]#pwd
/home/linuxidc
[root@localhostlinuxidc]#mv/root/a/*.#Unicom all files in the a directory to the current directory (* represents the key value, . represents the current directory)
[root@localhostlinuxidc]#ls
1.py2.py3.py4.py5.pya.shb.py
The above is the detailed content of How to operate Linux proficiently? Learning the directory file operation command cd is the key. For more information, please follow other related articles on the PHP Chinese website!

Hot AI Tools

Undresser.AI Undress
AI-powered app for creating realistic nude photos

AI Clothes Remover
Online AI tool for removing clothes from photos.

Undress AI Tool
Undress images for free

Clothoff.io
AI clothes remover

Video Face Swap
Swap faces in any video effortlessly with our completely free AI face swap tool!

Hot Article

Hot Tools

Notepad++7.3.1
Easy-to-use and free code editor

SublimeText3 Chinese version
Chinese version, very easy to use

Zend Studio 13.0.1
Powerful PHP integrated development environment

Dreamweaver CS6
Visual web development tools

SublimeText3 Mac version
God-level code editing software (SublimeText3)

Hot Topics
 What is the Linux best used for?
Apr 03, 2025 am 12:11 AM
What is the Linux best used for?
Apr 03, 2025 am 12:11 AM
Linux is best used as server management, embedded systems and desktop environments. 1) In server management, Linux is used to host websites, databases, and applications, providing stability and reliability. 2) In embedded systems, Linux is widely used in smart home and automotive electronic systems because of its flexibility and stability. 3) In the desktop environment, Linux provides rich applications and efficient performance.
 What are the 5 basic components of Linux?
Apr 06, 2025 am 12:05 AM
What are the 5 basic components of Linux?
Apr 06, 2025 am 12:05 AM
The five basic components of Linux are: 1. The kernel, managing hardware resources; 2. The system library, providing functions and services; 3. Shell, the interface for users to interact with the system; 4. The file system, storing and organizing data; 5. Applications, using system resources to implement functions.
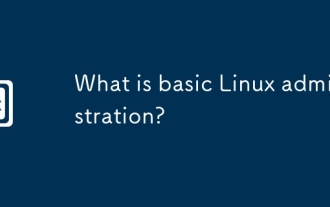 What is basic Linux administration?
Apr 02, 2025 pm 02:09 PM
What is basic Linux administration?
Apr 02, 2025 pm 02:09 PM
Linux system management ensures the system stability, efficiency and security through configuration, monitoring and maintenance. 1. Master shell commands such as top and systemctl. 2. Use apt or yum to manage the software package. 3. Write automated scripts to improve efficiency. 4. Common debugging errors such as permission problems. 5. Optimize performance through monitoring tools.
 What is the most use of Linux?
Apr 09, 2025 am 12:02 AM
What is the most use of Linux?
Apr 09, 2025 am 12:02 AM
Linux is widely used in servers, embedded systems and desktop environments. 1) In the server field, Linux has become an ideal choice for hosting websites, databases and applications due to its stability and security. 2) In embedded systems, Linux is popular for its high customization and efficiency. 3) In the desktop environment, Linux provides a variety of desktop environments to meet the needs of different users.
 How to learn Linux basics?
Apr 10, 2025 am 09:32 AM
How to learn Linux basics?
Apr 10, 2025 am 09:32 AM
The methods for basic Linux learning from scratch include: 1. Understand the file system and command line interface, 2. Master basic commands such as ls, cd, mkdir, 3. Learn file operations, such as creating and editing files, 4. Explore advanced usage such as pipelines and grep commands, 5. Master debugging skills and performance optimization, 6. Continuously improve skills through practice and exploration.
 How much does Linux cost?
Apr 04, 2025 am 12:01 AM
How much does Linux cost?
Apr 04, 2025 am 12:01 AM
Linuxisfundamentallyfree,embodying"freeasinfreedom"whichallowsuserstorun,study,share,andmodifythesoftware.However,costsmayarisefromprofessionalsupport,commercialdistributions,proprietaryhardwaredrivers,andlearningresources.Despitethesepoten
 What is a Linux device?
Apr 05, 2025 am 12:04 AM
What is a Linux device?
Apr 05, 2025 am 12:04 AM
Linux devices are hardware devices running Linux operating systems, including servers, personal computers, smartphones and embedded systems. They take advantage of the power of Linux to perform various tasks such as website hosting and big data analytics.
 What are the disadvantages of Linux?
Apr 08, 2025 am 12:01 AM
What are the disadvantages of Linux?
Apr 08, 2025 am 12:01 AM
The disadvantages of Linux include user experience, software compatibility, hardware support, and learning curve. 1. The user experience is not as friendly as Windows or macOS, and it relies on the command line interface. 2. The software compatibility is not as good as other systems and lacks native versions of many commercial software. 3. Hardware support is not as comprehensive as Windows, and drivers may be compiled manually. 4. The learning curve is steep, and mastering command line operations requires time and patience.





