
As we all know, our win11 system supports screen mirroring, but you need to enable the function and set it up before using it. In fact, many users don’t know how to enable and set it up, so every time they cast the screen, they fail. In fact, it is very simple, so In today's win11 tutorial, the editor will share with you a simple operation method. Interested users can follow the steps in the text to easily use this function. Tutorial on starting the screen mirroring function in win11 1. Click the desktop start menu to open the settings panel.

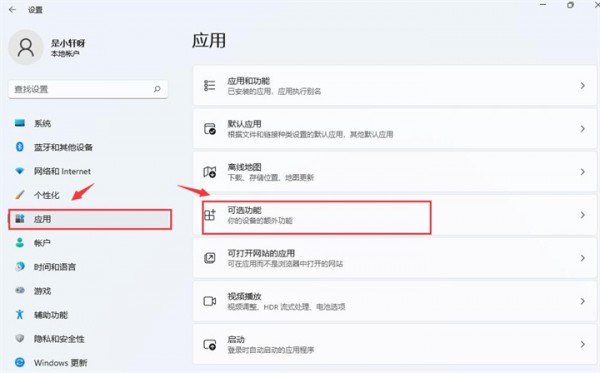




The above is the detailed content of How to set up the screen mirroring function in win11? How to activate screen mirroring function in win11. For more information, please follow other related articles on the PHP Chinese website!




