
What should I do if the camera is disabled in win11? When using win11 system, some users may encounter the problem that the camera function is disabled, resulting in the inability to use the camera normally. This article aims to solve this problem and provide users with detailed steps. This article will guide users step by step on how to check the reason for the disablement, modify the registry settings and re-enable the camera function. If you are facing win11 camera disabling issue, then continue reading below. (Note: This article was edited and published by PHP editor Xiaoxin)
How to restore the win11 camera function when it is disabled
1. Open the start menu and click on All Apps.
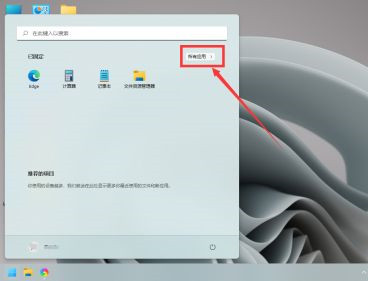
2. Find settings and click to enter.

3. Click Privacy and Security on the lower left.
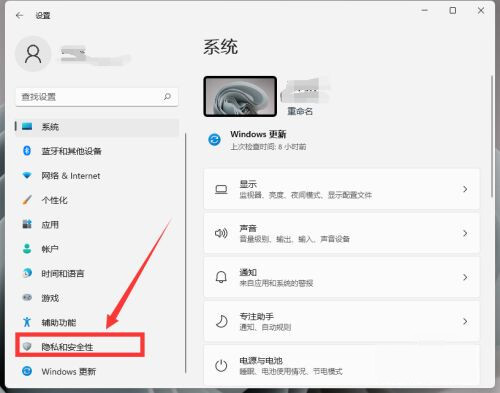
4. Slide the mouse down to find the camera and click to enter.

5. After clicking to turn on the camera access switch, software that requires permission can open the camera.
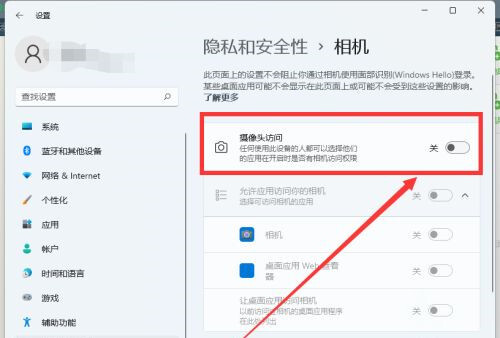
The above is the detailed content of How to restore the camera function in Windows 11 if it is disabled? Details. For more information, please follow other related articles on the PHP Chinese website!
 How to light up Douyin close friends moment
How to light up Douyin close friends moment
 microsoft project
microsoft project
 What is phased array radar
What is phased array radar
 How to use fusioncharts.js
How to use fusioncharts.js
 Yiou trading software download
Yiou trading software download
 The latest ranking of the top ten exchanges in the currency circle
The latest ranking of the top ten exchanges in the currency circle
 What to do if win8wifi connection is not available
What to do if win8wifi connection is not available
 How to recover files emptied from Recycle Bin
How to recover files emptied from Recycle Bin




