Win+linux dual system installation

This step should not go into too much detail. Whether you are installing a windows or ubuntu system, making a system USB disk is necessary. The blogger is using the system USB disk installed by UltralSO. You must download the Ubuntu image before installation. You can choose which version you want according to your needs.
Enter the BIOS and set up the USB boot. This step is also a necessary step to install Win10. Different brands have different setting methods. You should set it according to your own model. After setting, the U disk can be automatically started after plugging in the system disk.
Win+X enters the disk partition directory and sets the disk partition prepared for the Linux system. You can set it up according to your own needs. The picture shows the disk partition of the blogger's Dell gaming computer. Because it has a solid-state hard drive, two disks are displayed. On an ASUS computer, only one disk is displayed. Here you need to set up a large partition first (the blogger set up 150G according to his own needs). The following partitions are set when installing Ubuntu. The red boxes are the partitions after the dual system is installed.
After installing the system, the blogger found that he could not open Grub to boot the dual system. After searching online for a long time, he found that Win10 quickly started by itself, so he had to do this step first under Win10 (but he did not find that this was needed when installing Dell. step).
Hold Win +
After choosing to install, remember to select other options. The region and language can be set by yourself. It is best to choose an English keyboard for the input method option.
The next step is to set up the partition. The blogger initially used the partition settings that he found online, but after setting up the last partition, he found that the last partition was unavailable. After searching online, he found that there was only one disk. The reason (it seems that a disk can only have two primary partitions, so this problem was not discovered when Dell Gate was installed). Then you need to follow the settings below to install normally.
16G swap space logical partition
60G/Ext4 log file system logical partition
500M /boot Ext4 log file system logical partition
/ Primary partition (remaining space)
After that, the installation and settings will be normal.
After setting up, restart the computer and you can select normally. Select Ubuntu to enter the system and you can use it normally.
After that, you can happily operate Ubuntu.
The above is the detailed content of Win+linux dual system installation. For more information, please follow other related articles on the PHP Chinese website!

Hot AI Tools

Undresser.AI Undress
AI-powered app for creating realistic nude photos

AI Clothes Remover
Online AI tool for removing clothes from photos.

Undress AI Tool
Undress images for free

Clothoff.io
AI clothes remover

Video Face Swap
Swap faces in any video effortlessly with our completely free AI face swap tool!

Hot Article

Hot Tools

Notepad++7.3.1
Easy-to-use and free code editor

SublimeText3 Chinese version
Chinese version, very easy to use

Zend Studio 13.0.1
Powerful PHP integrated development environment

Dreamweaver CS6
Visual web development tools

SublimeText3 Mac version
God-level code editing software (SublimeText3)

Hot Topics
 1664
1664
 14
14
 1421
1421
 52
52
 1315
1315
 25
25
 1266
1266
 29
29
 1239
1239
 24
24
 Linux Architecture: Unveiling the 5 Basic Components
Apr 20, 2025 am 12:04 AM
Linux Architecture: Unveiling the 5 Basic Components
Apr 20, 2025 am 12:04 AM
The five basic components of the Linux system are: 1. Kernel, 2. System library, 3. System utilities, 4. Graphical user interface, 5. Applications. The kernel manages hardware resources, the system library provides precompiled functions, system utilities are used for system management, the GUI provides visual interaction, and applications use these components to implement functions.
 How to check the warehouse address of git
Apr 17, 2025 pm 01:54 PM
How to check the warehouse address of git
Apr 17, 2025 pm 01:54 PM
To view the Git repository address, perform the following steps: 1. Open the command line and navigate to the repository directory; 2. Run the "git remote -v" command; 3. View the repository name in the output and its corresponding address.
 How to run java code in notepad
Apr 16, 2025 pm 07:39 PM
How to run java code in notepad
Apr 16, 2025 pm 07:39 PM
Although Notepad cannot run Java code directly, it can be achieved by using other tools: using the command line compiler (javac) to generate a bytecode file (filename.class). Use the Java interpreter (java) to interpret bytecode, execute the code, and output the result.
 What is the main purpose of Linux?
Apr 16, 2025 am 12:19 AM
What is the main purpose of Linux?
Apr 16, 2025 am 12:19 AM
The main uses of Linux include: 1. Server operating system, 2. Embedded system, 3. Desktop operating system, 4. Development and testing environment. Linux excels in these areas, providing stability, security and efficient development tools.
 How to run sublime after writing the code
Apr 16, 2025 am 08:51 AM
How to run sublime after writing the code
Apr 16, 2025 am 08:51 AM
There are six ways to run code in Sublime: through hotkeys, menus, build systems, command lines, set default build systems, and custom build commands, and run individual files/projects by right-clicking on projects/files. The build system availability depends on the installation of Sublime Text.
 laravel installation code
Apr 18, 2025 pm 12:30 PM
laravel installation code
Apr 18, 2025 pm 12:30 PM
To install Laravel, follow these steps in sequence: Install Composer (for macOS/Linux and Windows) Install Laravel Installer Create a new project Start Service Access Application (URL: http://127.0.0.1:8000) Set up the database connection (if required)
 git software installation
Apr 17, 2025 am 11:57 AM
git software installation
Apr 17, 2025 am 11:57 AM
Installing Git software includes the following steps: Download the installation package and run the installation package to verify the installation configuration Git installation Git Bash (Windows only)
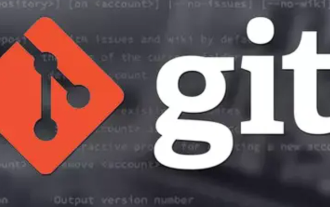 How to set important Git configuration global properties
Apr 17, 2025 pm 12:21 PM
How to set important Git configuration global properties
Apr 17, 2025 pm 12:21 PM
There are many ways to customize a development environment, but the global Git configuration file is one that is most likely to be used for custom settings such as usernames, emails, preferred text editors, and remote branches. Here are the key things you need to know about global Git configuration files.




