How to Connect MongoDB with Node.js: A Comprehensive Guide
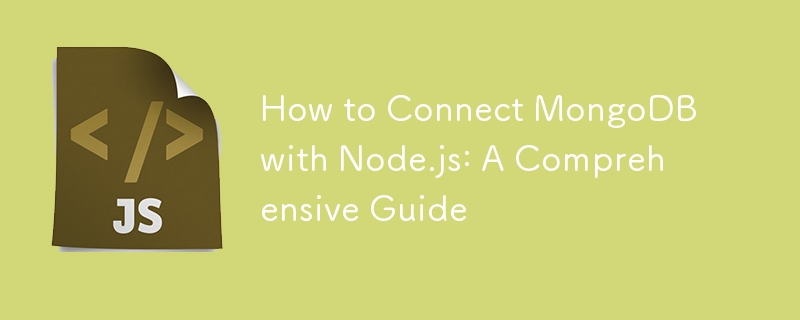
Connecting MongoDB with Node.js is a crucial skill for modern web developers. In this guide, we’ll walk you through the process step-by-step, ensuring you can easily integrate these powerful technologies.
Introduction
MongoDB, a leading NoSQL database, is renowned for its flexibility and scalability. You can build efficient and scalable web applications with Node.js, a powerful JavaScript runtime. Let’s dive into the steps to make this connection seamlessly.
Table of Contents
- Prerequisites
- Setting up MongoDB
- Initiating a Node.js Project
- Connecting to MongoDB using Mongoose
- Testing the Connection
- Conclusion
1. Prerequisites
- Basic understanding of JavaScript and Node.js.
- Node.js and npm (Node Package Manager) are installed on your system.
- A MongoDB account and local/remote MongoDB server.
2. Setting up MongoDB
Start by installing MongoDB on your machine or setting up a cloud instance via MongoDB Atlas. Save your connection string, as you’ll need it shortly.
Setting Up MongoDB on MongoDB Atlas
2.1 Sign Up or Log In
- Go to the MongoDB Atlas website: https://www.mongodb.com/cloud/atlas
- If you’re new to MongoDB Atlas, sign up for a new account. Otherwise, log in with your credentials.
2.2 Create a New Cluster
- Once logged in, click on the “Create New Cluster” button.
- MongoDB Atlas offers a free tier known as the M0 Sandbox. This is a good starting point for beginners or small projects.
2.3 Choose a Cloud Provider and Region
- Select your preferred cloud provider (AWS, Google Cloud, or Azure).
- Pick a region. Some regions support the free tier, so be sure to pick a region that’s closest to your primary user base to reduce latency.
2.4 Configure Cluster Settings
- While the default settings are suitable for most use cases, you can modify the cluster’s name and other settings if necessary.
2.5 Add Additional Configuration (Optional)
- Under additional settings, you can configure backups, enable monitoring, or make other advanced configurations. For most beginners, the default settings are sufficient.
2.6 Set Up Network Access
- Click on the “Database Access” section in the left panel.
- Add a new user with a username and a strong password. Remember these credentials as you’ll need them to connect your application to MongoDB.
- Under the “IP Whitelist” tab, click “Add IP Address”. For security, only whitelist the IPs that need access. For development purposes, you might choose to “Allow Access from Anywhere”, but this is not recommended for production environments due to security concerns.
2.7 Get Your Connection String
- Once the cluster is up and running, click on the “CONNECT” button.
- Choose “Connect your application”.
- Select your driver version and copy the connection string. This is the string you’ll use in your application to connect to MongoDB. Replace in the connection string with the password for the MongoDB user you created earlier.
2.8 Connect Your Application
- Use the copied connection string in your application to start interacting with your MongoDB cloud instance.
2.9 Monitor and Manage
- MongoDB Atlas provides a dashboard where you can monitor queries, performance, and other metrics. Regularly check this to ensure the health and performance of your database.
3. Initiating a Node.js Project
In your terminal or command prompt:
mkdir mongo-node-connection cd mongo-node-connection npm init -y
The above code creates a new Node.js project.
4. Connecting to MongoDB using Mongoose
Mongoose is a popular ODM (Object Document Mapper) that facilitates the connection between Node.js and MongoDB.
Install mongoose:
npm install mongoose
Connect to MongoDB:
const mongoose = require('mongoose');
// Your MongoDB connection string
const dbURI = 'YOUR_MONGODB_CONNECTION_STRING';
mongoose.connect(dbURI, { useNewUrlParser: true, useUnifiedTopology: true })
.then(() => console.log('Connected to MongoDB'))
.catch((error) => console.error('Connection error', error));
Note: Replace 'YOUR_MONGODB_CONNECTION_STRING' with your actual MongoDB connection string.
5. Testing the Connection
To verify the connection:
- Create a simple schema and model using Mongoose.
- Insert a document into the MongoDB collection.
- Fetch and log the document to the console.
const testSchema = new mongoose.Schema({
name: String,
testField: String
});
const TestModel = mongoose.model('Test', testSchema);
const testData = new TestModel({
name: 'Node-Mongo Connection Test',
testField: 'It works!'
});
testData.save()
.then(doc => {
console.log('Test document saved:', doc);
})
.catch(error => {
console.error('Error saving test document:', error);
});
Run your Node.js script, and if everything is set up correctly, you should see your test document logged in the console.
6. Conclusion
Connecting MongoDB with Node.js can enhance your web applications by providing a robust database solution. By following this guide, you’ve set up a foundational connection using Mongoose, paving the way for more advanced operations and queries in the future.
The above is the detailed content of How to Connect MongoDB with Node.js: A Comprehensive Guide. For more information, please follow other related articles on the PHP Chinese website!

Hot AI Tools

Undresser.AI Undress
AI-powered app for creating realistic nude photos

AI Clothes Remover
Online AI tool for removing clothes from photos.

Undress AI Tool
Undress images for free

Clothoff.io
AI clothes remover

Video Face Swap
Swap faces in any video effortlessly with our completely free AI face swap tool!

Hot Article

Hot Tools

Notepad++7.3.1
Easy-to-use and free code editor

SublimeText3 Chinese version
Chinese version, very easy to use

Zend Studio 13.0.1
Powerful PHP integrated development environment

Dreamweaver CS6
Visual web development tools

SublimeText3 Mac version
God-level code editing software (SublimeText3)

Hot Topics
 1664
1664
 14
14
 1422
1422
 52
52
 1316
1316
 25
25
 1267
1267
 29
29
 1239
1239
 24
24
 Demystifying JavaScript: What It Does and Why It Matters
Apr 09, 2025 am 12:07 AM
Demystifying JavaScript: What It Does and Why It Matters
Apr 09, 2025 am 12:07 AM
JavaScript is the cornerstone of modern web development, and its main functions include event-driven programming, dynamic content generation and asynchronous programming. 1) Event-driven programming allows web pages to change dynamically according to user operations. 2) Dynamic content generation allows page content to be adjusted according to conditions. 3) Asynchronous programming ensures that the user interface is not blocked. JavaScript is widely used in web interaction, single-page application and server-side development, greatly improving the flexibility of user experience and cross-platform development.
 The Evolution of JavaScript: Current Trends and Future Prospects
Apr 10, 2025 am 09:33 AM
The Evolution of JavaScript: Current Trends and Future Prospects
Apr 10, 2025 am 09:33 AM
The latest trends in JavaScript include the rise of TypeScript, the popularity of modern frameworks and libraries, and the application of WebAssembly. Future prospects cover more powerful type systems, the development of server-side JavaScript, the expansion of artificial intelligence and machine learning, and the potential of IoT and edge computing.
 JavaScript Engines: Comparing Implementations
Apr 13, 2025 am 12:05 AM
JavaScript Engines: Comparing Implementations
Apr 13, 2025 am 12:05 AM
Different JavaScript engines have different effects when parsing and executing JavaScript code, because the implementation principles and optimization strategies of each engine differ. 1. Lexical analysis: convert source code into lexical unit. 2. Grammar analysis: Generate an abstract syntax tree. 3. Optimization and compilation: Generate machine code through the JIT compiler. 4. Execute: Run the machine code. V8 engine optimizes through instant compilation and hidden class, SpiderMonkey uses a type inference system, resulting in different performance performance on the same code.
 Python vs. JavaScript: The Learning Curve and Ease of Use
Apr 16, 2025 am 12:12 AM
Python vs. JavaScript: The Learning Curve and Ease of Use
Apr 16, 2025 am 12:12 AM
Python is more suitable for beginners, with a smooth learning curve and concise syntax; JavaScript is suitable for front-end development, with a steep learning curve and flexible syntax. 1. Python syntax is intuitive and suitable for data science and back-end development. 2. JavaScript is flexible and widely used in front-end and server-side programming.
 JavaScript: Exploring the Versatility of a Web Language
Apr 11, 2025 am 12:01 AM
JavaScript: Exploring the Versatility of a Web Language
Apr 11, 2025 am 12:01 AM
JavaScript is the core language of modern web development and is widely used for its diversity and flexibility. 1) Front-end development: build dynamic web pages and single-page applications through DOM operations and modern frameworks (such as React, Vue.js, Angular). 2) Server-side development: Node.js uses a non-blocking I/O model to handle high concurrency and real-time applications. 3) Mobile and desktop application development: cross-platform development is realized through ReactNative and Electron to improve development efficiency.
 How to Build a Multi-Tenant SaaS Application with Next.js (Frontend Integration)
Apr 11, 2025 am 08:22 AM
How to Build a Multi-Tenant SaaS Application with Next.js (Frontend Integration)
Apr 11, 2025 am 08:22 AM
This article demonstrates frontend integration with a backend secured by Permit, building a functional EdTech SaaS application using Next.js. The frontend fetches user permissions to control UI visibility and ensures API requests adhere to role-base
 Building a Multi-Tenant SaaS Application with Next.js (Backend Integration)
Apr 11, 2025 am 08:23 AM
Building a Multi-Tenant SaaS Application with Next.js (Backend Integration)
Apr 11, 2025 am 08:23 AM
I built a functional multi-tenant SaaS application (an EdTech app) with your everyday tech tool and you can do the same. First, what’s a multi-tenant SaaS application? Multi-tenant SaaS applications let you serve multiple customers from a sing
 From C/C to JavaScript: How It All Works
Apr 14, 2025 am 12:05 AM
From C/C to JavaScript: How It All Works
Apr 14, 2025 am 12:05 AM
The shift from C/C to JavaScript requires adapting to dynamic typing, garbage collection and asynchronous programming. 1) C/C is a statically typed language that requires manual memory management, while JavaScript is dynamically typed and garbage collection is automatically processed. 2) C/C needs to be compiled into machine code, while JavaScript is an interpreted language. 3) JavaScript introduces concepts such as closures, prototype chains and Promise, which enhances flexibility and asynchronous programming capabilities.




