
Question: How to automatically translate English websites in Edge browser? Quick explanation: Edge browser offers a built-in translation feature that automatically translates English websites into your preferred language. Guided reading: This article will detail the step-by-step guide to setting up automatic translation in the Edge browser to help you easily browse and understand English websites. PHP editor Xigua provides you with clear and easy-to-understand instructions, so even you are a beginner and can operate easily.
Method 1:
1. Click the search icon in the lower left corner of the desktop and search for [Store].
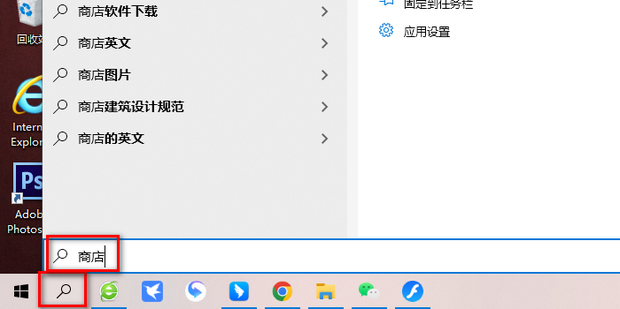
2. Click [Open].
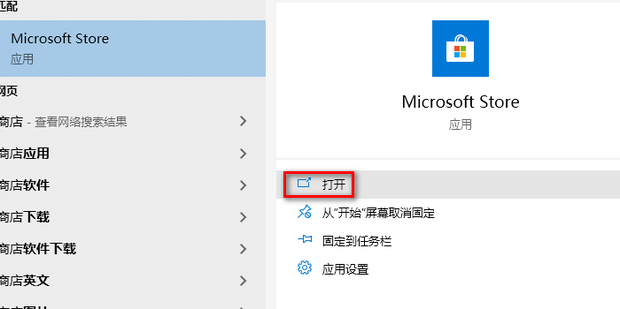
3. Search [Webpage Translation].
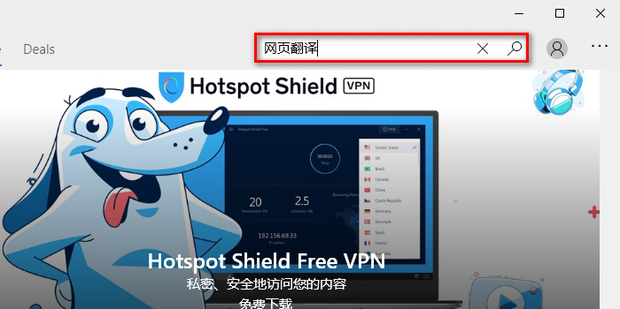
4. Click [Webpage Translation].
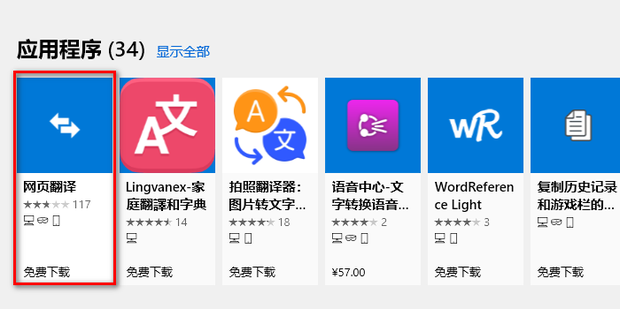
5. Click [Get].
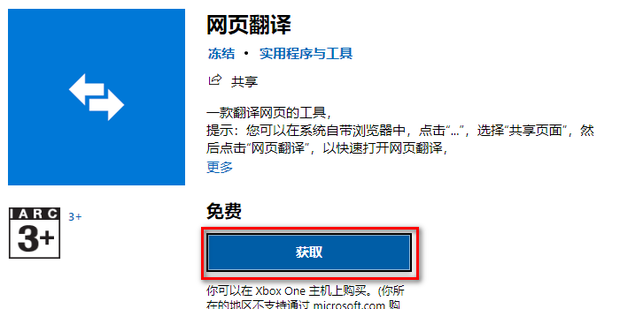
6. After opening it, enter the URL to translate.
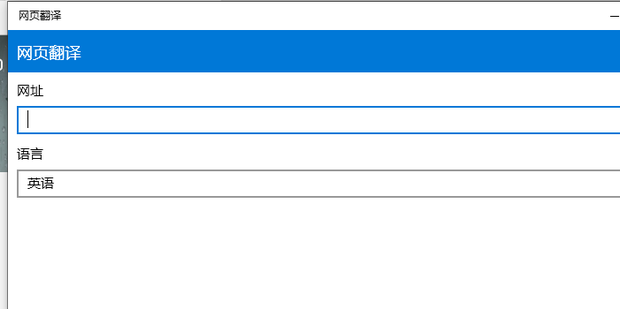
Method 2:
1. Open the edge browser and click […] in the upper right corner.
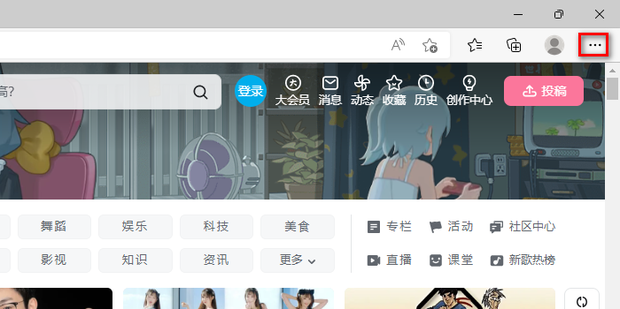
2. Click [Expand].
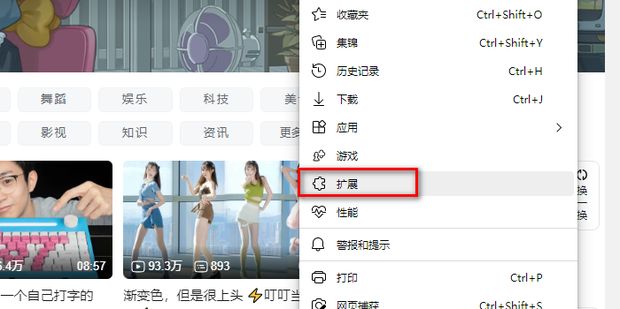
3. Click [Manage Extensions].
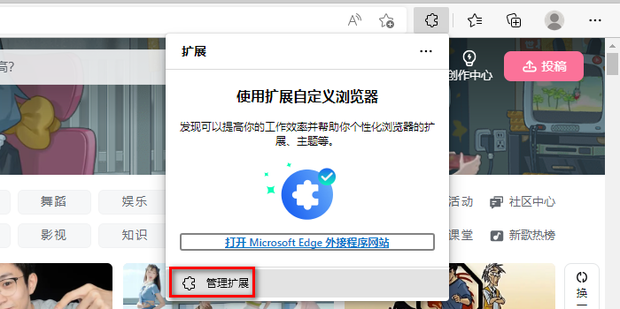
4. Click [Get Microsoft Edge Extension].
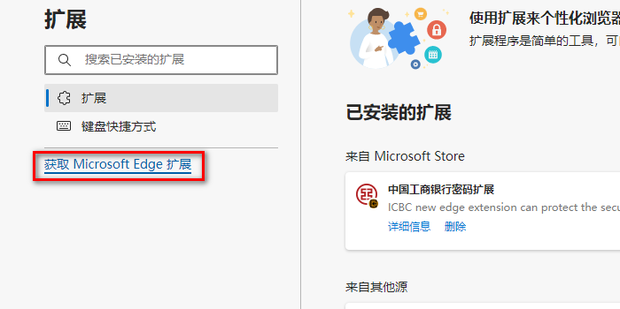
5. Search [Webpage Translation].
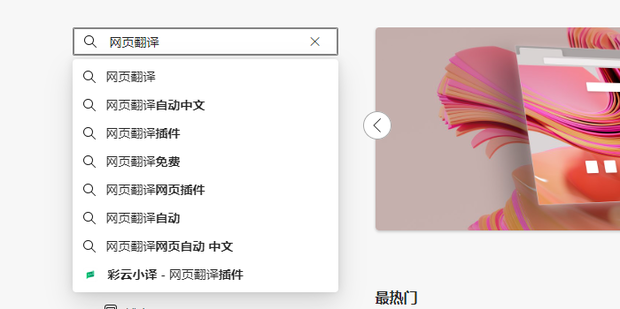
6. Select one and click [Get].
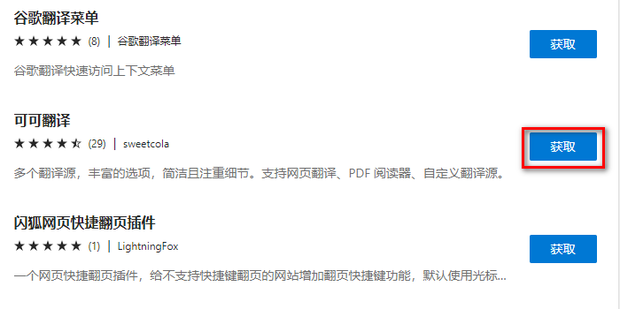
7. Click [Add Extension].
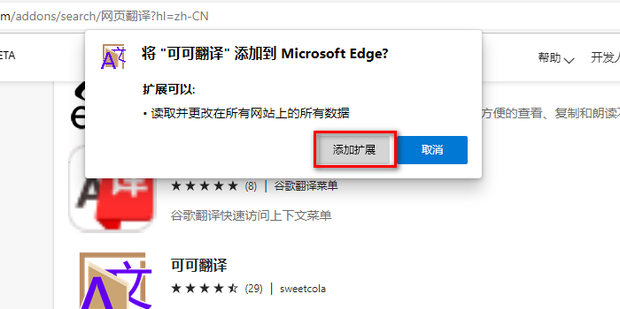
8. Click the extension icon in the red box.
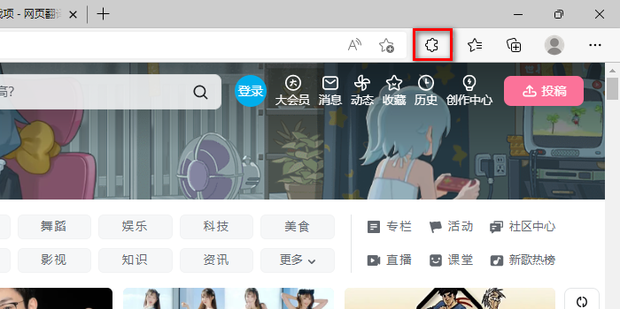
9. Click on the translation just added.
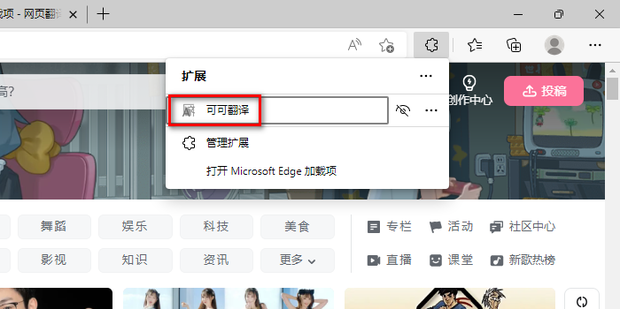
10. Select the language you want to translate to.
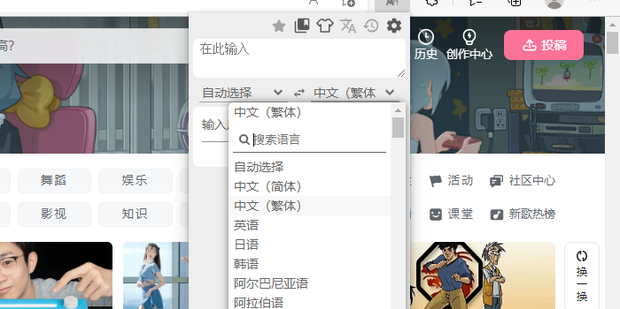
11. Click the icon in the red box to translate the web page.
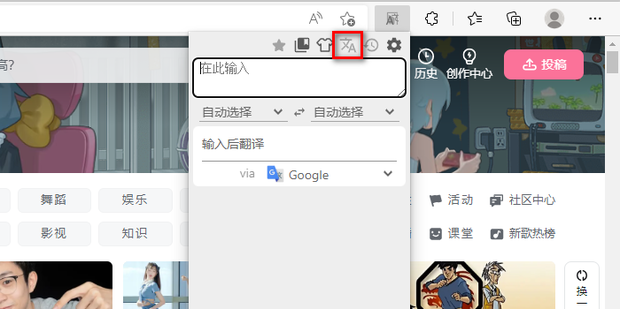
The above is the detailed content of How to translate web pages in Edge browser Edge comes with a tutorial on how to use web page translation. For more information, please follow other related articles on the PHP Chinese website!




