How to Check Your Printed Document History in Windows 10
プリンターの履歴をチェックして、何が印刷されたかを確認することは、監視するのがやや難しい場合があります。トナー レベルからはアクセサリの使用量がわからないため、Windows 10 または Windows 11 内でログ記録を有効にする必要があります。これを行う方法がいくつかあります。
Windows 10 で最近印刷したドキュメントのプリンター履歴ログを有効にする
デフォルトでは、各ドキュメントの印刷が終了すると、印刷されたドキュメントの履歴が消去されます。この設定を変更すると、プリンターの印刷キューから最近印刷したドキュメントのリストを表示できるようになります。インストールしたプリンターごとにこの設定を変更する必要があります。
印刷キューにアクセスしてログを有効にする
印刷キューにアクセスするには、Windows の [スタート] メニュー ボタンを右クリックし、[設定] オプションを選択します。ここから、[デバイス] > [デバイス] をクリックします。プリンターとスキャナー。

[プリンターとスキャナー] リストでお使いのプリンターを見つけてクリックし、[キューを開く] をクリックして印刷キューを開きます。

現在の印刷アイテムとキューに入れられた印刷アイテムを含むプリンター キューがリストされます。以前に印刷したドキュメントは表示されないため、ログを有効にする必要があります。
プリンターの印刷キュー ウィンドウで、[プリンター] > をクリックします。プロパティ。または、プリンターを選択し、「プリンターとスキャナー」設定メニューの「管理」をクリックします。

プリンターのプロパティで、[詳細設定] タブをクリックし、[印刷されたドキュメントを保持する] チェックボックスをオンにします。
[OK] をクリックして設定を保存します。

ドキュメント履歴を有効にすると、印刷プロセスの完了後にドキュメントが印刷キューから消えることはなくなります。
Windows 11 で最近印刷したドキュメントのプリンター履歴ログを有効にする
Windows 11 は、以前のものと同様に、デフォルトでは印刷履歴を有効にしません。短期間の印刷履歴を有効にするには、Windows + i を押すか、設定アプリを開き、[Bluetooth とデバイス] > [Bluetooth とデバイス] に移動します。 [プリンターとスキャナー] をクリックし、プリンターを選択します。

下にスクロールして、[プリンターのプロパティ] をクリックします。

[詳細設定] タブを選択し、[印刷されたドキュメントを保持する] の横のボックスにチェックを入れて、[適用] をクリックします。その後、すべてのウィンドウを閉じます。
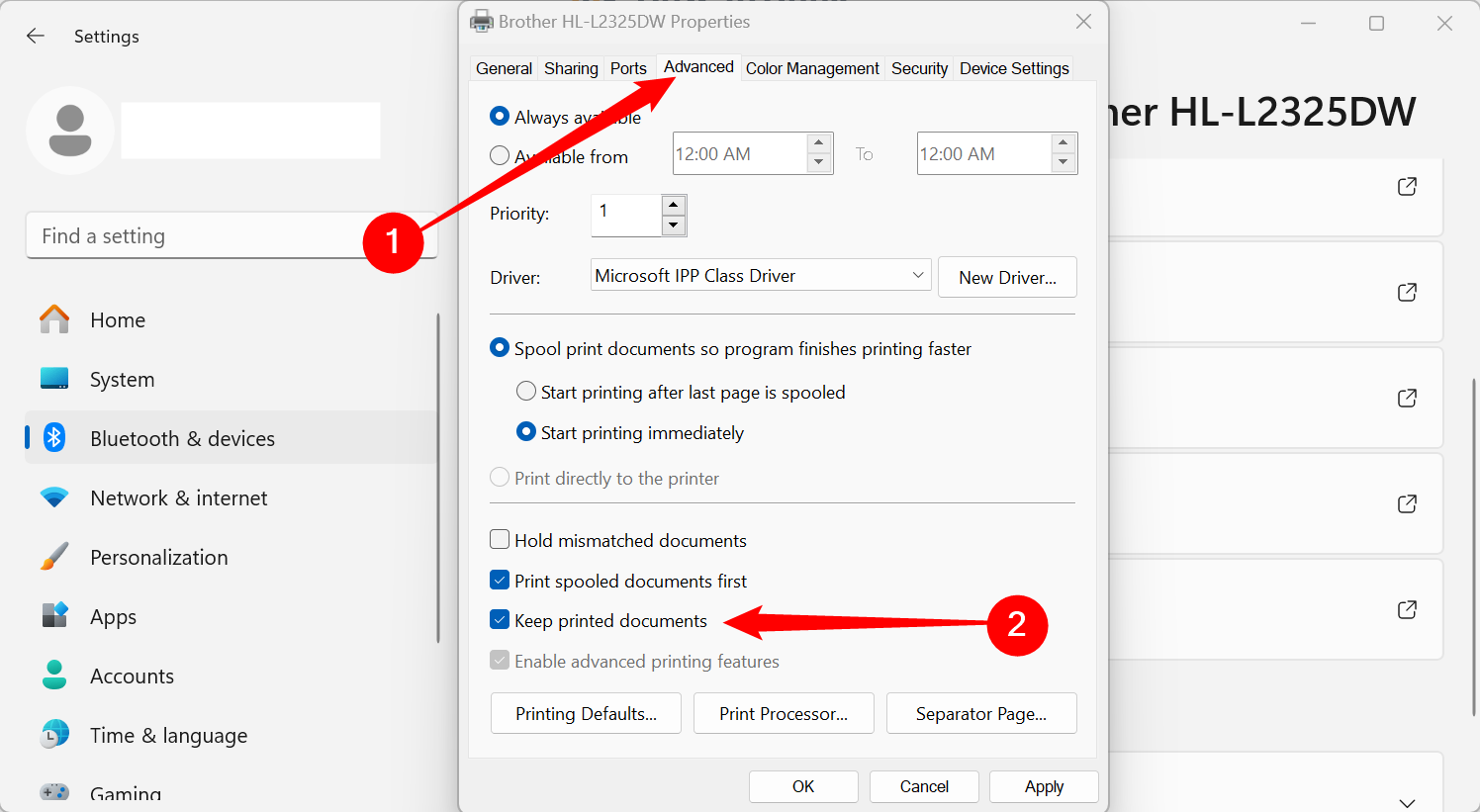
印刷履歴を確認したいときは、[設定] > [設定] を開くだけです。 Bluetooth とデバイス > [プリンタとスキャナ] でプリンタを選択し、[印刷キューを開く] をクリックします。
イベント ビューアで長期印刷履歴を有効にします。
印刷キューは、以前に印刷したドキュメントの短期的な概要を提供します。長期的なリストを表示したい場合は、Windows イベント ビューアを使用する必要があります。
開始するには、Windows の [スタート] メニュー ボタンを右クリックし、[イベント ビューアー] オプションをクリックします。
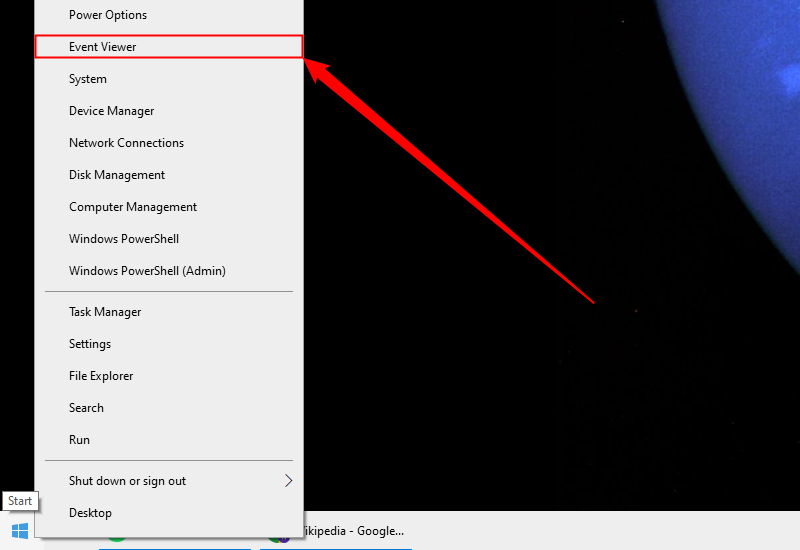
イベント ビューアを使用すると、以前に印刷したファイルのリストを表示できますが、まず長期のプリンタ履歴の記録を開始するように Windows を設定する必要があります。 Windows イベント ビューアで、[アプリケーションとサービス ログ] > [アプリケーションとサービス ログ] をクリックします。マイクロソフト> Windowsの左側にある「イベントビューア(ローカル)」メニュー。
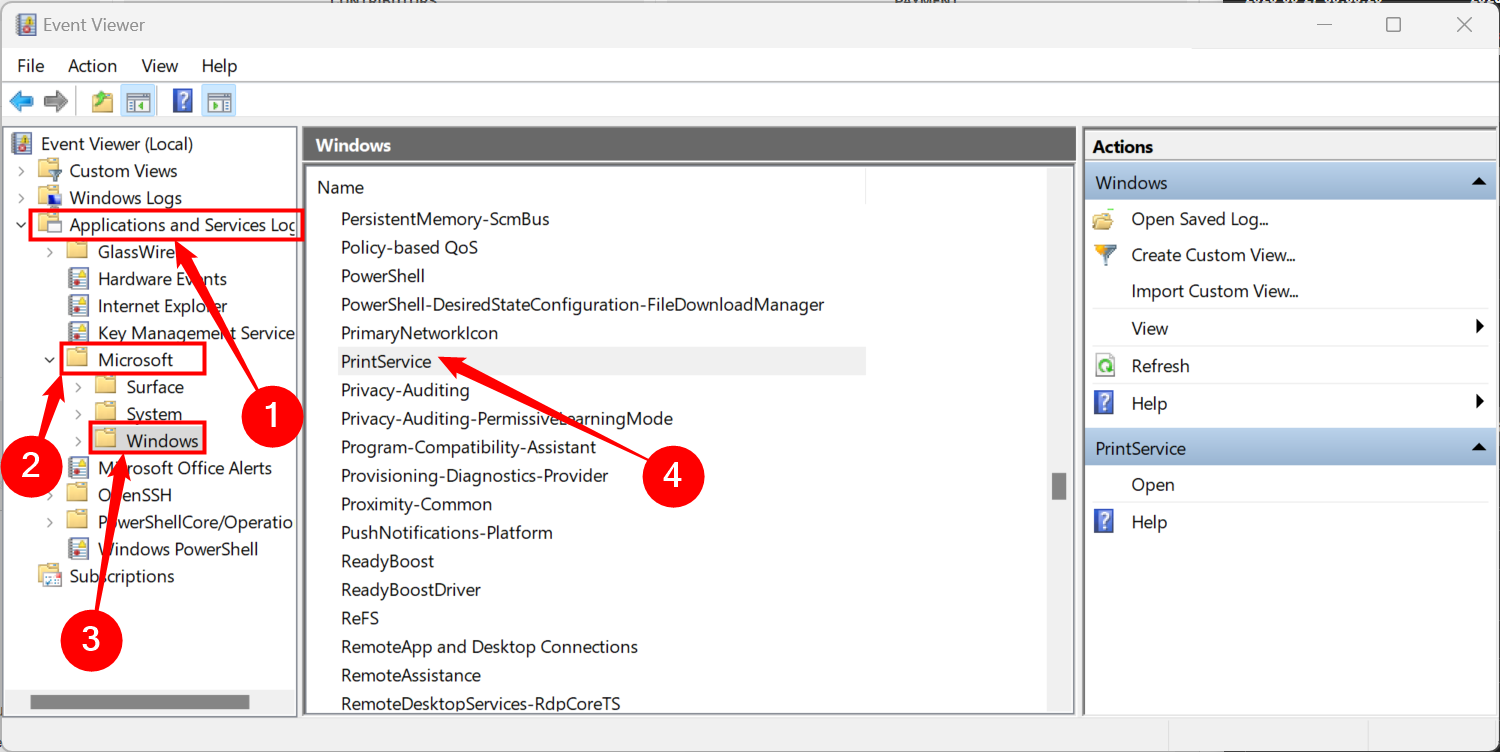
This will reveal a significant number of Windows services. Scroll down to find the "PrintService" category.
From here, right-click the "Operational" log and then click the "Properties" button.
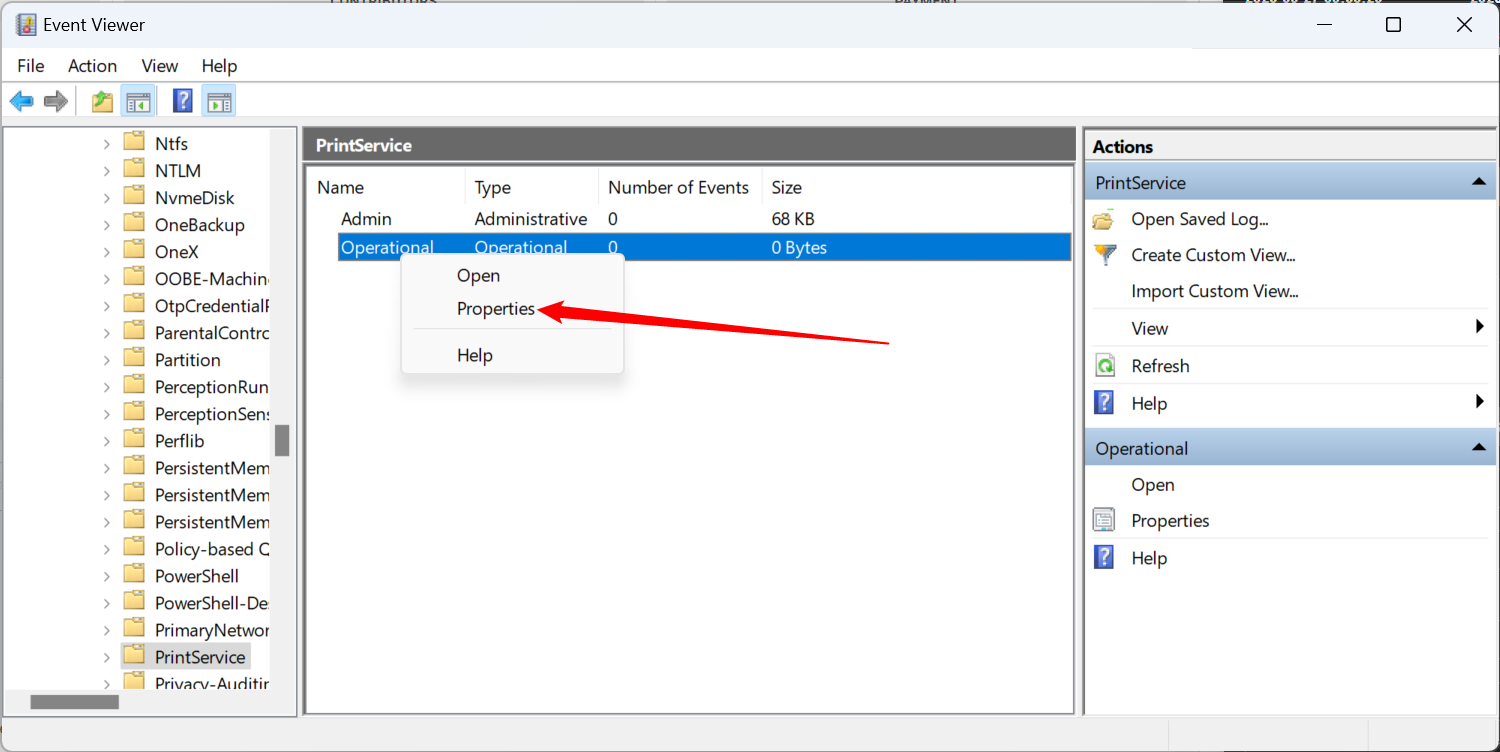
Click to enable the "Enable Logging" checkbox and then set a maximum size for the log. The larger the size, the longer Windows will record your printed document history.
Click the "Apply" button to save the setting.
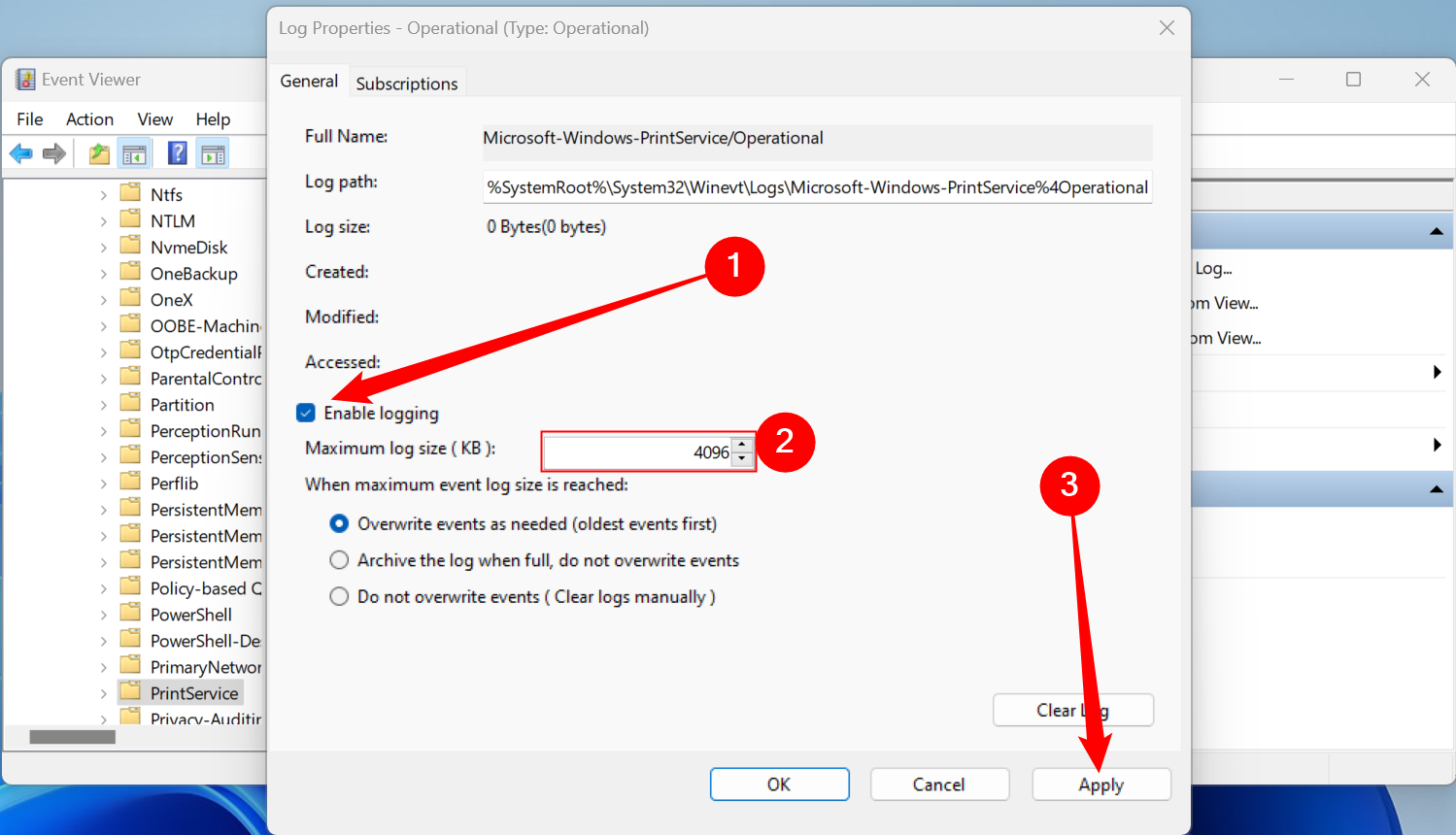
Windows will now automatically save the printer history for all of your installed printers to a log file that you can access within Event Viewer.
View Print History in Event Viewer
Once your printer history is enabled, you can access it at any time from the Event Viewer. To do so, find and open the "PrintService" category and then click on the "Operational" log.
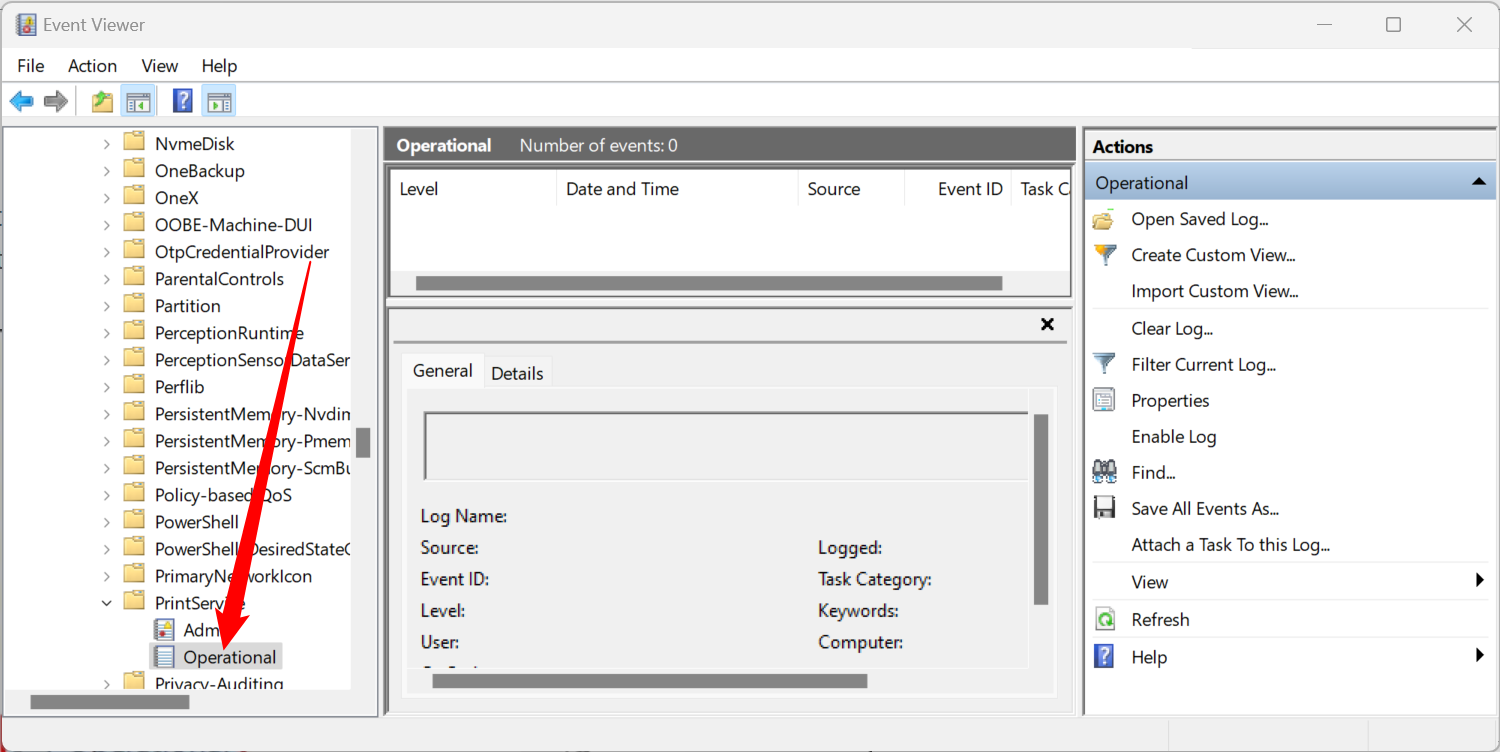
A history of all Windows printer events will be listed, from initial printer spooling to completed or failed prints.
Under the "Task Category" section, items listed as "Printing a Document" are documents that have been successfully printed. Failed prints will also appear in this category.

To make it easier to sort, you can group your print log by categories, making it easy to separate the "Printing a Document" events into their own section. To do so, right-click the "Task Category" heading and then click the "Group Events by This Column" button.
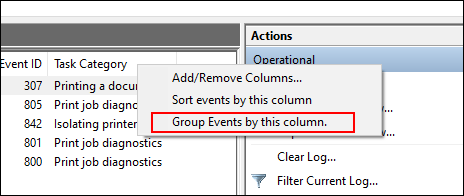
Your items will now be separated by category.
You can minimize the other categories, leaving the "Printing a Document" category to display only a list of your previously printed documents.

Use Third-Party Print Logging Software
While the Event Viewer is functional, it doesn't provide the clearest view of your printed documents. You can use third-party print logging software like PaperCut Print Logger to view your long-term printer history instead.
PaperCut Print Logger provides you with a time-stamped list of your printed documents, including information on the Windows user who printed the document, the document name, and the number of pages and copies.

The admin page can be accessed from the default PaperCut Print Logger directory.
On Windows 10, this is usually C:Program Files (x86)PaperCut Print Logger . Double-click the "ViewLogs" shortcut to open the admin panel, where a list of your printed documents will be available, separated by date.
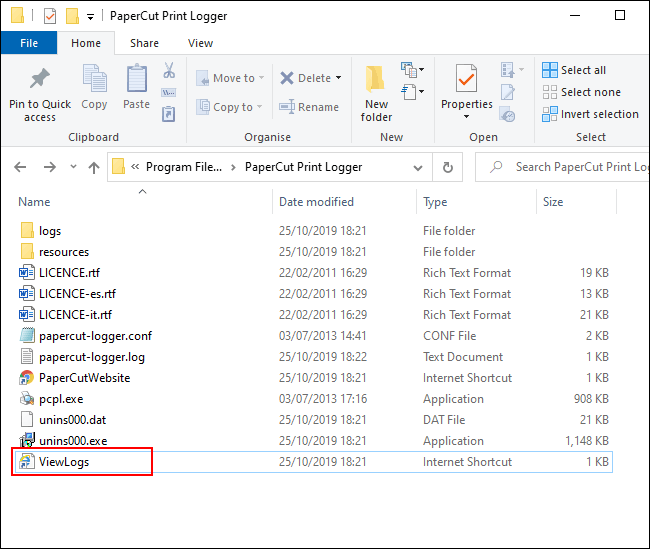
Once you've opened the PaperCut Print Logger admin page, under the "View" category, click the "HTML" button to access your print history for that date within the panel.
You can also click the "CSV/Excel" button under the "Date (Day)" or "Date (Month)" categories to export your daily or monthly print history as a Microsoft Excel XLS file.
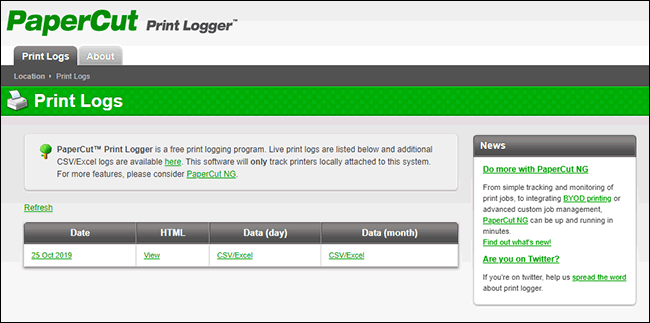
You can also access these logs from the Logs > CSV folder inside your PaperCut Print Logger installation directory.
The above is the detailed content of How to Check Your Printed Document History in Windows 10. For more information, please follow other related articles on the PHP Chinese website!

Hot AI Tools

Undresser.AI Undress
AI-powered app for creating realistic nude photos

AI Clothes Remover
Online AI tool for removing clothes from photos.

Undress AI Tool
Undress images for free

Clothoff.io
AI clothes remover

Video Face Swap
Swap faces in any video effortlessly with our completely free AI face swap tool!

Hot Article

Hot Tools

Notepad++7.3.1
Easy-to-use and free code editor

SublimeText3 Chinese version
Chinese version, very easy to use

Zend Studio 13.0.1
Powerful PHP integrated development environment

Dreamweaver CS6
Visual web development tools

SublimeText3 Mac version
God-level code editing software (SublimeText3)

Hot Topics
 1664
1664
 14
14
 1422
1422
 52
52
 1316
1316
 25
25
 1267
1267
 29
29
 1239
1239
 24
24
 Windows kb5054979 update information Update content list
Apr 15, 2025 pm 05:36 PM
Windows kb5054979 update information Update content list
Apr 15, 2025 pm 05:36 PM
KB5054979 is a cumulative security update released on March 27, 2025, for Windows 11 version 24H2. It targets .NET Framework versions 3.5 and 4.8.1, enhancing security and overall stability. Notably, the update addresses an issue with file and directory operations on UNC shares using System.IO APIs. Two installation methods are provided: one through Windows Settings by checking for updates under Windows Update, and the other via a manual download from the Microsoft Update Catalog.
 Nanoleaf Wants to Change How You Charge Your Tech
Apr 17, 2025 am 01:03 AM
Nanoleaf Wants to Change How You Charge Your Tech
Apr 17, 2025 am 01:03 AM
Nanoleaf's Pegboard Desk Dock: A Stylish and Functional Desk Organizer Tired of the same old charging setup? Nanoleaf's new Pegboard Desk Dock offers a stylish and functional alternative. This multifunctional desk accessory boasts 32 full-color RGB
 ASUS' ROG Zephyrus G14 OLED Gaming Laptop Is $300 Off
Apr 16, 2025 am 03:01 AM
ASUS' ROG Zephyrus G14 OLED Gaming Laptop Is $300 Off
Apr 16, 2025 am 03:01 AM
ASUS ROG Zephyrus G14 Esports Laptop Special Offer! Buy ASUS ROG Zephyrus G14 Esports Laptop now and enjoy a $300 offer! Original price is $1999, current price is only $1699! Enjoy immersive gaming experience anytime, anywhere, or use it as a reliable portable workstation. Best Buy currently offers offers on this 2024 14-inch ASUS ROG Zephyrus G14 e-sports laptop. Its powerful configuration and performance are impressive. This ASUS ROG Zephyrus G14 e-sports laptop costs 16 on Best Buy
 Got an AMD CPU and Aren't Using PBO? You're Missing Out
Apr 12, 2025 pm 09:02 PM
Got an AMD CPU and Aren't Using PBO? You're Missing Out
Apr 12, 2025 pm 09:02 PM
Unlocking Ryzen's Potential: A Simple Guide to Precision Boost Overdrive (PBO) Overclocking your new PC can seem daunting. While performance gains might feel elusive, leaving potential untapped is even less appealing. Fortunately, AMD Ryzen processo
 How to Use Windows 11 as a Bluetooth Audio Receiver
Apr 15, 2025 am 03:01 AM
How to Use Windows 11 as a Bluetooth Audio Receiver
Apr 15, 2025 am 03:01 AM
Turn your Windows 11 PC into a Bluetooth speaker and enjoy your favorite music from your phone! This guide shows you how to easily connect your iPhone or Android device to your computer for audio playback. Step 1: Pair Your Bluetooth Device First, pa
 5 Hidden Windows Features You Should Be Using
Apr 16, 2025 am 12:57 AM
5 Hidden Windows Features You Should Be Using
Apr 16, 2025 am 12:57 AM
Unlock Hidden Windows Features for a Smoother Experience! Discover surprisingly useful Windows functionalities that can significantly enhance your computing experience. Even seasoned Windows users might find some new tricks here. Dynamic Lock: Auto
 Microsoft Might Finally Fix Windows 11's Start Menu
Apr 10, 2025 pm 12:07 PM
Microsoft Might Finally Fix Windows 11's Start Menu
Apr 10, 2025 pm 12:07 PM
Windows 11's Start Menu Gets a Much-Needed Overhaul Microsoft's Windows 11 Start menu, initially criticized for its less-than-intuitive app access, is undergoing a significant redesign. Early testing reveals a vastly improved user experience. The up
 You Can Get The Razer Basilisk V3 Pro Mouse for 39% off
Apr 09, 2025 am 03:01 AM
You Can Get The Razer Basilisk V3 Pro Mouse for 39% off
Apr 09, 2025 am 03:01 AM
##### Razer Basilisk V3 Pro: High-performance wireless gaming mouse The Razer Basilisk V3 Pro is a high-performance wireless gaming mouse with high customization (11 programmable buttons, Chroma RGB) and versatile connectivity. It has excellent sensors, durable switches and extra long battery life. If you are a gamer looking for a high-quality wireless mouse and need excellent customization options, now is a great time to buy the Razer Basilisk V3 Pro. The promotion cuts prices by 39% and has limited promotion periods. This mouse is larger, 5.11 inches long and 2 inches wide




