6 Ways to Change Local Account Password in Windows 10
In this article, we'll show you six simple and practical ways to change your local account password in Windows 10. Changing the password for the local account in Windows requires administrator privileges. So, first make sure you're logged on to Windows 10 as an administrator account, and then read on.
Related: How to Change Windows 10 Admin Password without Admin Rights
Way 1: Change local account password from PC Settings
Step 1: Press Win + I to open the Settings, and then select Accounts.
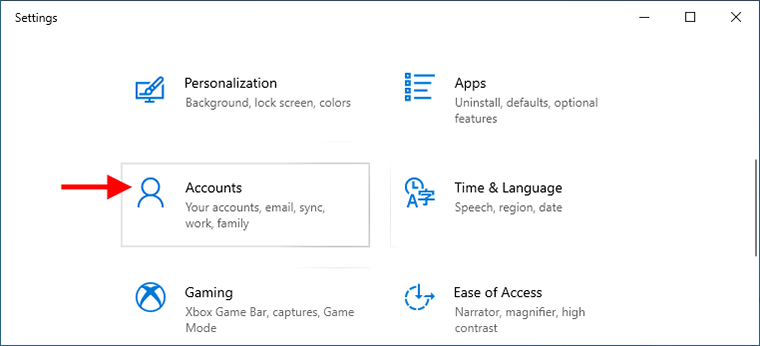
Step 2: Select Sign-in options on the left pane. On the right pane, click the Password section and then click the Change button.

Step 3: Type your current password, and then click Next.

Step 4: Enter the new password you want, enter a password hint, and then click Next.

Step 5: Click Finish and the password is changed.

Way 2: Change local account password using Ctrl+Alt+Del
Step 1: Press Ctrl + Alt + Del on your keyboard, and when you see the screen as shown in the figure below, click Change a password.

Step 3: Type your old password, type the new password you want, and then press Enter.

Step 4: Your password is changed successfully. Click OK to return to your Windows 10.

Way 3: Change local account password from Control Panel
Step 1: Open Control Panel and go to User Accounts > User Accounts > Manage another account.

Step 2: Click the local account which you would like to change the password for.

Step 3: Click the "Change the password" link.

Step 4: Enter the user's current password, then enter the new password you want, and finally click the Change password button. The password will be changed immediately.

Way 4: Change local account password in Local Users and Groups
Step 1: Open the Run dialog box using Win + R, type lusrmgr.msc in the box, and then click OK. This will open the Local Users and Groups window.

Step 2: Select the Users folder on the left pane. In the middle pane, right-click the local user which you want to change the password for and select Set Password.

Step 3: Click Proceed to proceed.

ステップ 4: 必要な新しいパスワードを入力し、「OK」をクリックします。ローカル ユーザー アカウントのパスワードはすぐに変更されます。

方法 5: Netplwiz を使用してローカル アカウントのパスワードを変更する
ステップ 1: Win + Rを使用して[ファイル名を指定して実行]ダイアログ ボックスを開き、ボックスに「netplwiz」と入力して、[OK]をクリックします。

ステップ 2: 詳細なユーザー アカウント ダイアログが開いたら、パスワードを変更するユーザーを選択し、パスワードのリセット ボタンをクリックします。

 方法 6: CMD を使用してローカル アカウントのパスワードを変更する
方法 6: CMD を使用してローカル アカウントのパスワードを変更する
ステップ 1: [スタート] ボタンの横にある検索ボックスに「
cmd」と入力します。検索結果リストにコマンド プロンプトのショートカットが表示されたら、それを右クリックし、[管理者として実行] を選択します。これにより、管理者としてコマンド プロンプトが開きます。
ステップ 2: コマンド プロンプトで、「net user 」と入力します。 <新しいパスワード>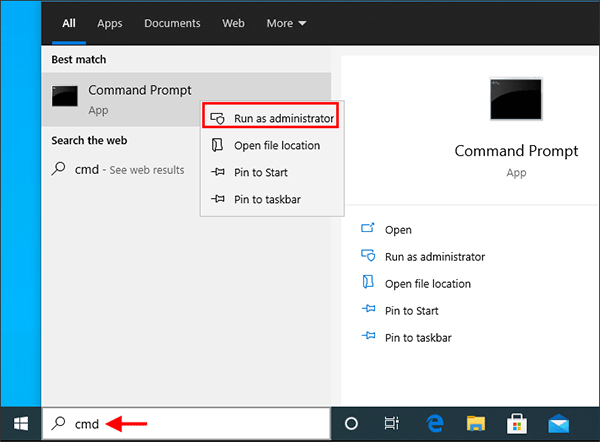 を選択し、Enterを押します。パスワードはすぐに変更されます。
を選択し、Enterを押します。パスワードはすぐに変更されます。
注: 置き換えます
をパスワードを変更するローカル ユーザー アカウントの実際の名前に置き換え、
 上記は、Windows 10 でローカル アカウントのパスワードを変更する 6 つの方法です。これらの方法のうち、最初の 3 つは現在のパスワードを入力する必要がありますが、最後の 3 つは古いパスワードを使用せずに Windows 10 パスワードを変更できます。最初の 2 つの方法では、現在ログインしているローカル管理者アカウントのパスワードのみを変更できますが、最後の 4 つの方法では別のユーザーのパスワードを変更できます。ローカル アカウントのパスワードを忘れて Windows 10 にログインできない場合は、USB ドライブを使用してパスワードをリセットする必要がある場合があります。
上記は、Windows 10 でローカル アカウントのパスワードを変更する 6 つの方法です。これらの方法のうち、最初の 3 つは現在のパスワードを入力する必要がありますが、最後の 3 つは古いパスワードを使用せずに Windows 10 パスワードを変更できます。最初の 2 つの方法では、現在ログインしているローカル管理者アカウントのパスワードのみを変更できますが、最後の 4 つの方法では別のユーザーのパスワードを変更できます。ローカル アカウントのパスワードを忘れて Windows 10 にログインできない場合は、USB ドライブを使用してパスワードをリセットする必要がある場合があります。
The above is the detailed content of 6 Ways to Change Local Account Password in Windows 10. For more information, please follow other related articles on the PHP Chinese website!

Hot AI Tools

Undresser.AI Undress
AI-powered app for creating realistic nude photos

AI Clothes Remover
Online AI tool for removing clothes from photos.

Undress AI Tool
Undress images for free

Clothoff.io
AI clothes remover

AI Hentai Generator
Generate AI Hentai for free.

Hot Article

Hot Tools

Notepad++7.3.1
Easy-to-use and free code editor

SublimeText3 Chinese version
Chinese version, very easy to use

Zend Studio 13.0.1
Powerful PHP integrated development environment

Dreamweaver CS6
Visual web development tools

SublimeText3 Mac version
God-level code editing software (SublimeText3)

Hot Topics
 1382
1382
 52
52
 win11 activation key permanent 2025
Mar 18, 2025 pm 05:57 PM
win11 activation key permanent 2025
Mar 18, 2025 pm 05:57 PM
Article discusses sources for a permanent Windows 11 key valid until 2025, legal issues, and risks of using unofficial keys. Advises caution and legality.
 win11 activation key permanent 2024
Mar 18, 2025 pm 05:56 PM
win11 activation key permanent 2024
Mar 18, 2025 pm 05:56 PM
Article discusses reliable sources for permanent Windows 11 activation keys in 2024, legal implications of third-party keys, and risks of using unofficial keys.
 Acer PD163Q Dual Portable Monitor Review: I Really Wanted to Love This
Mar 18, 2025 am 03:04 AM
Acer PD163Q Dual Portable Monitor Review: I Really Wanted to Love This
Mar 18, 2025 am 03:04 AM
The Acer PD163Q Dual Portable Monitor: A Connectivity Nightmare I had high hopes for the Acer PD163Q. The concept of dual portable displays, conveniently connecting via a single cable, was incredibly appealing. Unfortunately, this alluring idea quic
 ReactOS, the Open-Source Windows, Just Got an Update
Mar 25, 2025 am 03:02 AM
ReactOS, the Open-Source Windows, Just Got an Update
Mar 25, 2025 am 03:02 AM
ReactOS 0.4.15 includes new storage drivers, which should help with overall stability and UDB drive compatibility, as well as new drivers for networking. There are also many updates to fonts support, the desktop shell, Windows APIs, themes, and file
 How to Create a Dynamic Table of Contents in Excel
Mar 24, 2025 am 08:01 AM
How to Create a Dynamic Table of Contents in Excel
Mar 24, 2025 am 08:01 AM
A table of contents is a total game-changer when working with large files – it keeps everything organized and easy to navigate. Unfortunately, unlike Word, Microsoft Excel doesn’t have a simple “Table of Contents” button that adds t
 How to Use Voice Access in Windows 11
Mar 18, 2025 pm 08:01 PM
How to Use Voice Access in Windows 11
Mar 18, 2025 pm 08:01 PM
Detailed explanation of the voice access function of Windows 11: Free your hands and control your computer with voice! Windows 11 provides numerous auxiliary functions to help users with various needs to use the device easily. One of them is the voice access function, which allows you to control your computer completely through voice. From opening applications and files to entering text with voice, everything is at your fingertips, but first you need to set up and learn key commands. This guide will provide details on how to use voice access in Windows 11. Windows 11 Voice Access Function Settings First, let's take a look at how to enable this feature and configure Windows 11 voice access for the best results. Step 1: Open the Settings menu
 Shopping for a New Monitor? 8 Mistakes to Avoid
Mar 18, 2025 am 03:01 AM
Shopping for a New Monitor? 8 Mistakes to Avoid
Mar 18, 2025 am 03:01 AM
Buying a new monitor isn't a frequent occurrence. It's a long-term investment that often moves between computers. However, upgrading is inevitable, and the latest screen technology is tempting. But making the wrong choices can leave you with regret
 New to Multi-Monitors? Don't Make These Mistakes
Mar 25, 2025 am 03:12 AM
New to Multi-Monitors? Don't Make These Mistakes
Mar 25, 2025 am 03:12 AM
Multi-monitor setups boost your productivity and deliver a more immersive experience. However, it's easy for a novice to stumble while assembling the setup and make mistakes. Here are some of the most common ones and how to avoid them.




