 System Tutorial
System Tutorial
 Windows Series
Windows Series
 How to Upgrade Laptop Hard Drive to SSD without Reinstalling Windows
How to Upgrade Laptop Hard Drive to SSD without Reinstalling Windows
How to Upgrade Laptop Hard Drive to SSD without Reinstalling Windows
Solid State Drive (SSD) is a commonly used solution to upgrade a laptop, because compared with the ordinary mechanical hard drive (HDD), SSD has faster read-write speed. Installing an SSD drive to your laptop won't take much effort, but reinstalling Windows and all of your programs on the SSD will be cumbersome. So, the question is whether there is a way to upgrade laptop's hard drive to SSD without reinstalling Windows. The answer is Yes. Now this page will show you how to replace a laptop's hard drive with an SSD without reinstalling Windows operating system.
What you will need:
- An SSD
- A USB-to-SATA adapter
- A Windows cloning tool
How to upgrade laptop's hard drive to SSD without reinstalling Windows
There are four steps mainly, as follows.
Step 1: Connect the SSD drive to your laptop
1. Connect your SSD drive to the USB-to-SATA adapter, then connect the adapter to your laptop with the USB cable. Your laptop will detect your SSD drive as an external hard drive.

2. If this is the first time to use this SSD drive, you have to initialize the drive before you can use it on your laptop. Open the Disk Management and when an Initialize Disk dialog automatically pops up, select the SSD disk, then select a partition style for the disk and click OK.
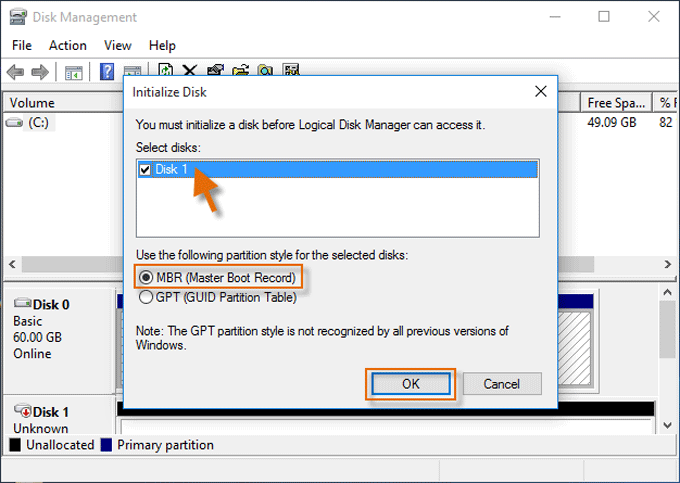
3. Now you need to specify the disk space and drive letter for the SSD drive. Right click on the SSD drive and select New Volume. Then follow the New Simple Volume Wizard to specify the disk space and drive letter for the SSD drive. Also, you can partition the SSD drive into two or more partitions, depending on your needs.
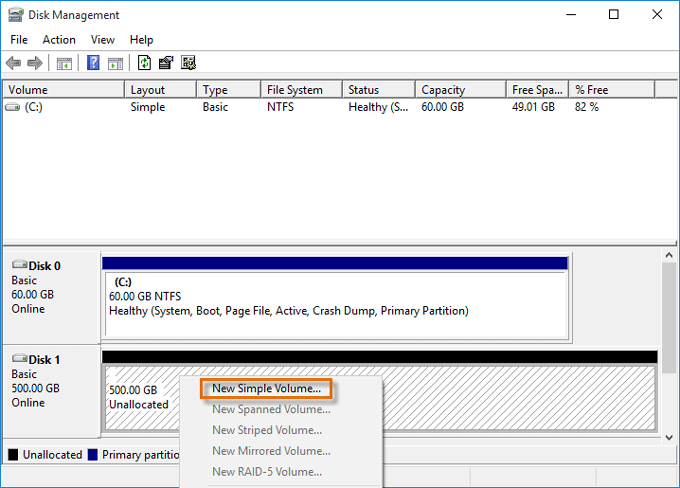
Step 2: Clone Windows to the SSD drive
Now in order that you can upgrade your laptop's hard drive to SSD without reinstalling Windows, you firstly need to perform a Windows cloning - clone your current installed Windows operating system to the SSD from the HDD drive. Compared with reinstalling Windows, cloning will save you a lot of time and trouble. However, cloning is not as simple as dragging and dropping. Everything, including the portions of the drive that allow Windows to use it as a boot device, must be copied. Hence, you need the help of a Windows cloning software tool, like iSumsoft Cloner. Here are the steps.
1. Install and then launch iSumsoft Cloner on your laptop.
2. Click the Copy option on the left side of the software, then select your Windows system drive (usually Drive C:) as the source partition and select one of your SSD disk partitions as the destination partition.
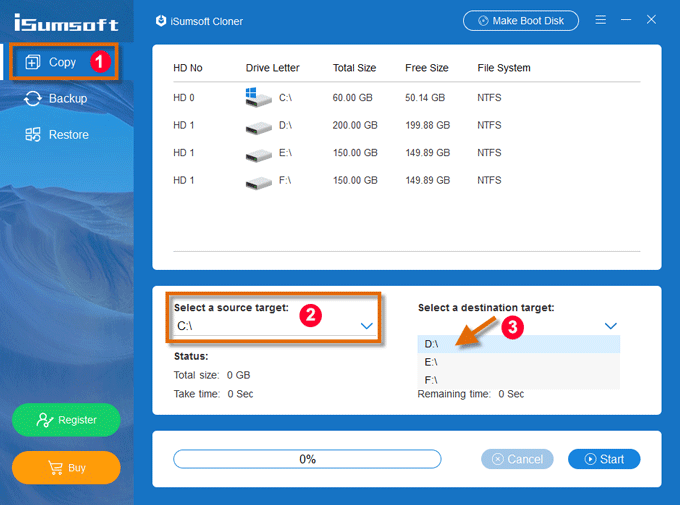
3. Now click on Start button to start cloning. When a Tips dialog pops up, just click OK to proceed.
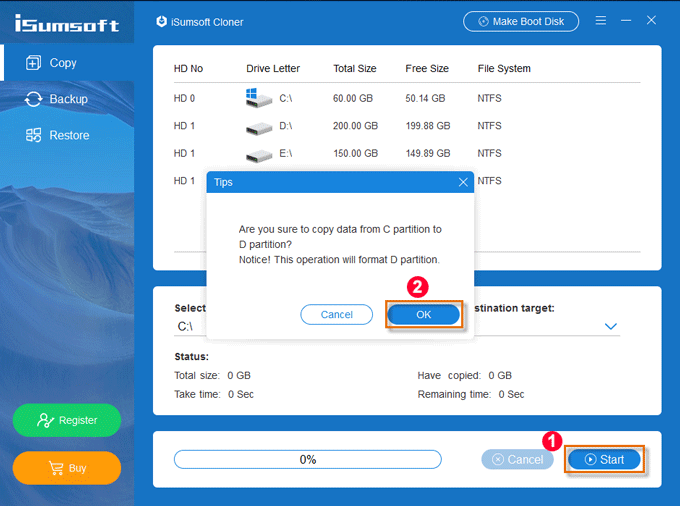
When the "Mission completed" prompt appears, you are finished. It means the Windows installation has been perfectly cloned to the SSD from the laptop's HDD.
Step 3: Replace your laptop's hard drive with the SSD drive
Now that the SSD drive contains your Windows operating system, it's time to replace your laptop's hard drive with the SSD drive. All you need to do is take off the mechanical hard drive from your laptop and then install the new SSD to it. Here are the simple steps. For more details, you can follow the video guide below or refer to your laptop's manuals.
- 1. Turn your laptop off and then disconnect the power cable and any other connected cables, including the SSD.
- 2. Look for the hard drive cover and take it off.
- 3. Pull out the old mechanical hard drive and install the new SSD in its place.
- 4. Put on the hard drive cover.
Langkah 4: But komputer riba anda daripada pemacu SSD
Selepas anda selesai menaik taraf pemacu keras komputer riba anda kepada SSD, hidupkan komputer riba anda. Komputer riba anda akan but seperti biasa dan anda boleh melihat Windows anda serta tetapan serta program anda berfungsi dengan sempurna, sama seperti yang dilakukan pada HDD lama.
Itu adalah langkah-langkah bagaimana untuk menaik taraf cakera keras komputer riba kepada SSD tanpa memasang semula Windows. Secara keseluruhannya, ia tidak sukar dan anda boleh melakukannya sendiri, tanpa perlu mendapatkan bantuan daripada juruteknik.
The above is the detailed content of How to Upgrade Laptop Hard Drive to SSD without Reinstalling Windows. For more information, please follow other related articles on the PHP Chinese website!

Hot AI Tools

Undresser.AI Undress
AI-powered app for creating realistic nude photos

AI Clothes Remover
Online AI tool for removing clothes from photos.

Undress AI Tool
Undress images for free

Clothoff.io
AI clothes remover

Video Face Swap
Swap faces in any video effortlessly with our completely free AI face swap tool!

Hot Article

Hot Tools

Notepad++7.3.1
Easy-to-use and free code editor

SublimeText3 Chinese version
Chinese version, very easy to use

Zend Studio 13.0.1
Powerful PHP integrated development environment

Dreamweaver CS6
Visual web development tools

SublimeText3 Mac version
God-level code editing software (SublimeText3)

Hot Topics
 1664
1664
 14
14
 1423
1423
 52
52
 1317
1317
 25
25
 1268
1268
 29
29
 1242
1242
 24
24
 Windows kb5054979 update information Update content list
Apr 15, 2025 pm 05:36 PM
Windows kb5054979 update information Update content list
Apr 15, 2025 pm 05:36 PM
KB5054979 is a cumulative security update released on March 27, 2025, for Windows 11 version 24H2. It targets .NET Framework versions 3.5 and 4.8.1, enhancing security and overall stability. Notably, the update addresses an issue with file and directory operations on UNC shares using System.IO APIs. Two installation methods are provided: one through Windows Settings by checking for updates under Windows Update, and the other via a manual download from the Microsoft Update Catalog.
 Nanoleaf Wants to Change How You Charge Your Tech
Apr 17, 2025 am 01:03 AM
Nanoleaf Wants to Change How You Charge Your Tech
Apr 17, 2025 am 01:03 AM
Nanoleaf's Pegboard Desk Dock: A Stylish and Functional Desk Organizer Tired of the same old charging setup? Nanoleaf's new Pegboard Desk Dock offers a stylish and functional alternative. This multifunctional desk accessory boasts 32 full-color RGB
 Got an AMD CPU and Aren't Using PBO? You're Missing Out
Apr 12, 2025 pm 09:02 PM
Got an AMD CPU and Aren't Using PBO? You're Missing Out
Apr 12, 2025 pm 09:02 PM
Unlocking Ryzen's Potential: A Simple Guide to Precision Boost Overdrive (PBO) Overclocking your new PC can seem daunting. While performance gains might feel elusive, leaving potential untapped is even less appealing. Fortunately, AMD Ryzen processo
 ASUS' ROG Zephyrus G14 OLED Gaming Laptop Is $300 Off
Apr 16, 2025 am 03:01 AM
ASUS' ROG Zephyrus G14 OLED Gaming Laptop Is $300 Off
Apr 16, 2025 am 03:01 AM
ASUS ROG Zephyrus G14 Esports Laptop Special Offer! Buy ASUS ROG Zephyrus G14 Esports Laptop now and enjoy a $300 offer! Original price is $1999, current price is only $1699! Enjoy immersive gaming experience anytime, anywhere, or use it as a reliable portable workstation. Best Buy currently offers offers on this 2024 14-inch ASUS ROG Zephyrus G14 e-sports laptop. Its powerful configuration and performance are impressive. This ASUS ROG Zephyrus G14 e-sports laptop costs 16 on Best Buy
 How to Use Windows 11 as a Bluetooth Audio Receiver
Apr 15, 2025 am 03:01 AM
How to Use Windows 11 as a Bluetooth Audio Receiver
Apr 15, 2025 am 03:01 AM
Turn your Windows 11 PC into a Bluetooth speaker and enjoy your favorite music from your phone! This guide shows you how to easily connect your iPhone or Android device to your computer for audio playback. Step 1: Pair Your Bluetooth Device First, pa
 5 Hidden Windows Features You Should Be Using
Apr 16, 2025 am 12:57 AM
5 Hidden Windows Features You Should Be Using
Apr 16, 2025 am 12:57 AM
Unlock Hidden Windows Features for a Smoother Experience! Discover surprisingly useful Windows functionalities that can significantly enhance your computing experience. Even seasoned Windows users might find some new tricks here. Dynamic Lock: Auto
 Microsoft Might Finally Fix Windows 11's Start Menu
Apr 10, 2025 pm 12:07 PM
Microsoft Might Finally Fix Windows 11's Start Menu
Apr 10, 2025 pm 12:07 PM
Windows 11's Start Menu Gets a Much-Needed Overhaul Microsoft's Windows 11 Start menu, initially criticized for its less-than-intuitive app access, is undergoing a significant redesign. Early testing reveals a vastly improved user experience. The up
 You Can Get The Razer Basilisk V3 Pro Mouse for 39% off
Apr 09, 2025 am 03:01 AM
You Can Get The Razer Basilisk V3 Pro Mouse for 39% off
Apr 09, 2025 am 03:01 AM
##### Razer Basilisk V3 Pro: High-performance wireless gaming mouse The Razer Basilisk V3 Pro is a high-performance wireless gaming mouse with high customization (11 programmable buttons, Chroma RGB) and versatile connectivity. It has excellent sensors, durable switches and extra long battery life. If you are a gamer looking for a high-quality wireless mouse and need excellent customization options, now is a great time to buy the Razer Basilisk V3 Pro. The promotion cuts prices by 39% and has limited promotion periods. This mouse is larger, 5.11 inches long and 2 inches wide



