 System Tutorial
System Tutorial
 Windows Series
Windows Series
 How to Back up Computer Windows 10 System & Data to USB Flash Drive
How to Back up Computer Windows 10 System & Data to USB Flash Drive
How to Back up Computer Windows 10 System & Data to USB Flash Drive
Are you worried about system issues and data loss in Windows 10? Backing up Windows 10 to USB can well keep you away from this concern. But why and how? Here this article will explain why you need to back up Windows to USB and how to back up Windows 10 to USB in 4 common ways.

- Part 1: The Reasons Why Back up Windows 10 to USB
- Part 2: 4 Useful Ways to Back up Windows 10 to USB
Part 1: The Reasons Why Back up Windows 10 to USB Drive
Should I Backup Windows 10 to USB? If you also wonder whether to back up your Windows 10 and why you choose to save backups on USB, here are some reasons you should know:
1. Prevent data loss: It is so important to back up personal files in Windows 10 to USB. This can help you restore your data once it is damaged or permanently deleted in Computer.
2. Fix system issues: A Windows Backup on USB can effectively save your Computer failing to start because of Windows upgrade, hard drive replacement or other unexpected situations.
3. Compared to Cloud backup. backing up with USB can be easier to recover data to Computer.
4. Compared to external drive, A USB is portable and you can easily take it wherever you go.
After reading, you can know the importance of backing up Windows to USB. So, how can you backup Windows 10 to a USB drive? Go ahead, the following part will show you 4 common ways.
Part 2: 4 Useful Ways to Back up Windows 10 to USB Drive
- Way 1: Back up Windows 10 data to USB Using File History
- Way 2: Back up Windows 10 System Image to USB
- Way 3: Back up Windows 10 System to Recovery Drive
- Way 4: Back up Windows 10 System & Data to USB with Cloner
Way 1: Back up Windows 10 data to USB Using File History
As a built-in backup tool, File History can help you automatically back up certain files, including photos, videos, music, office files or offline OneDrive files from Windows 10 to external or network drive. Once the original files are accidently missing, damaged or removed, you can easily restore them with the backup. Now, please follow these steps.
Step 1: Press Win + I to go to Settings > Backup.
Step 2: Click Add a drive and then choose the USB that you want to back up to.

Step 3: Click More options.

Step 4: Under Backup options, click Back up now.

Also know about how to restore Windows 10 backups with File History.
Way 2: Back up Windows 10 System Image to USB
Creating a system image can help you back up the whole drive partition containing Windows OS, system settings, program files, registry entries and all other related files. With a backup Windows system image on USB, you can restore your deleted file or app whenever you need from USB. Now, you can follow the steps on how to back up Windows 10 to USB by creating a system image.
Step 1: Press Win + I to open Settings. Then choose Update & security.

Step 2: Click Back up and then choose Go to Backup and Restore (Windows 7).

Step 3: Choose Create a system image.

Step 4: Select on a hard disk option and select the connected USB drive in the drop-down menu. Then click Next.

第5步:选择您要备份的驱动器,然后单击下一步。然后确认您的备份设置并单击开始备份。
另请阅读如何恢复 Windows 10 的系统映像备份。
方法 3:将 Windows 10 系统备份到恢复驱动器
将 Windows 10 备份到 USB 的另一种方法是创建恢复驱动器。恢复驱动器提供计算机重置功能,使您能够修复计算机不响应甚至无法启动的问题。请注意,这种方式不会备份您的个人文件、设置或程序。在这里,您可以通过以下步骤创建恢复驱动器将 Windows 10 系统备份到 USB。
第1步:在搜索栏中,输入recovery并按Enter。然后选择创建恢复驱动器。

第 2 步:确保选中将系统文件备份到恢复驱动器,然后单击下一步。
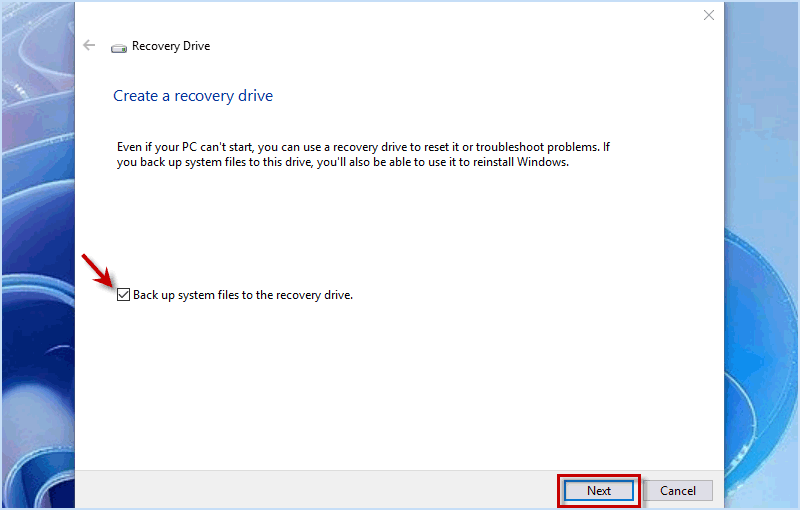
第 3 步:选择您要设置为恢复驱动器的 USB 驱动器,然后单击 下一步。

第四步:注意U盘中的文件将会被删除。然后点击创建。

方法 4:使用 iSumsoft Cloner 将 Windows 10 系统和数据备份到 USB
如果您正在寻找一种简单有效的方法来备份 Windows 10 及其数据,iSumsoft Cloner 确实是您的不错选择。 iSumsoft Cloner 是一款可靠且功能强大的工具,可以帮助您轻松将 Windows 10 备份到 USB,而不会丢失任何数据。它提供简单的界面和以下有用的功能:
- 系统和数据备份工具:备份包含文件和应用程序的Windows系统、分区和硬盘。
- Bootble Drive 创建工具: 创建可启动磁盘来备份数据,而无需启动到 Windows 系统。
- 兼容的Windows工具:适用于几乎所有Windows版本,例如Windows 11/10/8/7/ Vista/XP。
- 系统/磁盘克隆工具:将Windows系统从HDD迁移到SSD,无需重新安装和丢失数据。
现在,让我们在计算机上下载并安装 iSumsoft Cloner 。同时,将您的 USB 驱动器插入电脑。

第1步:打开iSumsoft Cloner并选择备份选项来备份Windows 10。
第2步:选择包含您的Windows 10系统和数据的硬盘。
步骤3:点击选择按钮浏览并选择连接的USB作为保存备份的位置。
步骤4:单击开始按钮开始将您的驱动器(包括Windows 10系统和数据)备份到USB驱动器。

还了解如何使用 iSumsoft Cloner 恢复备份
第 1 步:运行 iSumsoft Cloner 并选择恢复 选项从 USB 恢复 Windows 10。
第2步:点击选择按钮浏览并选择USB驱动器上的Windows 10备份。
第3步:选择恢复Windows 10系统和数据备份所需的硬盘。
第 4 步:单击 开始 按钮开始将备份从 USB 恢复到计算机。

如前所述,iSumsoft Cloner 不仅可以帮助您安全地对 Windows 10 进行完整备份,还可以让您简单地创建可启动磁盘。因此,当您的Windows 10系统无法启动时,您仍然可以使用启动盘启动计算机,然后从备份中恢复您的Windows 10。
底线
这就是如何通过 4 种方式将 Windows 10 备份到 USB 驱动器。使用文件历史记录工具只能将Windows 10中的部分文件复制到USB,而创建恢复驱动器只能备份Windows 10系统文件。如果您想备份Windows 10系统以及硬盘中的个人文件和应用程序等数据,创建系统映像并使用iSumsoft Cloner中的备份功能可以很好地满足您的需求。
The above is the detailed content of How to Back up Computer Windows 10 System & Data to USB Flash Drive. For more information, please follow other related articles on the PHP Chinese website!

Hot AI Tools

Undresser.AI Undress
AI-powered app for creating realistic nude photos

AI Clothes Remover
Online AI tool for removing clothes from photos.

Undress AI Tool
Undress images for free

Clothoff.io
AI clothes remover

Video Face Swap
Swap faces in any video effortlessly with our completely free AI face swap tool!

Hot Article

Hot Tools

Notepad++7.3.1
Easy-to-use and free code editor

SublimeText3 Chinese version
Chinese version, very easy to use

Zend Studio 13.0.1
Powerful PHP integrated development environment

Dreamweaver CS6
Visual web development tools

SublimeText3 Mac version
God-level code editing software (SublimeText3)

Hot Topics
 1664
1664
 14
14
 1423
1423
 52
52
 1317
1317
 25
25
 1268
1268
 29
29
 1242
1242
 24
24
 Windows kb5054979 update information Update content list
Apr 15, 2025 pm 05:36 PM
Windows kb5054979 update information Update content list
Apr 15, 2025 pm 05:36 PM
KB5054979 is a cumulative security update released on March 27, 2025, for Windows 11 version 24H2. It targets .NET Framework versions 3.5 and 4.8.1, enhancing security and overall stability. Notably, the update addresses an issue with file and directory operations on UNC shares using System.IO APIs. Two installation methods are provided: one through Windows Settings by checking for updates under Windows Update, and the other via a manual download from the Microsoft Update Catalog.
 Nanoleaf Wants to Change How You Charge Your Tech
Apr 17, 2025 am 01:03 AM
Nanoleaf Wants to Change How You Charge Your Tech
Apr 17, 2025 am 01:03 AM
Nanoleaf's Pegboard Desk Dock: A Stylish and Functional Desk Organizer Tired of the same old charging setup? Nanoleaf's new Pegboard Desk Dock offers a stylish and functional alternative. This multifunctional desk accessory boasts 32 full-color RGB
 ASUS' ROG Zephyrus G14 OLED Gaming Laptop Is $300 Off
Apr 16, 2025 am 03:01 AM
ASUS' ROG Zephyrus G14 OLED Gaming Laptop Is $300 Off
Apr 16, 2025 am 03:01 AM
ASUS ROG Zephyrus G14 Esports Laptop Special Offer! Buy ASUS ROG Zephyrus G14 Esports Laptop now and enjoy a $300 offer! Original price is $1999, current price is only $1699! Enjoy immersive gaming experience anytime, anywhere, or use it as a reliable portable workstation. Best Buy currently offers offers on this 2024 14-inch ASUS ROG Zephyrus G14 e-sports laptop. Its powerful configuration and performance are impressive. This ASUS ROG Zephyrus G14 e-sports laptop costs 16 on Best Buy
 Got an AMD CPU and Aren't Using PBO? You're Missing Out
Apr 12, 2025 pm 09:02 PM
Got an AMD CPU and Aren't Using PBO? You're Missing Out
Apr 12, 2025 pm 09:02 PM
Unlocking Ryzen's Potential: A Simple Guide to Precision Boost Overdrive (PBO) Overclocking your new PC can seem daunting. While performance gains might feel elusive, leaving potential untapped is even less appealing. Fortunately, AMD Ryzen processo
 How to Use Windows 11 as a Bluetooth Audio Receiver
Apr 15, 2025 am 03:01 AM
How to Use Windows 11 as a Bluetooth Audio Receiver
Apr 15, 2025 am 03:01 AM
Turn your Windows 11 PC into a Bluetooth speaker and enjoy your favorite music from your phone! This guide shows you how to easily connect your iPhone or Android device to your computer for audio playback. Step 1: Pair Your Bluetooth Device First, pa
 5 Hidden Windows Features You Should Be Using
Apr 16, 2025 am 12:57 AM
5 Hidden Windows Features You Should Be Using
Apr 16, 2025 am 12:57 AM
Unlock Hidden Windows Features for a Smoother Experience! Discover surprisingly useful Windows functionalities that can significantly enhance your computing experience. Even seasoned Windows users might find some new tricks here. Dynamic Lock: Auto
 Microsoft Might Finally Fix Windows 11's Start Menu
Apr 10, 2025 pm 12:07 PM
Microsoft Might Finally Fix Windows 11's Start Menu
Apr 10, 2025 pm 12:07 PM
Windows 11's Start Menu Gets a Much-Needed Overhaul Microsoft's Windows 11 Start menu, initially criticized for its less-than-intuitive app access, is undergoing a significant redesign. Early testing reveals a vastly improved user experience. The up
 You Can Get The Razer Basilisk V3 Pro Mouse for 39% off
Apr 09, 2025 am 03:01 AM
You Can Get The Razer Basilisk V3 Pro Mouse for 39% off
Apr 09, 2025 am 03:01 AM
##### Razer Basilisk V3 Pro: High-performance wireless gaming mouse The Razer Basilisk V3 Pro is a high-performance wireless gaming mouse with high customization (11 programmable buttons, Chroma RGB) and versatile connectivity. It has excellent sensors, durable switches and extra long battery life. If you are a gamer looking for a high-quality wireless mouse and need excellent customization options, now is a great time to buy the Razer Basilisk V3 Pro. The promotion cuts prices by 39% and has limited promotion periods. This mouse is larger, 5.11 inches long and 2 inches wide



