
Language input indicator icon missing from the taskbar notification area?
The possible reason for this problem could be the addition of just a single language as an input language. You can add another language you want. See how-to guide. If you find the language indicator is still missing, it may be hidden or removed from the taskbar and desktop. Then you can try these following methods to show the hidden language input icon for your account in Windows 10 PC.
By default, the desktop language bar icon shows automatically appear when you add a new input language or keyboard layout. If the desktop language input indicator icon is not appearing, you can turn On the Input Indicator from the Turn System Icons On or Off in Settings app. Here is how:
Step 1: Right-click on the taskbar, then click on Taskbar Settings to open it.

Step 2: On the right, click Turn system icons on or off link.

Step 3: Then turn on Input Indicator switch.

Now, you can see it display in the Taskbar notification area.

You can use the Language bar to switch between languages that use different keyboard layouts. If you want to get rid of the language bar or input indicator, you need just to turn off Input Indicator switch.
You can use the following steps to show the language bar on Windows 10, Windows 8, Windows 7 PC.
Step 1: Type "control panel" into the Start menu search box, and then press Enter key to open it.

More ways to open Control Panel in Windows PC, please refer to more ways to access Control Panel guide.
Step 2: In Control Panel, click Change input methods under Clock, Language, and Region category.

Step 3: Click the Advanced settings link.

Step 4: Under Switching input methods section, click the check option Use the desktop language bar when it's available. And then click Options link.

Step 5: Here you can configure the language bar to be docked in the taskbar and display the language bar as transparent when inactive if you don't like the floating language bar. You can check Show text labels on the Language bar option to make it show smaller.
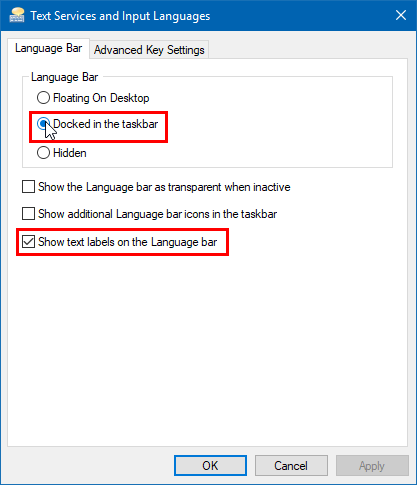
The above is the detailed content of How to Show Language Bar/Input Indicator Icon in Windows 10 Taskbar. For more information, please follow other related articles on the PHP Chinese website!
 How to turn off win10 upgrade prompt
How to turn off win10 upgrade prompt
 The difference between lightweight application servers and cloud servers
The difference between lightweight application servers and cloud servers
 CMD close port command
CMD close port command
 The difference between external screen and internal screen broken
The difference between external screen and internal screen broken
 How to jump with parameters in vue.js
How to jump with parameters in vue.js
 Cell sum
Cell sum
 How to intercept harassing calls
How to intercept harassing calls
 virtual digital currency
virtual digital currency




