
The Disk Cleanup app is not working properly in your Windows 10? It always refuses to start, or does not respond, or freezes up at certain points in the cleaning process, or cannot delete some files? If you have these issues, now you're in right place. We will show you several effective ways to fix the problem that Disk Cleanup is not working in Windows 10.
Before taking any actions, make sure you are logged in to your Windows 10 as an administrator account, because without administrator privileges, the following fixes are likely to fail. If necessary, see How to Check If I Have Admin Rights in Windows 10.
Sometimes Windows update is responsible for Disk Cleanup not working properly. In this case, running Windows Update Troubleshooter will fix this issue.
Step 1: Open Settings in Windows 10 by pressing Win + I. Then choose Update & Security.

Step 2: Select Troubleshoot on the left side. On the right side, select Windows Update, and then click Run the troubleshooter.

Step 3: Windows Update Troubleshooter will start detecting problems. Just follow the on-screen prompts to complete the troubleshooting. After that, restart your Windows 10 and then check if your Disk Cleanup issue is resolved.

If there are corrupt temporary files on your computer, Disk Cleanup may not work properly. Deleting temporary files fixes this issue.
Step 1: Open the Run dialog by pressing Win + R. Then type %temp% and hit Enter, so Windows 10 will open the temporary files folder for you.

Step 2: Press Ctrl + A to select all temporary files in this folder, and then press Delete key on your keyboard to delete them all.

Step 3: Restart your Windows 10 and see if the Disk Cleanup works properly.
If the preceding methods do not work for you, Microsoft suggest you perform System File Checker scan.
Step 1: Type cmd in the search box on the left side of the taskbar and hit Enter. This will open the Command Prompt for you.
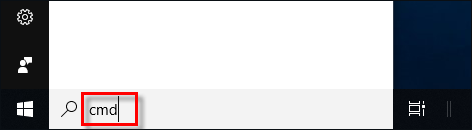
Step 2: In the Command Prompt window, type sfc /scannow and hit Enter. System File Checker will scan all protected system files and repair corrupt files automatically. This takes a few minutes.

Step 3: When the scan and repair is complete, restart your Windows 10 and then check if Disk Cleanup is working properly.

If you've tried all the above methods and your Disk Cleanup is still not working properly, reinstalling Windows 10 may be the last option to fix the issue. However, if your Windows 10 has been running well except for problems with Disk Cleanup, you don't have to reinstall Windows, but you can choose an alternative disk cleanup tool.
If Disk Cleanup is not working properly in your Windows 10 and you urgently need to clean up your computer to free up space, then it's a good idea to use a third-party cleanup tool like iSumsoft System Refixer.
iSumsoft System Refixer alat pembersihan Windows yang lebih berkuasa dan mudah digunakan. Ia membuat imbasan penuh dan pantas komputer anda untuk mengetahui semua jenis fail sistem yang tidak diperlukan seperti fail sementara, cache sandaran WinSXS, pelbagai cache data, cache fon, cache lakaran kecil, sejarah imbasan, fail log ISS, dll, dan kemudian membolehkan anda bersihkan semuanya dengan hanya satu klik. Ia lebih cekap daripada Pembersihan Cakera dan membantu anda mengosongkan lebih banyak ruang cakera, terutamanya pada pemacu sistem pengendalian (pemacu C:). Begini cara ia berfungsi.
Langkah 1: Muat turun dan pasang iSumsoft System Refixer pada Windows 10 anda. Selepas pemasangan, lancarkan apl ini.
Langkah 2: Pilih pilihan Bersihkan Semua dan kemudian klik butang Imbas untuk mengimbas komputer anda.

Langkah 3: Apabila imbasan selesai, semua fail sistem yang tidak diperlukan dipaparkan pada skrin. Klik butang Bersihkan dan semua fail ini akan dialih keluar sepenuhnya daripada cakera keras anda.

The above is the detailed content of Fix: Disk Cleanup Not Working Properly in Windows 10. For more information, please follow other related articles on the PHP Chinese website!




