How to Recover Files After Factory Reset Windows 11?
Are you trying to recover files after a factory reset in Windows 11? You may factory reset your Windows 11 computer for various reasons, such as a forgotten password or sluggish performance, and if you encounter unexpected errors, you may also need to reset your PC by following the onscreen instructions, which can resolve most of the issues. However, this operation is risky as you may lose your data.
So, in this article, we will discuss how to recover files after a factory reset in Windows 11.

- Part 1: Is It Possible to Recover Files After a Factory Reset?
- Part 2: How to Recover Files After a Factory Reset Windows 11?
- Solution 1: Use TestDisk to Recover Files After Factory Resetting Windows 11 (Command-line Tool)
- Solution 2: Recover Files After a Factory Reset Windows 11 with iSumsoft Data Refixer (A Few Clicks)
- Conclusion
Part 1: Is It Possible to Recover Files After a Factory Reset?
Yes, it is possible to recover files after a factory reset in Windows 11. Windows provides two options for factory reset: "Keep my files" and "Remove everything." If you select the "Keep my files" option, your personal files, such as documents, photos, music, and videos, stored on your C drive or other internal and external drives will not be deleted. However, all installed programs and settings will be removed. On the other hand, if you choose the "Remove everything" option, all data on your computer will be erased.

Even if you reset to factory settings by selecting the "Remove everything" option, there is still a chance to retrieve your data. However, if the disk has been overwritten after the reset, your files may not be fully recoverable.
Part 2: How to Recover Files After a Factory Reset Windows 11?
Note:
- 1. If the hard drive storing deleted files has been rewritten, no software can guarantee complete data recovery. The longer you use your computer after resetting, the less likely it is that files will be recovered.
- 2. The only difference between recovery tools is the success rate of recovery.
해결책 1: Windows 11을 공장 초기화한 후 TestDisk를 사용하여 파일 복구
TestDisk의 일반적인 사용 사례는 포맷된 드라이브에서 파일을 복구하는 것입니다. 대조적으로 윈도우 파일 NTFS 파일 시스템에서만 작동하는 복구 소프트웨어는 다음을 포함한 여러 유형을 지원합니다. NTFS, FAT32, FAT16, exFAT 등. TestDisk 사용 방법 알아보기:
1단계: TestDisk를 다운로드하고 그런 다음 C 드라이브나 다른 위치에 압축을 풉니다.

2단계: 추출된 파일을 찾은 다음, 해당 파일을 두 번 클릭하여 애플리케이션을 실행합니다. .exe 파일.

3단계: 예를 클릭하세요.

4단계: 화살표 키를 사용하여 Create를 선택하세요.

5단계: 위쪽 및 아래쪽 키를 사용하여 파일을 복구하려는 드라이브를 선택하세요. 그런 다음 사용 왼쪽 및 오른쪽 키를 눌러 Proceed를 선택하고 Enter 키를 누르세요.

6단계: 프로그램이 자동으로 드라이브의 파티션 테이블 스타일을 감지합니다. 선택된. 프롬프트된 테이블 유형을 입력하세요.

7단계: 위쪽 및 아래쪽 키를 사용하여 Advanced를 선택한 다음 Enter 키를 누르세요.
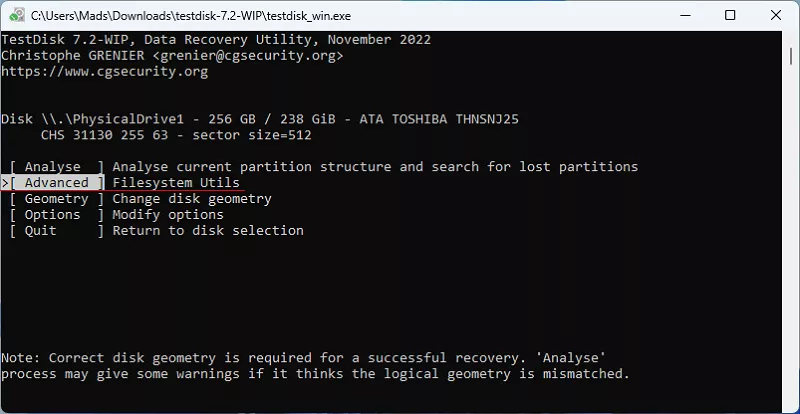
8단계: 위쪽 및 아래쪽 키를 사용하여 기본 데이터 파티션을 선택한 다음 Undelete 왼쪽 및 오른쪽 키를 사용하고 Enter 키를 누릅니다.

9단계: 복구하려는 파일을 선택하고 소문자 c 키를 누르세요.

10단계: 대문자 C 키를 눌러 복구 파일을 저장하세요. (여기서 볼 수 있는 것은 저장 경로는 디렉토리에 표시됩니다.)

11단계: 저장 폴더로 이동하세요.

12단계: 선택한 파일이 성공적으로 복구된 것을 볼 수 있습니다.

해결책 2: iSumsoft Data Refixer를 사용하여 Windows 11을 공장 초기화한 후 파일 복구
그래픽 사용자 인터페이스(GUI)를 갖춘 소프트웨어를 선호한다면 전문 데이터 소프트웨어인 iSumsoft Data Refixer를 선택하세요. 복구 도구가 귀하에게 적합한 선택이 될 것입니다. 몇 번의 클릭만으로 복구가 가능합니다. Windows 11 공장 초기화 후 파일.

다음은 iSumsoft Data Refixer 사용 방법입니다.
1단계: 소프트웨어를 다운로드하고 설치합니다. 그런 다음 실행해 보세요.
2단계: 소프트웨어가 컴퓨터의 모든 파티션을 감지합니다. 하드 드라이브를 선택하거나 데이터가 손실된 파티션을 선택하고 시작을 클릭하세요.

3단계: 그러면 프로그램이 모든 파일을 심층 스캔하기 시작합니다. 이전에 드라이브에 저장된 파일이 손실되고 삭제되었습니다. 스캔 시간은 다음에 따라 다릅니다. 디스크의 저장 공간. 디스크가 클수록 시간이 길어집니다.

4단계: 스캔 후 모든 파일은 왼쪽에 분류됩니다. 원하는 파일을 선택하세요. 복구하고 복구를 클릭하세요.

5단계: 복구 파일을 저장할 폴더를 선택하세요.
참고:
- 복구 파일은 복구된 드라이브에 저장됩니다. 예를 들어 파일이 복구된 경우 D에서 드라이브이므로 D 드라이브에 저장할 수 없습니다.

6단계: 완료되면 복구 폴더를 열지 묻는 메시지가 표시됩니다. 귀하의 필요에 따라, 예 또는 아니요를 클릭하세요.

결론
위에 언급된 소프트웨어 외에도 Microsoft는 다음과 같은 명령줄 도구를 개발했습니다. 윈도우 포맷된 파티션이나 드라이브에서 파일을 복구할 수 있는 파일 복구. 그러나 문제가 발생할 경우를 대비하여 예방 조치로 데이터를 백업하는 것이 중요합니다.
The above is the detailed content of How to Recover Files After Factory Reset Windows 11?. For more information, please follow other related articles on the PHP Chinese website!

Hot AI Tools

Undresser.AI Undress
AI-powered app for creating realistic nude photos

AI Clothes Remover
Online AI tool for removing clothes from photos.

Undress AI Tool
Undress images for free

Clothoff.io
AI clothes remover

Video Face Swap
Swap faces in any video effortlessly with our completely free AI face swap tool!

Hot Article

Hot Tools

Notepad++7.3.1
Easy-to-use and free code editor

SublimeText3 Chinese version
Chinese version, very easy to use

Zend Studio 13.0.1
Powerful PHP integrated development environment

Dreamweaver CS6
Visual web development tools

SublimeText3 Mac version
God-level code editing software (SublimeText3)

Hot Topics
 1662
1662
 14
14
 1419
1419
 52
52
 1311
1311
 25
25
 1262
1262
 29
29
 1235
1235
 24
24
 Windows kb5054979 update information Update content list
Apr 15, 2025 pm 05:36 PM
Windows kb5054979 update information Update content list
Apr 15, 2025 pm 05:36 PM
KB5054979 is a cumulative security update released on March 27, 2025, for Windows 11 version 24H2. It targets .NET Framework versions 3.5 and 4.8.1, enhancing security and overall stability. Notably, the update addresses an issue with file and directory operations on UNC shares using System.IO APIs. Two installation methods are provided: one through Windows Settings by checking for updates under Windows Update, and the other via a manual download from the Microsoft Update Catalog.
 Nanoleaf Wants to Change How You Charge Your Tech
Apr 17, 2025 am 01:03 AM
Nanoleaf Wants to Change How You Charge Your Tech
Apr 17, 2025 am 01:03 AM
Nanoleaf's Pegboard Desk Dock: A Stylish and Functional Desk Organizer Tired of the same old charging setup? Nanoleaf's new Pegboard Desk Dock offers a stylish and functional alternative. This multifunctional desk accessory boasts 32 full-color RGB
 Got an AMD CPU and Aren't Using PBO? You're Missing Out
Apr 12, 2025 pm 09:02 PM
Got an AMD CPU and Aren't Using PBO? You're Missing Out
Apr 12, 2025 pm 09:02 PM
Unlocking Ryzen's Potential: A Simple Guide to Precision Boost Overdrive (PBO) Overclocking your new PC can seem daunting. While performance gains might feel elusive, leaving potential untapped is even less appealing. Fortunately, AMD Ryzen processo
 Alienware 27 4K QD-OLED (AW2725Q) Review: A New Standard for Pixel Density
Apr 08, 2025 am 06:04 AM
Alienware 27 4K QD-OLED (AW2725Q) Review: A New Standard for Pixel Density
Apr 08, 2025 am 06:04 AM
The Alienware 27 4K QD-OLED (AW2725Q): A Stunning, High-Density Display The $899.99 price tag for a 27-inch monitor might seem steep, but the Alienware AW2725Q's exceptional pixel density delivers a transformative experience for both gaming and every
 5 Hidden Windows Features You Should Be Using
Apr 16, 2025 am 12:57 AM
5 Hidden Windows Features You Should Be Using
Apr 16, 2025 am 12:57 AM
Unlock Hidden Windows Features for a Smoother Experience! Discover surprisingly useful Windows functionalities that can significantly enhance your computing experience. Even seasoned Windows users might find some new tricks here. Dynamic Lock: Auto
 ASUS' ROG Zephyrus G14 OLED Gaming Laptop Is $300 Off
Apr 16, 2025 am 03:01 AM
ASUS' ROG Zephyrus G14 OLED Gaming Laptop Is $300 Off
Apr 16, 2025 am 03:01 AM
ASUS ROG Zephyrus G14 Esports Laptop Special Offer! Buy ASUS ROG Zephyrus G14 Esports Laptop now and enjoy a $300 offer! Original price is $1999, current price is only $1699! Enjoy immersive gaming experience anytime, anywhere, or use it as a reliable portable workstation. Best Buy currently offers offers on this 2024 14-inch ASUS ROG Zephyrus G14 e-sports laptop. Its powerful configuration and performance are impressive. This ASUS ROG Zephyrus G14 e-sports laptop costs 16 on Best Buy
 How to Use Windows 11 as a Bluetooth Audio Receiver
Apr 15, 2025 am 03:01 AM
How to Use Windows 11 as a Bluetooth Audio Receiver
Apr 15, 2025 am 03:01 AM
Turn your Windows 11 PC into a Bluetooth speaker and enjoy your favorite music from your phone! This guide shows you how to easily connect your iPhone or Android device to your computer for audio playback. Step 1: Pair Your Bluetooth Device First, pa
 You Can Get The Razer Basilisk V3 Pro Mouse for 39% off
Apr 09, 2025 am 03:01 AM
You Can Get The Razer Basilisk V3 Pro Mouse for 39% off
Apr 09, 2025 am 03:01 AM
##### Razer Basilisk V3 Pro: High-performance wireless gaming mouse The Razer Basilisk V3 Pro is a high-performance wireless gaming mouse with high customization (11 programmable buttons, Chroma RGB) and versatile connectivity. It has excellent sensors, durable switches and extra long battery life. If you are a gamer looking for a high-quality wireless mouse and need excellent customization options, now is a great time to buy the Razer Basilisk V3 Pro. The promotion cuts prices by 39% and has limited promotion periods. This mouse is larger, 5.11 inches long and 2 inches wide




