
Although you can use Win + R to quickly open the Run dialog box in Windows 10, if you need to use Run commands frequently, you may prefer to create a desktop shortcut for Run so that you can quickly access it by a simple double-click. Now, this page will illustrate how to create a shortcut for Run command on Windows 10 desktop. There are two methods available.

Step 1: Type run in the Start menu search box. When the Run app appears in the search result, right click on it and select Open file location. This takes you directly to the path of the Run program.
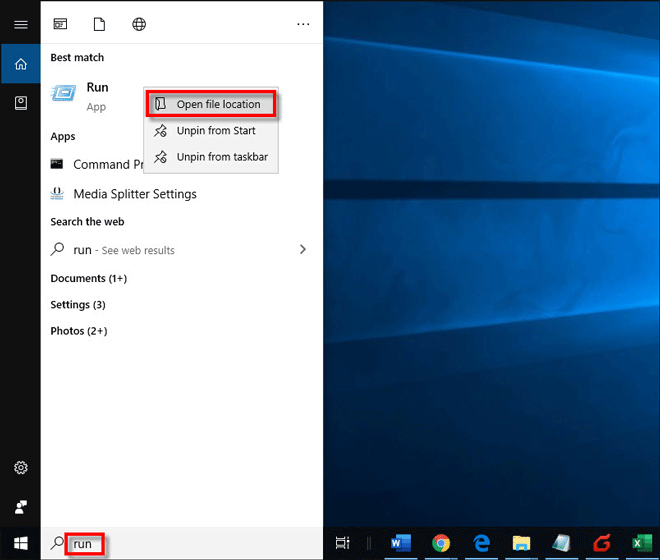
Step 2: Right click on the Run program and from the context menu, select Send to > Desktop (create shortcut). This will immediately create a Run shortcut on the desktop.

1. Right click any blank area on the desktop and from the context menu, select New > Shortcut.

2. The Create Shortcut wizard will open at once. Type explorer shell:::{2559a1f3-21d7-11d4-bdaf-00c04f60b9f0} in address box and click the Next button.

3. Type a name for this shortcut. You can simply name it Run. Then click Finish.

4. That's it. You can now see a Run shortcut on the desktop. However, by default, newly created shortcuts use the same icon as the file folder, as shown in the figure below. If you want to change the icon of the Run shortcut, right click the Run shortcut and select Properties.

5. When the Run Properties dialog opens, click the Change Icon button under the Shortcut tab.

6. In the Change Icon window, you can select your desired icon from the list and click OK followed by Apply. If there is no icon you want in the list, type C:WindowsSystem32imageres.dll in the box and click OK so that you can see more system provided icons for your choices.

The above is the detailed content of How to Create Shortcut for Run Command on Windows 10 Desktop. For more information, please follow other related articles on the PHP Chinese website!
 Where to watch Douyin live replays
Where to watch Douyin live replays
 What is the difference between wechat and WeChat?
What is the difference between wechat and WeChat?
 HOW TO INSTALL LINUX
HOW TO INSTALL LINUX
 erp free software
erp free software
 How to solve securecrt garbled code
How to solve securecrt garbled code
 Why can't I delete the last blank page in word?
Why can't I delete the last blank page in word?
 Bitcoin latest price trend
Bitcoin latest price trend
 What are the core technologies necessary for Java development?
What are the core technologies necessary for Java development?
 Which platform can I buy Ripple coins on?
Which platform can I buy Ripple coins on?




