
If you forgot your Windows 11 password and want to reset it without using any software and disk, then Command Prompt (cmd.exe) is a good choice. This article will show you how to reset Windows 11 password using Command Prompt without disk. You don't need any password reset disk or bootable disk, and you won't lose any data. It's worth noting that using Command Prompt you can only reset passwords for local accounts, not Microsoft accounts.

You forgot your Windows 11 password but can still log in? This happens when automatic login is enabled for your account, or you have other sign-in options, such as a PIN. If so, you can easily reset your Windows 11 password using the Command Prompt while logged in without using any disk.
Step 1: Click the Search icon on your Windows 11 taskbar. Type cmd in the search bar, and when the Command Prompt appears in the search results, click Run as administrator.

Step 2: If the User Account Control dialog pops up, click Yes to allow the Command Prompt app to open.

Step 3: In the Command Prompt window, type net user and press Enter to list all user accounts on your Windows 11. Note down the username of the account for which you want to reset the password.
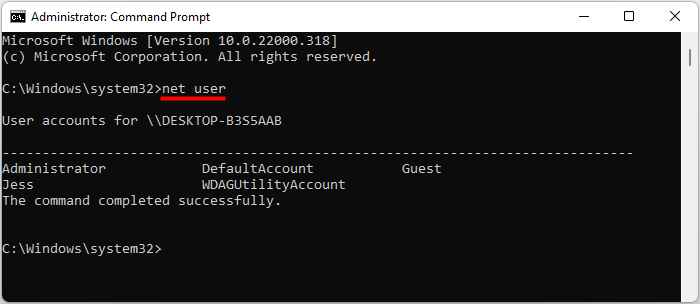
Step 4: Type net user "username" password and press Enter. Replace username with the username of your account for which you want to reset password, and replace password with the new password you want. Once you are prompted that the command completed successfully, your Windows 11 password has been reset.

You forgot your Windows 11 password and are totally locked out and unable to log in? This happens if it is your only account and you have no other login options. Anyway, don't worry. Even when locked out, you can still reset Windows 11 password using the Command Prompt without using any disk. Follow the steps below.
Go to your Windows 11 login screen and click the Power button in the lower right corner. Then click Restart while holding the Shift key on your keyboard.

Your PC will boot into the Windows recovery mode, which contains a series of advanced startup options. Choose Troubleshoot.

Choose Advanced options followed by Command Prompt, and the Command Prompt will open.

Tips: If your PC can't boot to the Command Prompt, you need to reset Windows 11 password with a bootable USB drive.
In the Command Prompt window, type diskpart and press Enter to launch the DiskPart tool.
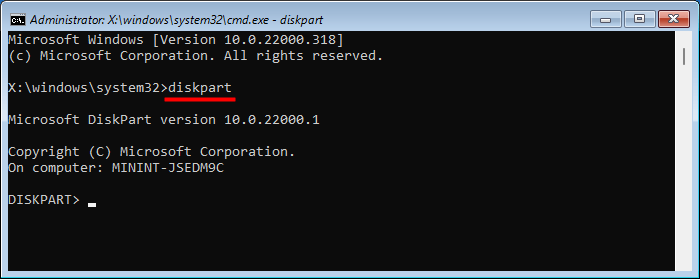
Type list volume and press Enter to list all volumes on your computer. Then determine the drive letter of the OS drive where your Windows 11 is installed according to the volume size or volume label.

Setelah anda menentukan huruf pemacu OS anda, taip keluar dan tekan Enter untuk keluar dari alat DiskPart.

Taip gerakkan E:windowssystem32utilman.exe E: dan tekan Enter untuk mengalihkan fail utilman.exe ke direktori akar pemacu OS anda untuk sandaran.

Taip salin E:windowssystem32cmd.exe E:windowssystem32utilman.exe dan tekan Enter. Ini akan menyalin fail cmd.exe ke E:windowssystem32 dan menamakannya utilman.exe.

Taip wpeutil reboot dan tekan Enter untuk memulakan semula komputer anda ke Windows 11.

Apabila anda sampai ke skrin log masuk Windows 11, klik butang Kebolehcapaian (ikon manusia) di penjuru kanan sebelah bawah. Ini akan memaparkan tetingkap Command Prompt.
Dalam tetingkap Command Prompt, taip kata laluan "nama pengguna" pengguna bersih

Langkah 4: Letakkan semula fail utilman.exe.
Untuk berbuat demikian, mula-mula log masuk ke Windows 11 anda dan buka Prompt Perintah sebagai pentadbir.
Dalam Prompt Perintah, taip
salin C:utilman.exe C:windowssystem32utilman.exe dan tekan Enter. Taip Yes dan tekan Enter.

The above is the detailed content of Reset Windows 11 Password Using Command Prompt without Disk. For more information, please follow other related articles on the PHP Chinese website!
 How to turn off win10 upgrade prompt
How to turn off win10 upgrade prompt
 The difference between lightweight application servers and cloud servers
The difference between lightweight application servers and cloud servers
 CMD close port command
CMD close port command
 The difference between external screen and internal screen broken
The difference between external screen and internal screen broken
 How to jump with parameters in vue.js
How to jump with parameters in vue.js
 Cell sum
Cell sum
 How to intercept harassing calls
How to intercept harassing calls
 virtual digital currency
virtual digital currency




