How to Find and Delete Duplicate Files in Windows 10 Using CMD
"Hi. My laptop is running slow at times. It takes a minute to boot up and it'll freeze up at times on a webpage. When I try to close the page it doesn't close immediately. I know I have duplicate folders. The issue I'm having is how to identify and delete the RIGHT duplicate files/folders without trashing my laptop. Could someone help me with this? Thanks."
If you have multiple duplicate folders/files on your Windows Computer and want to remove those duplicates, using command can be a good choice. This article will show you how to find and delete duplicate files in Windows 10 using cmd so as to free up and speed up your Laptop/PC.

- Part 1: Find and Delete Duplicate Files Using CMD in Command Prompt
- Part 2: Find and Delete duplicate files using CMD in Windows PowerShell
- Part 3: Easier and Safer Way to Find and Delete Duplicate Files
1. Find and Delete Duplicate Files Using CMD in Command Prompt
There are various commands that can help you find and remove duplicate files on Windows. Now, let's see one of them. First of all, press Win +Q and enter cmd in search bar. Next, right-click on Command Prompt and run it as an administrator. Then follow the steps as below.
How to Find duplicate files using cmd
Step 1: In Command Prompt window, type cd /d folder path and press Enter. Before entering the command, locate the folder you want to scan for duplicate files and copy the file path. Then replace folder path with the copied file path.

Step 3: Type dir /s /b *.extension and press Enter. Then you will find that the duplicate files are listed in the Command window. Before entering the command, replace extension with the extension of duplicate file you are looking for.

How to delete duplicate files using cmd
It is worth noting that if you delete duplicate files using del command, the files will be removed from your disk and cannot be retrieved from recycle bin. Now, please follow these steps.
Step 1: In Command Window, set specific location using cmd as step 1 of finding duplicate files.
Step 2: Enter del “* – Copy.png” and hit Enter. Change -Copy.png into the real file suffix and extension before entering the command. For example, if you want to delete duplicate file with -1 .txt suffix and extension, you need to enter del “* – 1. txt”

After that, you can delete those unnecessary duplicate files with the same extension successfully.
2. Find and Delete duplicate files using CMD in PowerShell
In addition to Command Prompt, Windows PowerShell also allows you to automatically find and remove duplicate files using cmd. Here come the steps.
Step 1: Right-click on Start menu and choose Windows PowerShell (Admin) to run Windows PowerShell as administrator.
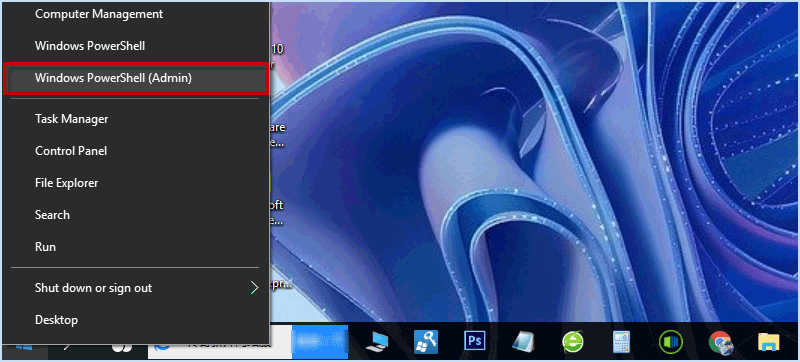
Step 2: Once PowerShell window pops up, enter set-location –path C: and hit Enter.
Note: Before entering command, replace C: with the drive you want to find duplicate files.

3단계: Windows PowerShell에서 cmd를 사용하여 중복 파일을 찾으려면 다음 명령을 입력하고 Enter를 누르세요.
ls "폴더 검사" -recurse | 파일해시 가져오기 | 그룹 속성 해시 | 여기서 { $_.count -gt 1 } | % { $_.그룹 } | Out-File -FilePath "스캔 결과 위치"
참고: 여기에서 스캔 폴더를 특정 폴더로 변경하고 스캔 결과 위치를 중복 파일 목록을 내보내려는 경로로 변경해야 합니다.

위에서 언급했듯이 이 명령은 중복 파일 목록을 생성하며, 목록에 표시된 파일 경로에 따라 중복 파일을 삭제할 수 있습니다.

4단계: cmd를 사용하여 중복 파일을 자동으로 삭제하려면 다음 명령을 입력하고 Enter를 누르세요.
ls "검색 폴더" -recurse | 파일해시 가져오기 | 그룹 속성 해시 | 여기서 { $_.count -gt 1 } | % { $_.그룹 | 선택 -건너뛰기 1 } | 델
참고: 검색 폴더를 특정 폴더 경로로 바꾸세요.

3. 중복 파일을 찾고 삭제하는 더 쉽고 안전한 방법
Windows에서 중복 파일을 찾고 삭제하기 위해 cmd를 사용하는 것과 비교할 때, 전문적인 중복 파일 찾기를 사용하는 것이 훨씬 쉬워 보입니다. 여기에서 iSumsoft DupFile Refixer를 꼭 사용해 보세요. iSumsoft DupFile Refixer는 Windows에서 모든 형식의 중복 파일을 자동으로 감지하고 정렬하도록 설계된 유용하고 안정적인 유틸리티입니다. 또한 여러 파일/폴더에 걸쳐 모든 중복 파일을 한 번에 대량 삭제하는 데 도움이 될 수 있습니다.
Windows에 iSumsoft DupFile Refixer를 설치하고 cmd를 사용하지 않고 중복 파일을 찾아 삭제하는 방법을 알아보세요.
다운로드
1단계: 이 중복 파일 찾기를 설치한 후 실행하고 아이콘 추가를 클릭하여 스캔 폴더/드라이브를 선택하세요.

2단계: 원하는 드라이브/폴더를 스캔 디렉터리에 추가한 후 스캔 시작을 클릭하면 자동으로 중복 파일이 있는지 확인됩니다.

3단계: 스캔이 완료되면 iSumsoft DupFile Refixer는 파일 이름, 확장자, 크기 및 날짜와 함께 모든 중복 파일을 표시하는 스캔 보고서를 생성합니다. 파일 이름 상자를 클릭하면 모든 중복 파일을 일괄 삭제할 수 있습니다. 중복 파일에 대한 자세한 내용을 확인하려면 해당 파일을 마우스 오른쪽 버튼으로 클릭하고 파일 위치 열기
를 선택하세요.

추가 팁
iSumsoft DupFile Refixer를 사용하면 홈 페이지에서 설정
을 클릭하여 스캔 항목을 필터링하도록 스캔 설정을 사용자 정의할 수 있습니다.1. 모든 유형
확인란을 선택하면 사진, 비디오, 오디오 등을 포함한 모든 종류의 중복 파일을 검색할 수 있습니다.2. 특정 크기의 중복 파일을 검색하려면 최소 크기와 최대 크기를 입력할 수 있습니다.
3. 스캔하는 동안 숨겨진 파일, 시스템 파일, 프로그램 파일 및 휴지통에 있는 파일을 건너뛸 수 있습니다.
설정이 완료되면 확인을 클릭하여 설정을 저장하세요.

結論
Windows コンピューター上の重複ファイルを見つけて削除するには、コマンドの使用が良いオプションです。ただし、より簡単で安全な方法をお探しの場合は、Windows 上で重複ファイルを正確に見つけて迅速に削除できる、 iSumsoft DupFile Refixer のような効果的で使いやすい重複ファイル ファインダーを使用することをお勧めします。
The above is the detailed content of How to Find and Delete Duplicate Files in Windows 10 Using CMD. For more information, please follow other related articles on the PHP Chinese website!

Hot AI Tools

Undresser.AI Undress
AI-powered app for creating realistic nude photos

AI Clothes Remover
Online AI tool for removing clothes from photos.

Undress AI Tool
Undress images for free

Clothoff.io
AI clothes remover

Video Face Swap
Swap faces in any video effortlessly with our completely free AI face swap tool!

Hot Article

Hot Tools

Notepad++7.3.1
Easy-to-use and free code editor

SublimeText3 Chinese version
Chinese version, very easy to use

Zend Studio 13.0.1
Powerful PHP integrated development environment

Dreamweaver CS6
Visual web development tools

SublimeText3 Mac version
God-level code editing software (SublimeText3)

Hot Topics
 1664
1664
 14
14
 1422
1422
 52
52
 1316
1316
 25
25
 1268
1268
 29
29
 1240
1240
 24
24
 Windows kb5054979 update information Update content list
Apr 15, 2025 pm 05:36 PM
Windows kb5054979 update information Update content list
Apr 15, 2025 pm 05:36 PM
KB5054979 is a cumulative security update released on March 27, 2025, for Windows 11 version 24H2. It targets .NET Framework versions 3.5 and 4.8.1, enhancing security and overall stability. Notably, the update addresses an issue with file and directory operations on UNC shares using System.IO APIs. Two installation methods are provided: one through Windows Settings by checking for updates under Windows Update, and the other via a manual download from the Microsoft Update Catalog.
 Nanoleaf Wants to Change How You Charge Your Tech
Apr 17, 2025 am 01:03 AM
Nanoleaf Wants to Change How You Charge Your Tech
Apr 17, 2025 am 01:03 AM
Nanoleaf's Pegboard Desk Dock: A Stylish and Functional Desk Organizer Tired of the same old charging setup? Nanoleaf's new Pegboard Desk Dock offers a stylish and functional alternative. This multifunctional desk accessory boasts 32 full-color RGB
 ASUS' ROG Zephyrus G14 OLED Gaming Laptop Is $300 Off
Apr 16, 2025 am 03:01 AM
ASUS' ROG Zephyrus G14 OLED Gaming Laptop Is $300 Off
Apr 16, 2025 am 03:01 AM
ASUS ROG Zephyrus G14 Esports Laptop Special Offer! Buy ASUS ROG Zephyrus G14 Esports Laptop now and enjoy a $300 offer! Original price is $1999, current price is only $1699! Enjoy immersive gaming experience anytime, anywhere, or use it as a reliable portable workstation. Best Buy currently offers offers on this 2024 14-inch ASUS ROG Zephyrus G14 e-sports laptop. Its powerful configuration and performance are impressive. This ASUS ROG Zephyrus G14 e-sports laptop costs 16 on Best Buy
 Got an AMD CPU and Aren't Using PBO? You're Missing Out
Apr 12, 2025 pm 09:02 PM
Got an AMD CPU and Aren't Using PBO? You're Missing Out
Apr 12, 2025 pm 09:02 PM
Unlocking Ryzen's Potential: A Simple Guide to Precision Boost Overdrive (PBO) Overclocking your new PC can seem daunting. While performance gains might feel elusive, leaving potential untapped is even less appealing. Fortunately, AMD Ryzen processo
 How to Use Windows 11 as a Bluetooth Audio Receiver
Apr 15, 2025 am 03:01 AM
How to Use Windows 11 as a Bluetooth Audio Receiver
Apr 15, 2025 am 03:01 AM
Turn your Windows 11 PC into a Bluetooth speaker and enjoy your favorite music from your phone! This guide shows you how to easily connect your iPhone or Android device to your computer for audio playback. Step 1: Pair Your Bluetooth Device First, pa
 5 Hidden Windows Features You Should Be Using
Apr 16, 2025 am 12:57 AM
5 Hidden Windows Features You Should Be Using
Apr 16, 2025 am 12:57 AM
Unlock Hidden Windows Features for a Smoother Experience! Discover surprisingly useful Windows functionalities that can significantly enhance your computing experience. Even seasoned Windows users might find some new tricks here. Dynamic Lock: Auto
 Microsoft Might Finally Fix Windows 11's Start Menu
Apr 10, 2025 pm 12:07 PM
Microsoft Might Finally Fix Windows 11's Start Menu
Apr 10, 2025 pm 12:07 PM
Windows 11's Start Menu Gets a Much-Needed Overhaul Microsoft's Windows 11 Start menu, initially criticized for its less-than-intuitive app access, is undergoing a significant redesign. Early testing reveals a vastly improved user experience. The up
 You Can Get The Razer Basilisk V3 Pro Mouse for 39% off
Apr 09, 2025 am 03:01 AM
You Can Get The Razer Basilisk V3 Pro Mouse for 39% off
Apr 09, 2025 am 03:01 AM
##### Razer Basilisk V3 Pro: High-performance wireless gaming mouse The Razer Basilisk V3 Pro is a high-performance wireless gaming mouse with high customization (11 programmable buttons, Chroma RGB) and versatile connectivity. It has excellent sensors, durable switches and extra long battery life. If you are a gamer looking for a high-quality wireless mouse and need excellent customization options, now is a great time to buy the Razer Basilisk V3 Pro. The promotion cuts prices by 39% and has limited promotion periods. This mouse is larger, 5.11 inches long and 2 inches wide




