How to Move Windows 11 to Another Drive
Aug 05, 2024 pm 02:32 PMNumerous users seek to move Windows 11 to another drive for various reasons, such as enhancing performance, expanding storage capacity, prolonging the lifespan of the drive, or creating a dedicated data drive. This article is for you! It provides you with a comprehensive, step-by-step tutorial on how to effectively move Windows 11 to another drive, whether it is an SSD or HDD.

- Notes & Preparation
- How to Move Windows 11 to Another Drive?
- Bottom Line
Notes & Preparation
Typically, the system drive is assigned the default designation of "C" and comprises numerous files and folders crucial to the operating system. Migrating the system drive can be a complex task due to the presence of essential components such as system configuration files, system registry, boot loader, and more.
Therefore, before moving Windows 11 to another drive, here are a few things for you to note:
1. Back up: It is essential to back up all of your precious data to an external drive or cloud storage service in case anything goes wrong.
2. Compatibility: NTFS (New Technology File System) is the default file system for system drive in Windows 11. Therefore, it is recommended that the destination drive be formatted using the NTFS file system, otherwise, you may experience performance issues.
3. Sufficient free space: Ensure that the destination drive has enough free space to accommodate the Windows 11 installation.
How to Move Windows 11 to Another Drive?
As a professional disk cloning tool, iSumsoft Cloner is designed to migrate system drive, clone partitions, and back up and restore Windows backup without data loss. It supports both HDDs and SSDs, so you can use it to clone drives of any type.
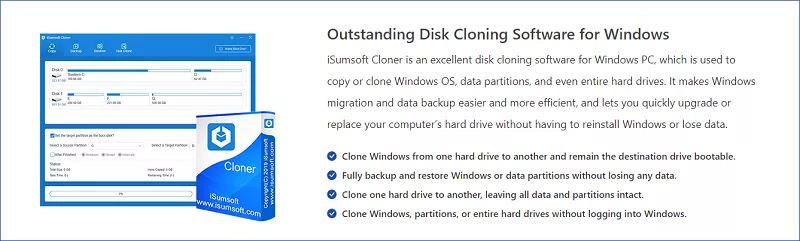
In this section, it is noted that we will use moving Windows 11 to an internal drive as an example. The same steps can be used to move the system drive to any newly added drive, both SSDs and HDDs. Follow these steps to move Windows 11 to another drive:
Step 1: Download and install iSumsoft Cloner, then launch it.
Step 2: Click Copy on the left side. Here all the available disks and partitions on the computer are displayed on the interface.

Step 3: Check Set the target partitions as the boot disk. Select the C drive as the source partition and select another drive as the target partition by clicking on the dropdown button separately.
Note: You cannot set the system drive as the target partition. For example, let's say you have Disk 0, shown in the following picture, which is your system drive. Disk 0 is divided into three partitions: partitions C, E, and F. You cannot select any of these partitions as the target partition when cloning your system drive.

Step 4: Click Start to move the Windows 11. If asked to continue or not, click Yes.

Step 5: Wait for the process to complete and you will then see "The Copy Completed Successfully".

Step 6: On the target partition, you can find the backup.

Step 7: Now restart your computer and press a hotkey during startup, such as F12 or the Delete key, depending on your computer brand, to access the boot device menu. Find shortcuts to the Boot Menu of your computer.
Step 8: Use "Up" or "Down" key to select Change boot order and press Enter.

ステップ 9: 「+」または「-」キーを押して、ターゲットディスクをリストの先頭に移動します。

ステップ 10: Enter キーを押して設定を終了します。

ステップ 11: デスクトップに移動したら、スタート アイコンを右クリックし、ディスクを選択します 管理.

ステップ 12: ここでは、Windows 11 が別のドライブに移動されたことがわかります。

結論
iSumsoft Clonerとは別に、 可能な システム イメージ バックアップ ツールや Windows 転送ツール。ただし、iSumsoft Cloner は、組み込みのものよりも多くの利点を提供できます。 ツールを使用して、システムのデータの整合性を確保します。
The above is the detailed content of How to Move Windows 11 to Another Drive. For more information, please follow other related articles on the PHP Chinese website!

Hot Article

Hot tools Tags

Hot Article

Hot Article Tags

Notepad++7.3.1
Easy-to-use and free code editor

SublimeText3 Chinese version
Chinese version, very easy to use

Zend Studio 13.0.1
Powerful PHP integrated development environment

Dreamweaver CS6
Visual web development tools

SublimeText3 Mac version
God-level code editing software (SublimeText3)

Hot Topics
 PowerToys Is the Ultimate Work From Home Companion App
Mar 03, 2025 am 10:07 AM
PowerToys Is the Ultimate Work From Home Companion App
Mar 03, 2025 am 10:07 AM
PowerToys Is the Ultimate Work From Home Companion App
 How to Find the Product Key for Windows 10
Mar 04, 2025 am 01:46 AM
How to Find the Product Key for Windows 10
Mar 04, 2025 am 01:46 AM
How to Find the Product Key for Windows 10
 How to Install Windows 11 23H2 on Unsupported PC
Mar 03, 2025 pm 12:55 PM
How to Install Windows 11 23H2 on Unsupported PC
Mar 03, 2025 pm 12:55 PM
How to Install Windows 11 23H2 on Unsupported PC
 How to Change the Font and Layout of PowerShell Window
Mar 03, 2025 pm 01:03 PM
How to Change the Font and Layout of PowerShell Window
Mar 03, 2025 pm 01:03 PM
How to Change the Font and Layout of PowerShell Window
 Top 3 Windows 11 Gaming Features That Outshine Windows 10
Mar 16, 2025 am 12:17 AM
Top 3 Windows 11 Gaming Features That Outshine Windows 10
Mar 16, 2025 am 12:17 AM
Top 3 Windows 11 Gaming Features That Outshine Windows 10
 Acer PD163Q Dual Portable Monitor Review: I Really Wanted to Love This
Mar 18, 2025 am 03:04 AM
Acer PD163Q Dual Portable Monitor Review: I Really Wanted to Love This
Mar 18, 2025 am 03:04 AM
Acer PD163Q Dual Portable Monitor Review: I Really Wanted to Love This
 Fix 'There Are Currently No Power Options Available' in Windows 11
Mar 03, 2025 pm 12:58 PM
Fix 'There Are Currently No Power Options Available' in Windows 11
Mar 03, 2025 pm 12:58 PM
Fix 'There Are Currently No Power Options Available' in Windows 11








