 System Tutorial
System Tutorial
 Windows Series
Windows Series
 How to Change Default Download Location of Microsoft Edge in Windows 10
How to Change Default Download Location of Microsoft Edge in Windows 10
How to Change Default Download Location of Microsoft Edge in Windows 10
Microsoft Edge, as the default web browser in Windows 10, has the advantages of the simple interface, fast running speed, etc., but it still has imperfections, one of which is that it's not so easy to change the download location.
By default, Microsoft Edge and other web browsers' default download directory in Windows 10 is C:UsersYourUserNameDownloads. However, the C drive is the location where your operating system is installed. Too many files saved on the C drive may make the system run slow, and even crash. Hence, you may need to change your web browser's default download location to another disk drive instead of C drive. But unluckily, it seems not so easy to change download location in Microsoft Edge browser. Now in this post, I will show you how to change the default download location of Microsoft Edge in Windows 10, by the following two ways.
- Way 1: through File Explorer
- Way 2: via Registry Editor
Way 1: Change Microsoft Edge's download location through File Explorer
Step 1: Start Microsoft Edge browser.
Step 2: Click the Hub icon, then click the Downloads icon, and click the Open folder. This will open directly to Microsoft Edge's default download location, which is C:UsersUsernameDownloads.

Step 3: In the Downloads folder, click the Properties button and then choose Properties to open the Downloads folder Properties dialog. Alternatively, you can right-click the Downloads folder on the left pane of the File Explorer, and then select Properties.

Step 4: In the Downloads Properties dialog, select the Location tab, delete the default location "C:UsersUsernameDownloads", then type one location where you want the files downloaded from Microsoft Edge to be saved, and then click Apply. In my example, I change the default location to "F:Downloads".

Step 5: Click Yes to move all of the files from the original download location to the new location.
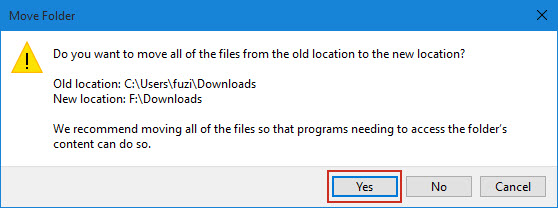
Way 2: Change Microsoft Edge's default download location via Registry Editor
Step 1: Open Registry Editor.
Step 2: Navigate to
HKEY_CURRENT_USERSOFTWAREMicrosoftWindowsCurrentVersionExplorerUser Shell Folders. Click on User Shell Folders, then locate the data "%USERPROFILE%Downloads" on the right-side pane, and double-click on its entry named "{374DE290-123F-4565-9164-39C4925E467B}".

Step 3: Change the default value data "%USERPROFILE%Downloads" to the folder path where you want the files downloaded in Microsoft Edge to be saved, and click OK to save changes.
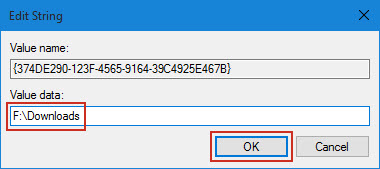
Step 4: Restart your computer for the changes to take effect. Then the files downloaded from Microsoft Edge will be saved in the new location you specified.
The above is the detailed content of How to Change Default Download Location of Microsoft Edge in Windows 10. For more information, please follow other related articles on the PHP Chinese website!

Hot AI Tools

Undresser.AI Undress
AI-powered app for creating realistic nude photos

AI Clothes Remover
Online AI tool for removing clothes from photos.

Undress AI Tool
Undress images for free

Clothoff.io
AI clothes remover

Video Face Swap
Swap faces in any video effortlessly with our completely free AI face swap tool!

Hot Article

Hot Tools

Notepad++7.3.1
Easy-to-use and free code editor

SublimeText3 Chinese version
Chinese version, very easy to use

Zend Studio 13.0.1
Powerful PHP integrated development environment

Dreamweaver CS6
Visual web development tools

SublimeText3 Mac version
God-level code editing software (SublimeText3)

Hot Topics
 Microsoft's New PowerToys Search Is the Missing Feature Windows 11 Needs
Apr 03, 2025 am 03:53 AM
Microsoft's New PowerToys Search Is the Missing Feature Windows 11 Needs
Apr 03, 2025 am 03:53 AM
Microsoft's latest PowerToys update introduces a game-changing search feature reminiscent of macOS' Spotlight. This improved "Command Palette" (formerly PowerToys Run) surpasses the functionality of the Windows R Run command and the task
 Windows kb5054979 update information Update content list
Apr 15, 2025 pm 05:36 PM
Windows kb5054979 update information Update content list
Apr 15, 2025 pm 05:36 PM
KB5054979 is a cumulative security update released on March 27, 2025, for Windows 11 version 24H2. It targets .NET Framework versions 3.5 and 4.8.1, enhancing security and overall stability. Notably, the update addresses an issue with file and directory operations on UNC shares using System.IO APIs. Two installation methods are provided: one through Windows Settings by checking for updates under Windows Update, and the other via a manual download from the Microsoft Update Catalog.
 Why Do Some Keyboards Have Coiled Cables?
Mar 27, 2025 pm 09:01 PM
Why Do Some Keyboards Have Coiled Cables?
Mar 27, 2025 pm 09:01 PM
For mechanical keyboard enthusiasts, those intriguing coiled cables are a common sight. But why the coil? Let's delve into the reasons. Coiled Cables: Primarily Aesthetics The main draw of coiled cables is their visual appeal. They enhance the look
 These Are My Go-To Free Alternatives for Paid Windows Apps
Apr 04, 2025 am 03:42 AM
These Are My Go-To Free Alternatives for Paid Windows Apps
Apr 04, 2025 am 03:42 AM
Many free apps rival their paid counterparts in functionality. This list showcases excellent free Windows alternatives to popular paid software. I firmly believe in using free software unless a paid option offers a crucial, missing feature. These
 How to Disable Windows 11 Round Corners: 4 Easy Methods!
Mar 27, 2025 pm 03:27 PM
How to Disable Windows 11 Round Corners: 4 Easy Methods!
Mar 27, 2025 pm 03:27 PM
This guide provides four methods to remove the rounded corners in Windows 11, restoring the classic square-edged look. While the rounded corners offer a modern aesthetic, some users prefer the sharper look for reasons including improved screenshot a
 You Can Get This Powerful Mini PC for Under $150 Today
Apr 02, 2025 am 03:55 AM
You Can Get This Powerful Mini PC for Under $150 Today
Apr 02, 2025 am 03:55 AM
Kamrui GK3Plus Mini PC: Small and powerful, affordable! During Amazon's spring sale, the Kamrui GK3Plus Mini PC is priced as low as $150! This mini computer has powerful performance, easy upgrade and small size, making it an ideal choice for users who pursue cost-effectiveness. Whether it’s a mini computer enthusiast or a first-time user who’s trying out a small computer, the Kamrui GK3Plus Mini PC is an excellent starter choice. Originally priced at $199, Amazon currently enjoys a 15% discount (and a $20 coupon) and can be purchased for less than $149. Such a affordable price, but with a good configuration: equipped with a slightly old but competent In
 Microsoft Might Finally Fix Windows 11's Start Menu
Apr 10, 2025 pm 12:07 PM
Microsoft Might Finally Fix Windows 11's Start Menu
Apr 10, 2025 pm 12:07 PM
Windows 11's Start Menu Gets a Much-Needed Overhaul Microsoft's Windows 11 Start menu, initially criticized for its less-than-intuitive app access, is undergoing a significant redesign. Early testing reveals a vastly improved user experience. The up
 Nanoleaf Wants to Change How You Charge Your Tech
Apr 17, 2025 am 01:03 AM
Nanoleaf Wants to Change How You Charge Your Tech
Apr 17, 2025 am 01:03 AM
Nanoleaf's Pegboard Desk Dock: A Stylish and Functional Desk Organizer Tired of the same old charging setup? Nanoleaf's new Pegboard Desk Dock offers a stylish and functional alternative. This multifunctional desk accessory boasts 32 full-color RGB





