
When using your desktop or laptop computer, if you need to temporarily walk away from your computer, you would put the computer to sleep instead of completely shutting it down. Once the computer goes to the Sleep mode, it turns off the display, keeps your data, and makes lower power usage.
By default, Windows 10 allows mouse and keyboard to wake up the computer, so just slight moving of your mouse or pressing any key on your keyboard will immediately resume your computer from Sleep mode. This lets you quickly go back to your computer and continue your work, which brings you great convenience. However, some users especially laptop users might don't want their computers to wake up so easily. Fortunately, the mouse or keyboard's ability to wake the computer can be enabled or disabled by changing its properties. Now in this post, we will show you how to prevent mouse or keyboard from waking your computer.
Step 1: Open the Control Panel by pressing Win + X keys and then select Control Panel.
Step 2: Click "Hardware and Sound", and then click "Mouse" under the "Devices and Printers". This will open the Mouse Properties dialog.
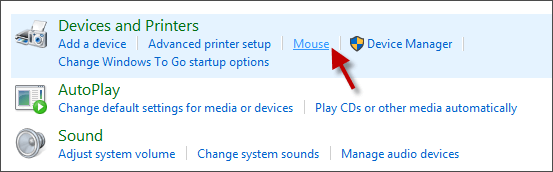
Step 3: In the Mouse Properties dialog, select the "Hardware" tab. From the "Devices" list, select the mouse you want to prevent from waking up your computer, and then click the "Properties" button.
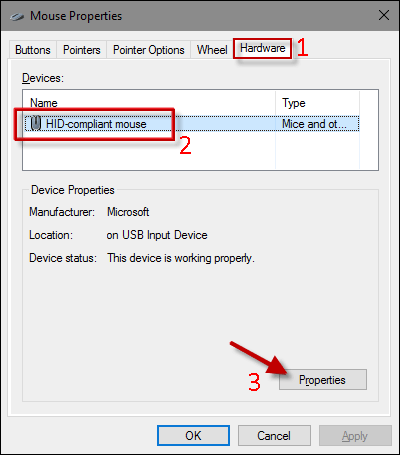
Step 4: In the selected mouse's Properties dialog, with the "General" tab selected, click the "Change settings button".
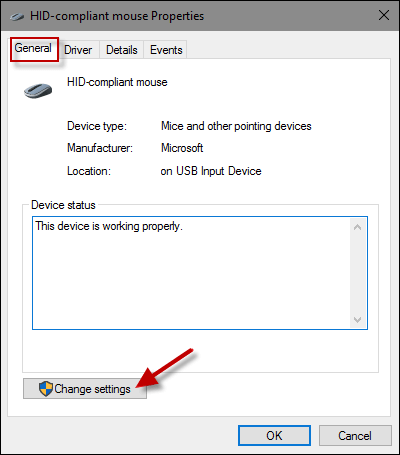
Step 5: Select the "Power Management" tab, uncheck the "Allow this device to wake up the computer" checkbox, and click OK.
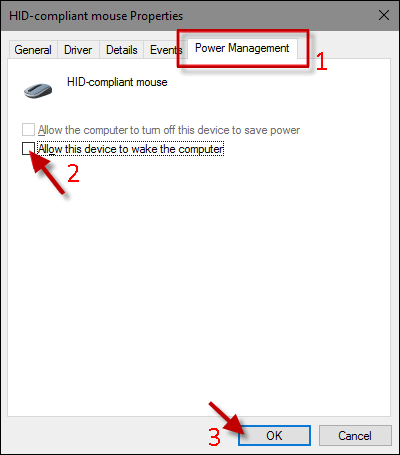
That's it. From now on, moving your mouse around or clicking a mouse button won't wake up your computer from Sleep. If you want to allow your mouse to wake your computer, just need to check the "Allow this device to wake up the computer" option.
Step 1: Open the Device Manager by pressing Win + X keys and then select "Device Manager".
Step 2: Expand "Keyboards", and then double-click the name of the keyboard you want to prevent from waking the computer.
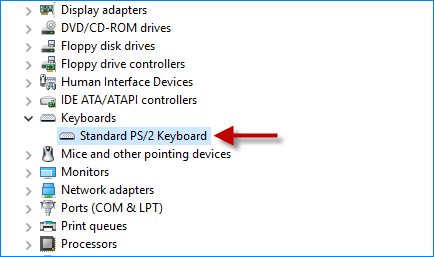
Step 3: After the "Keyboard Properties" dialog opens, select the "Power Management" tab, uncheck "Allow this device to wake the computer", and then click OK.
That's it. From now on, you can't wake up your computer by pressing any key on your keyboard. If you want to allow your keyboard to wake your computer, just need to check the "Allow this device to wake the computer" option.
Notes: If both your mouse and keyboard are prevented from waking your computer (not recommended), you have to wake up your computer from Sleep by pressing the Power button on your computer.
The above is the detailed content of Windows 10: Prevent Mouse or Keyboard from Waking Computer. For more information, please follow other related articles on the PHP Chinese website!
 What does DOS operating system mean?
What does DOS operating system mean?
 How to shut down after running the nohup command
How to shut down after running the nohup command
 What is the difference between pass by value and pass by reference in java
What is the difference between pass by value and pass by reference in java
 Solution to garbled characters when opening excel
Solution to garbled characters when opening excel
 Domestic free ChatGPT encyclopedia
Domestic free ChatGPT encyclopedia
 How to upload html
How to upload html
 How to connect php to mssql database
How to connect php to mssql database
 Why does vue.js report an error?
Why does vue.js report an error?
 There are several types of php arrays
There are several types of php arrays




