Keyboard malfunction
Keyboard malfunction is a common problem encountered by many computer users and can cause severe frustration. This article is brought to you by PHP editor Xigua. It will deeply explore the reasons behind keyboard failure and provide a series of practical troubleshooting steps. By following these steps, you can diagnose and resolve keyboard problems and restore normal functionality to your keyboard.

1. Keyboard failure
Cause analysis and solutions to keyboard failure
In the process of using the computer, we sometimes encounter keyboard failure. This will not only affect our work and life, but may also bring certain security risks to our computers. This article will analyze the causes of keyboard failure and provide corresponding solutions to help everyone use the computer better. 1. Symptoms and effects of keyboard failure Keyboard failure usually manifests as unresponsiveness of keys or incorrect key sequence, which may affect our typing speed and accuracy and bring inconvenience to work and life. At the same time, keyboard failure may also increase the possibility of misoperation, which may lead to data loss or system crash, posing certain security risks to the computer. 2. Analysis of the causes of keyboard failure 1. Keyboard hardware failure: Long-term use of the keyboard may cause internal parts to wear and age, causing the keys to become insensitive or unresponsive. 2. Software incompatibility: Some software may be incompatible with the keyboard driver, causing the keyboard to malfunction. 3. Virus or malware attack: Viruses or malware may damage the keyboard driver or system files, causing the keyboard to malfunction. 4. Keyboard connection problem: Unstable keyboard connection or poor contact may also cause keyboard failure. 3. Solution 1. Update the keyboard driver: Go to the Device Manager to check whether the keyboard driver needs to be updated. Updating your drivers will ensure your keyboard is functioning properly. 2. Restart the computer: Restarting the computer can clear possible temporary files or viruses and solve the problem of keyboard failure. 3. Check software compatibility: Make sure the software you are using is compatible with the keyboard driver to avoid keyboard failure due to software incompatibility. 4. Anti-virus: Use anti-virus software to fully anti-virus the computer to ensure computer security and avoid keyboard failure due to virus or malware attacks. 5. Check the keyboard connection: If you are using an external keyboard, please ensure that its connection is stable to avoid keyboard failure due to poor contact. In conclusion, keyboard failure is a common problem, but with the right solutions, we can easily solve this problem. If you encounter the problem of keyboard failure, you may wish to try the above solutions. If you have more questions or needs, please feel free to continue consulting!2. Small keyboard failure
Causes and solutions to small keyboard failure
Recently, some users reported that they found that the small keyboard failed when using the computer, which caused them a lot of trouble. As one of the commonly used input devices in computers, the failure of the small keyboard will greatly reduce input efficiency. This article will discuss the causes and solutions of small keyboard failure, hoping to provide help to the majority of users. 1. Reasons for small keyboard failure1. Hardware failure: Hardware failure of the small keyboard may be caused by damage to the circuit inside the keyboard, loose solder joints, etc. In this case, you need to carefully check whether there are damaged keycaps or screws on the keypad, or try to disassemble the keypad for inspection. 2. Software setting issues: Sometimes, keypad failure may also be caused by improper software settings. For example, some special programs occupy and block the keypad keys. You need to check whether there are relevant settings in the program you are currently using and make adjustments. 2. Solution1. Restart the computer: Sometimes, simply restarting the computer can solve many problems. After restarting, sometimes the keypad will automatically recover. 2. Check whether the hardware is damaged: If you suspect that the keypad hardware is damaged, you can try to disassemble the keypad for inspection. If the hardware is found to be damaged, you need to replace the keyboard with the same model. The above are the reasons and solutions for the keypad failure. If the above methods do not resolve the issue, it may be caused by a software conflict or system glitch. In this case, it is recommended to seek professional technical support.FAQ
Q: How to restore the keypad after it fails? A: You can try restarting the computer to see if it can recover automatically. If it still cannot be restored, you can check whether the hardware is damaged or seek professional technical support. Q: Are there any other ways to solve the problem of keypad failure? A: In addition to the above methods, you can also try to disable safe mode in the BIOS, or update the driver and operating system to the latest version to solve the problem of small keyboard failure.3. Keyboard and mouse malfunction
Keyboard and mouse malfunction
In our daily life and work, keyboard and mouse are our indispensable equipment. However, sometimes we encounter keyboard and mouse failure, which may cause us great trouble. Today, I will share some possible causes of keyboard and mouse failure and corresponding solutions.
Common Causes
Hardware Failure: Hardware failure of your keyboard or mouse may be one of the main causes of malfunction. This could include broken keys, a broken cable, or an unsupported driver for your mouse. Software conflicts: If you are using a specific operating system or application, there may be a conflict with the driver for your keyboard or mouse. Viruses or Malware: Sometimes, malware or viruses can prevent your keyboard and mouse from working properly.Solution
Check the hardware: First, make sure the keyboard and mouse hardware are not damaged. Try connecting with another device to troubleshoot the device. Update drivers: Make sure the drivers in your operating system and applications are up to date. This can solve many common problems. Scan for viruses: Use antivirus software to scan your system for and remove possible malware or viruses. Restart your device: Sometimes, simply restarting your computer or mouse can solve the problem.4. Why does the laptop keyboard suddenly malfunction?
Please refer to Lenovo’s official instructions:
Lenovo China (Lenovo China) Lenovo Knowledge BaseFrom the official instructions, the questioner should have pressed the Fn+Q keys. If the icon is always on If it flashes, it means that the key may be stuck. It is recommended to press the Fn+Q key again and try pressing it a few more times.
If it still doesn’t work, please contact after-sales service
5. Which keyboard patch to use if the keyboard fails
Today we will discuss how to use which keyboard patch to solve the problem when the computer keyboard fails. As a computer user, we often encounter keyboard failure, which brings troubles to daily use, so it is important to master the correct solution.
Keyboard failure problem
Keyboard failure refers to the situation where the computer keyboard cannot input characters normally during use. This may be caused by software glitches, hardware issues, or driver errors. To accurately diagnose the problem and fix a malfunctioning keyboard, here are some common methods and tips.
Use Keyboard Patches
When a keyboard malfunctions, fixing the problem often requires using a keyboard patch. Keyboard patch is a software tool that helps repair keyboard drivers or resolve keyboard-related issues. There are a variety of keyboard patches to choose from depending on the situation, and users can choose the appropriate patch based on their needs and computer model.
Which keyboard patch is suitable? When choosing a keyboard patch, you must first confirm the specific cause of the keyboard failure. Some keyboard malfunctions are caused by driver conflicts or corruption, while others may be caused by hardware failure. For different situations, you can choose different keyboard patches to solve the problem.
If the keyboard failure is caused by a driver problem, you can try to install the latest keyboard driver or use a driver patch specifically for keyboard failure. If your keyboard failure is due to a hardware failure, you may need to replace the keyboard or repair the components inside the keyboard.When choosing a keyboard patch, it is recommended to conduct a diagnosis first to determine the cause of the failure, and then select a suitable patch to repair it to avoid unnecessary waste.
How to use keyboard patch effectively
Once you have determined the keyboard patch that is suitable for solving the keyboard failure problem, the next step is how to use this patch effectively. Here are some suggestions:
Before using the keyboard patch, back up important data to prevent accidental data loss. Follow the installation instructions for the keyboard patch, making sure you follow the steps to install and configure the patch correctly. Test the keyboard function to confirm whether the patch effectively solves the keyboard failure problem. Check the keyboard status regularly to ensure that the keyboard continues to work stably.Through the above steps, keyboard patches can be used more effectively to solve keyboard failure problems and improve computer usage efficiency and comfort.
Summary
When the computer keyboard fails, using a suitable keyboard patch is the key to solving the problem. By diagnosing the cause of the problem, selecting the correct patch, and operating correctly, you can quickly and efficiently solve the problem of keyboard failure and return your computer to normal use.
6. Several laptop keyboards are slowly malfunctioning. What are the causes?
Dust, foreign matter, contact oxidation, and loose cables are all possible reasons.
It is recommended to buy a bottle of WD40 and spray it into the gap of the failed key. It has a high probability that it can be repaired.
If it still doesn’t work, then you need to consider the hardware problem and go to the computer store.
7. What should I do if all the Lenovo laptop keyboards fail?
1. Unplug all external devices and power supply of the computer
2. Shut down
3. Press and hold the power button for more than 15 seconds
4. Turn on
(It seems to reset the motherboard and perform electrostatic discharge)
Recommendation Equipped with a Bluetooth keyboard or external keyboard for emergency use.
8. Laptop keyboard failure?
The steps are as follows:
1. Take apart the keyboard. Note that when opening the keyboard, the button surface (that is, the side we operate on) must be downwards and the circuit board must be upwards, otherwise the conductive plastic on each button will fall off one after another, causing trouble for your repair.
2. Open the circuit board. The circuit board is usually made of soft plastic film with button lines engraved on it. It is best to use alcohol cotton with a concentration of more than 97% (medical alcohol cotton with more than 75% is also acceptable, because I have used it before) , but it is best to use high-concentration alcohol cotton) to gently scrub the circuit board twice. It is necessary to take care of the circuit of the key failure part several times.
3. Check the conductive plastic on the failed part of the button. If there is a lot of dirt on it, use alcohol to scrub it. If the conductive plastic is damaged, the author recommends that you replace the conductive plastic on the infrequently used keys with the damaged part. Although this "removing one wall to make up for the other" approach will not allow the keyboard to exert all its functions, in the end it will At least it can extend the life of commonly used keys.
4. To remove dirt from the corners of the keyboard, you can use a brush, a small brush, etc., but be careful to be gentle.
5. Check whether the welding module is welded or desoldered, and you can repair the welding (use conductive silver paint and other tools. For specific repairs, please refer to the laptop keyboard repair example in the next section.
6. Install the keyboard. There is one thing to note here, that Just be sure to wait until the alcohol evaporates completely before proceeding.
9. What’s the problem with the laptop’s built-in keyboard failing?
The reasons and solutions for the laptop’s keyboard suddenly failing:
I’ve had this problem before. It will get better after a while. It may be that the keyboard has aged for a long time. You can use it first and check again after a while.
It may also be caused by incompatibility after upgrading, causing the keyboard to not function properly. response, you only need to restart the laptop at this time, which may solve the problem. If restarting does not work, check if it is a driver problem.
1. First, find "This PC" on the desktop.
2. Secondly, click on "This PC". "Right-click the mouse and select the management option,
3. After clicking the management option, find the device manager, as shown below:
4. After clicking the device manager, look for the keyboard device, expand the option, and see if it is There is a problem with the driver. If it is a driver problem, just uninstall and install it again.
You can also use the driver software to check if it is a driver compatibility issue.
If it still cannot be solved, it is recommended to send it to the service center for testing. 10. Please help me, what should I do if my laptop keyboard fails?
Cause 1. Some letters are typed as numbers, so it cannot be typed
1. Fn+NUMLOCK switching method
We first hold down the (Fn key) (lower left corner of ), and then press (Num Lk is usually in the upper right corner, above the F11 key, of course, the location of different notebooks is different), we can press these two key combinations to change letters to numbers, which is also the most commonly used method .
2. On-screen keyboard switching method
If your notebook cannot switch between letters and numbers, this may be caused by a problem with your keyboard keys or a software compatibility problem. In this case, we You have to use another method to change the letters of the laptop keyboard to numbers. The specific steps are as follows:
Click the menu, then select, then select, then select, find, enter the on-screen keyboard settings, there is a small keyboard area in the on-screen keyboard , just click this key, thus switching from letters to numbers on the notebook keyboard
Reason 2: The notebook input method cannot be switched
1. Use the right mouse button to click on the input method in the lower right corner of the desktop, and then Select the settings option in the pop-up menu.
2. In the pop-up interface, we select the unnecessary input method, then click Delete, and then click OK to exit.
Cause 3. The laptop keyboard is malfunctioning
1. First of all, it may be caused by careless operation of the user. Hardware problems include because the numeric keys and letter keys of the laptop's small keyboard are integrated. Generally, pressing the fn Numlk key can intelligently switch to the small numeric keypad. That’s why it became digital. Anyone buying a notebook should read the manual.
2. Of course, this mistake will be solved immediately, but if it still doesn’t work, then the key may be malfunctioning. Sometimes, when we press the keyboard, a lot of messy letters or numbers will appear. That may be the reason why one of the keys was pressed and did not come up. In this way, we can check the keyboard one by one to rule it out.
3. Try to change the keyboard driver by modifying the laptop keyboard driver. Click "My Computer" - select "Device Manager" to find the "Keyboard" option. Usually the default keyboard driver is "Standard 101/102 Key or Microsoft Natural PS/2 Keyboard". The editor is using the Microsoft Natural PS/2 Keyboard, then right-click the keyboard driver, select the "Update Driver" option, the hardware update wizard will appear, select "Install from a list or specified location (Advanced)", click "Next" Step" and select "Don't search, choose the driver to install yourself".
Selepas mengklik "Seterusnya" untuk memasuki halaman "Pilih pemacu peranti untuk dipasang untuk perkakasan ini", alih keluar tanda semak kecil di hadapan kotak semak "Tunjukkan perkakasan yang serasi". Pilih "Papan Kekunci PS/2 Jepun (Kekunci 106/109)" dalam lajur "Model Papan Kekunci Standard", klik "Seterusnya", dan "Kemas Kini Amaran Pemandu" akan muncul, pilih "Ya". Teruskan klik "Ya" dalam tetingkap "Sahkan Pemasangan Peranti" untuk melengkapkan wizard kemas kini perkakasan. Kemudian mulakan semula komputer.
4. Ubah suai pendaftaran, klik "Mula" - "Jalankan", taip "regedit", buka pendaftaran, dan cari "HKEY_LOCAL_MACHINE SYSTEMControlSet001ControlKeyboard Layouts" pada editor pendaftaran pop timbul. Jika anda menyemak dengan teliti, anda akan dapati ia berakhir dengan "0804" Kedua-duanya adalah kaedah input bahasa Cina yang dipermudahkan. Buka "E00E0804", anda dapat melihat bahawa terdapat sub-item "Fail Tata Letak" dalam sub-item di sebelah kanan, klik dua kali untuk membuka item, tukar "kbdus.dll" dalam "Data Numerik" kepada "kbdjpn .dll", "OK" iaitu Boleh. Kami boleh menukar "Fail Susun Atur" dalam semua subkunci yang berakhir dengan "0804" kepada "kbdjpn.dll", dan memilihnya mengikut kaedah input yang biasa anda gunakan. Kemudian mulakan semula komputer!
5. Jika operasi di atas tidak dapat dibaiki, mungkin papan kekunci komputer riba rosak sepenuhnya, dan kemudian papan kekunci perlu diganti mahal dan menyusahkan. Kita boleh membeli papan kekunci desktop dan menyambungkannya ke komputer riba melalui antara muka USB untuk mengendalikannya
The above is the detailed content of Keyboard malfunction. For more information, please follow other related articles on the PHP Chinese website!

Hot AI Tools

Undresser.AI Undress
AI-powered app for creating realistic nude photos

AI Clothes Remover
Online AI tool for removing clothes from photos.

Undress AI Tool
Undress images for free

Clothoff.io
AI clothes remover

Video Face Swap
Swap faces in any video effortlessly with our completely free AI face swap tool!

Hot Article

Hot Tools

Notepad++7.3.1
Easy-to-use and free code editor

SublimeText3 Chinese version
Chinese version, very easy to use

Zend Studio 13.0.1
Powerful PHP integrated development environment

Dreamweaver CS6
Visual web development tools

SublimeText3 Mac version
God-level code editing software (SublimeText3)

Hot Topics
 How to enter the system with Colorful BIOS?
Feb 11, 2024 pm 03:33 PM
How to enter the system with Colorful BIOS?
Feb 11, 2024 pm 03:33 PM
How to enter the system with Colorful BIOS? To enter the Colorful BIOS system, you need to press a specific key combination when the computer is turned on, usually pressing the F2, F10 or Del key, depending on the computer brand. There are many settings that can be changed after entering the BIOS, including the order of booting devices, adjusting the CPU frequency and voltage, changing the system time, etc. However, you need to be careful when modifying settings to avoid affecting the normal operation of the system. When the settings are completed, you can save the changes by exiting the BIOS and restart the computer for the new settings to take effect. How to set up the solid state drive to start on the Colorful motherboard? Setting method: 1. After turning on the computer, when the motherboard self-test screen or brand LOGO screen appears, press the BIOS hotkey quickly and continuously to enter the BIO
 No response when entering password on mac keyboard?
Feb 20, 2024 pm 01:33 PM
No response when entering password on mac keyboard?
Feb 20, 2024 pm 01:33 PM
Introduction: In this article, this website will introduce to you the relevant content about the Mac keyboard not responding when entering passwords. I hope it will be helpful to you, let’s take a look. How to solve the problem that the password cannot be entered on the Apple Mac system? You can also try to connect this keyboard to other computers to see if it works normally. If the same problem occurs on another computer, it's most likely a fault with the keyboard itself. You may consider replacing the keyboard or repairing it. The first time you log in to Alipay with your Mac computer, you will find the login interface and cannot enter your password. The password input field displays: "Please click here to install the control", so Alipay login requires the installation of security controls. Security controls can encrypt and protect the information you enter (amount, password, etc.) to improve account security. Tie
 When the computer host is turned on, the monitor does not respond and the keyboard does not light up.
Feb 27, 2024 am 09:10 AM
When the computer host is turned on, the monitor does not respond and the keyboard does not light up.
Feb 27, 2024 am 09:10 AM
When the host is turned on, the monitor does not respond, and the keyboard does not light up. After the host is turned on, the display, keyboard, and mouse do not respond. There are three situations: loose memory modules, poor contact, and dust accumulation, which will cause the screen to not display. Solution: Unplug the power supply, remove the memory module, use an eraser to remove floating dust from the interface, and then wipe it clean with letter paper. When the all-in-one computer display does not light up, you can first check to see if the keyboard light is on. Press the upper-left case switch key on the small keyboard to see if the keyboard indicator light responds. If so, the system starts normally. , the main problem is the display. Poor contact of the memory stick or graphics card is also a common reason why the computer monitor and keyboard lights are not on. At this time, you can disassemble the computer case, re-insert and unplug the memory stick and graphics card inside, and clean the golden fingers.
 Microsoft laptop keyboard malfunctions
Mar 31, 2024 pm 04:01 PM
Microsoft laptop keyboard malfunctions
Mar 31, 2024 pm 04:01 PM
Microsoft surface keyboard touchpad fails 1. The reasons why Microsoft surface keyboard touchpad fails are as follows: the touchpad driver may be damaged, or the user accidentally uninstalled it. Laptop touchpad is turned off. The notebook can be set to turn off the touchpad, so if you accidentally turn off the touchpad, it will naturally cause the touchpad to fail. 2. The surface keyboard fails from time to time. The reasons why the Microsoft surface keyboard touchpad fails are as follows: the touchpad driver may be damaged, or the user may have accidentally uninstalled it. Laptop touchpad is turned off. The notebook can be set to turn off the touchpad, so if you accidentally turn off the touchpad, it will naturally cause the touchpad to fail. 3. Open the Control Panel, find "Device Manager" and click to open it. in keyboard bar
![What should I do if I can't type on my keyboard? [Detailed introduction: Solutions to why my laptop can't type]](https://img.php.cn/upload/article/000/887/227/170722324652711.jpg?x-oss-process=image/resize,m_fill,h_207,w_330) What should I do if I can't type on my keyboard? [Detailed introduction: Solutions to why my laptop can't type]
Feb 06, 2024 pm 08:40 PM
What should I do if I can't type on my keyboard? [Detailed introduction: Solutions to why my laptop can't type]
Feb 06, 2024 pm 08:40 PM
Laptops have entered every household. Basically, when you reach adulthood or go to college, you have a laptop. It has become a must-have. Laptops are often used because they are smaller, easier to carry, and more efficient than desktop computers. Laptops are electronic devices. As long as they are electronic devices, there will always be problems. We know that laptops have their own keyboards. Recently, some people using laptops claim that they cannot type on the laptop keyboard. So what should I do? Next, Chen Xiyao will share with users the solution to laptop keyboard failure. Reason 1: The keyboard can still be used, but text cannot be entered. Press and hold the combination of [Fn key] and [NumLk] to convert letters into numbers. This is the most commonly used method. 【Fn key】Normal position
 What key should I press to recover if my laptop keyboard fails? Solutions to laptop keyboard failure
Feb 11, 2024 pm 05:51 PM
What key should I press to recover if my laptop keyboard fails? Solutions to laptop keyboard failure
Feb 11, 2024 pm 05:51 PM
Laptops are the first choice for many users when buying computers, but many users are also asking what keys to press to recover if the laptop keyboard fails? Users can directly press the Fn+W key combination to help restore the keyboard or switch the numeric keypad to perform operations. Let this site carefully introduce to users the solutions to laptop keyboard failure. Solution to laptop keyboard failure Method 1: Fn+W key combination "Fn+W" shortcut key can quickly help you restore the keyboard. This shortcut key is suitable for most computer models. For some win8 system users, you can try pressing "ctrl" +Fn+Alt+W". The reason why you need to use the Fn key is because it can
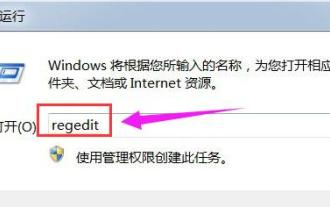 How to solve the problem of unresponsive laptop keyboard
Jan 15, 2024 pm 04:45 PM
How to solve the problem of unresponsive laptop keyboard
Jan 15, 2024 pm 04:45 PM
It is reported that some friends who just bought a laptop are not very familiar with the laptop. They thought it was good when they bought it, but then they couldn't type. What happened? Some users may think that there is a problem with the laptop they purchased, but it is not necessarily the case. For this reason, the editor has compiled solutions for laptop keyboard unresponsiveness. Why is the laptop keyboard malfunctioning? There are two situations where the laptop keyboard fails. One of them is the more common situation where the letter keys will be displayed as numbers. The other situation is that the laptop keyboard fails and nothing happens when you press it. So how to solve it? Laptop keyboard not responding? Next, the editor will tell you how to solve the problem of laptop keyboard failure. The first step when laptop keyboard fails: Check the hardware devices such as
 What should I do if my keyboard fails while playing games in Windows 11? How to solve the problem that the keyboard cannot be used when playing games in win11
Feb 14, 2024 pm 10:20 PM
What should I do if my keyboard fails while playing games in Windows 11? How to solve the problem that the keyboard cannot be used when playing games in win11
Feb 14, 2024 pm 10:20 PM
Playing games is a daily leisure way for many users, but some users using win11 system encounter a problem. When playing games, the keyboard will malfunction and cannot be operated. It can be used normally. This situation may be a setting problem or Driver problem, so today the editor of this site will share two solutions. Next, let us take a look. What to do if the keyboard fails while playing games in Windows 11: Method 1: 1. First click the search button in the taskbar. 2. Then enter "Device Manager" and open it. 3. Find our keyboard device, right-click to select it, and click "Update Driver". 4. Finally click on “Search automatically for drivers”






