
Windows 10 has a lot of built-in advertisements and tips. If these ads and tips annoy you, you can turn them off. This article will illustrate 6 ways to disable the built-in ads and tips in Windows 10.
Windows 10 displays ads on the lock screen via Windows Spotlight. Sometimes, Windows Spotlight will just show off cool wallpapers, but it'll also sneak in advertisements for the game in the Windows Store. To disable these lock screen ads, here's how:
Step 1: Open Settings app. Click Personalization > Lock Screen.
Step 2: Turn off the "Get fun facts, tips, tricks, and more on your lock screen" option.
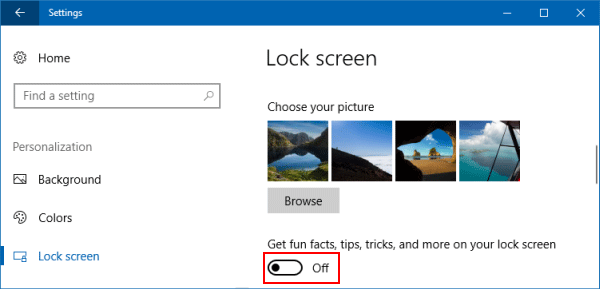
Windows 10 will occasionally show Suggested apps in the Start menu. While some tips can be helpful, some suggestions may include advertising. These apps take up valuable space in Start menu. You may not wish to see these notifications anymore. To remove suggested apps from appearing in the Start menu, here is how:
Step 1: Go to Settings > Personalization > Start.
Step 2: Turn off Occasionally show suggestions in Start option.
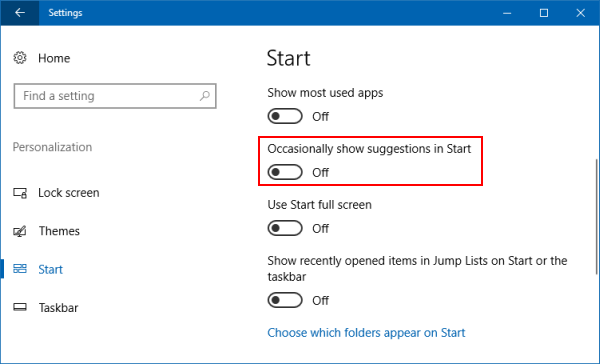
To disable tips and notifications related to Windows 10 features, go to Settings > System > Notifications & actions. Set these "Show me the Windows welcome experience after updates and occasionally when I sign in to highlight what's new and suggested" and "Get tips, tricks, and suggestions as you use Windows" options to off.
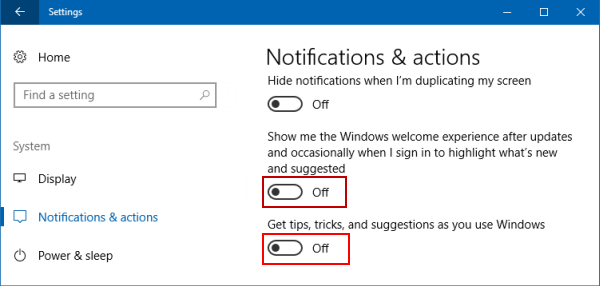
The Windows Ink Workspace includes its own " Suggested apps" section which advertises pen-enabled apps available in the Windows Store. You can disable these with ease, here's how:
Go to Settings > Devices > Pen & Windows Ink and turn off the "Show recommended app suggestions" option to get rid of these suggested apps ads.
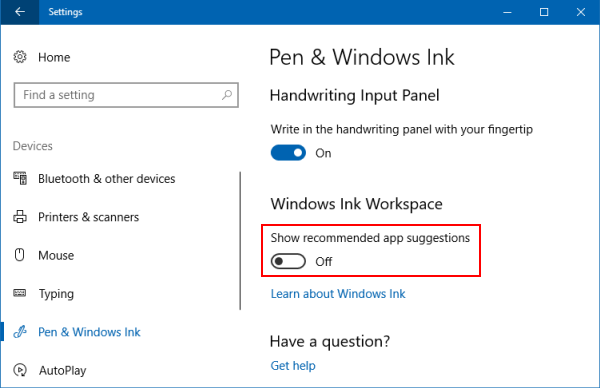
In recent Windows 10 versions, the Settings app shows tips about different options available on the currently opened page. These tips may include general advice, links to online help and video tutorials. If you don't want to see these online tips, you can disable them via Local Group Policy Editor.
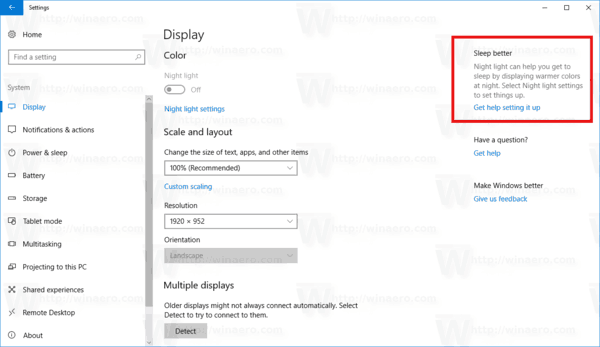
Step 1: Open Group Policy Editor.
Press Windows logo key to focus on Search box, enter into gpedit.msc, then hit Enter key.
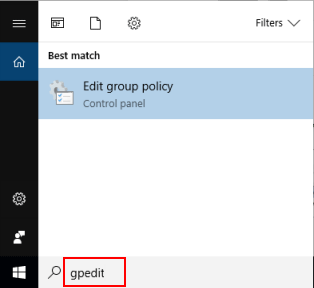
Step 2: On Group Policy Editor, go to Computer Configuration > Administrative Templates > Control Panel. Double-click on the policy option Allow Online Tips to disable it.
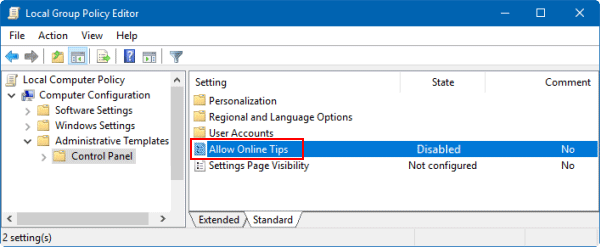
Microsoft is now displaying ads pushing OneDrive and Office 365 with a banner at the top of the File Explorer window. These banners can be disabled in File Explorer's options window. Here's how:
Step 1: Open File Explorer. Click the View tab, and then select Options.
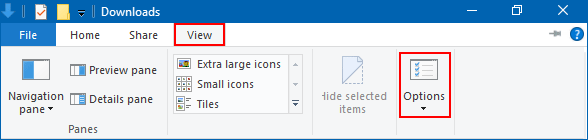
Step 2: On Folder Options, click View tab, and then uncheck "Show sync provider notifications".
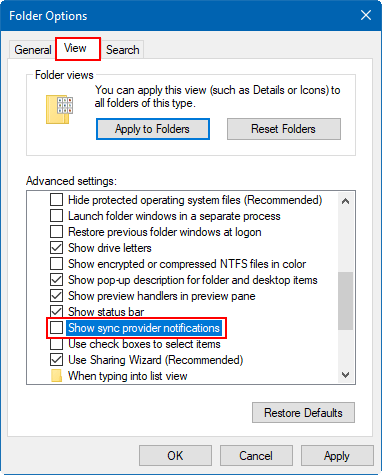
The above is the detailed content of 6 Ways to Disable Windows 10\'s Built-in Ads and Tips. For more information, please follow other related articles on the PHP Chinese website!
 How to export excel files from Kingsoft Documents
How to export excel files from Kingsoft Documents
 laptop power
laptop power
 How to solve the problem that js code cannot run after formatting
How to solve the problem that js code cannot run after formatting
 The difference between git and svn
The difference between git and svn
 Is it necessary to upgrade windows 11?
Is it necessary to upgrade windows 11?
 The difference between Sass and less
The difference between Sass and less
 How to connect html files and css files
How to connect html files and css files
 Introduction to online calculator software
Introduction to online calculator software
 The difference between vscode and vs
The difference between vscode and vs




