Applying Dark Mode in Next.js using CSS Variables
In today’s web development landscape, offering a dark mode option has become almost essential for a modern user interface. In this article, we’ll explore how to implement a robust dark mode solution in a Next.js project using CSS variables, Tailwind CSS, and some helpful tools and packages.
Tailwind CSS for Utility Classes
First, let’s set up Tailwind CSS in our Next.js project. Tailwind provides a utility-first approach to styling, which can significantly speed up our development process.
To install Tailwind CSS, run the following commands in your project directory:
npm install -D tailwindcss postcss autoprefixer npx tailwindcss init -p
Then, configure your tailwind.config.js file:
/** @type {import('tailwindcss').Config} */
module.exports = {
content: [
"./app/**/*.{js,ts,jsx,tsx,mdx}",
"./pages/**/*.{js,ts,jsx,tsx,mdx}",
"./components/**/*.{js,ts,jsx,tsx,mdx}",
// Or if using `src` directory:
"./src/**/*.{js,ts,jsx,tsx,mdx}",
],
theme: {
extend: {},
},
plugins: [],
}
Then, configure your globals.css file:
@tailwind base; @tailwind components; @tailwind utilities;
Orea Color Generator for Color Palette

To create a harmonious color palette for both light and dark modes, we can use the Orea Color Generator. This tool helps in generating a set of colors that work well together and can be easily adapted for different themes.
Visit the Orea Color Generator and select your base colors. The tool provides a user-friendly interface to create and visualize your color scheme:
The image above shows the Orea Color Generator interface, where you can:
- Choose a middle color using the color picker
- View generated colors in various shades
- See a preview of your theme in both light and dark modes
- Copy CSS variables for easy integration into your project
After generating your color palette with the Orea Color Generator, you’ll want to implement these colors in your project. Here’s an example of how you can define your color variables in CSS:
:root {
/* Initially TailwindCSS bg-opacity */
--tw-bg-opacity: 1;
--primary-50: 242, 242, 242;
--primary-100: 230, 230, 230;
--primary-200: 204, 204, 204;
--primary-300: 179, 179, 179;
--primary-400: 153, 153, 153;
--primary-500: 128, 128, 128;
--primary-600: 102, 102, 102;
--primary-700: 77, 77, 77;
--primary-800: 51, 51, 51;
--primary-900: 26, 26, 26;
--primary-950: 13, 13, 13;
}
These CSS variables define a range of shades for your primary color, from lighter color ( — primary-50) to dark colors ( — primary-950). By using these variables, you can easily apply consistent colors throughout your application and switch between light and dark modes.
Now that we have our color variables defined, let’s integrate them into our Tailwind CSS configuration:
module.exports = {
// ... other config
theme: {
extend: {
colors: {
primary: {
'50': 'rgba(var(--primary-50), var(--tw-bg-opacity))',
'100': 'rgba(var(--primary-100), var(--tw-bg-opacity))',
'200': 'rgba(var(--primary-200), var(--tw-bg-opacity))',
'300': 'rgba(var(--primary-300), var(--tw-bg-opacity))',
'400': 'rgba(var(--primary-400), var(--tw-bg-opacity))',
'500': 'rgba(var(--primary-500), var(--tw-bg-opacity))',
'600': 'rgba(var(--primary-600), var(--tw-bg-opacity))',
'700': 'rgba(var(--primary-700), var(--tw-bg-opacity))',
'800': 'rgba(var(--primary-800), var(--tw-bg-opacity))',
'900': 'rgba(var(--primary-900), var(--tw-bg-opacity))',
'950': 'rgba(var(--primary-950), var(--tw-bg-opacity))',
},
},
},
},
}
This configuration allows you to use these colors in your Tailwind classes, like bg-primary-500 or text-primary-200, while still maintaining the ability to apply opacity using Tailwind’s opacity modifiers.
next-themes Package for Dark/Light Mode Theme
After installation, we need to set up our basic theme variables. Create a new CSS file (e.g., globals.css) or add to your existing one:
// app/layout.jsx
:root {
/* Add your light mode colors */
--tw-bg-opacity: 1;
--primary-50: 242, 242, 242;
--primary-100: 230, 230, 230;
--primary-200: 204, 204, 204;
--primary-300: 179, 179, 179;
}
[data-theme='dark'] {
/* Add your dark mode colors */
--primary-50: 13, 13, 13;
--primary-100: 26, 26, 26;
--primary-200: 51, 51, 51;
--primary-300: 77, 77, 77;
}
This CSS defines basic color variables for light and dark themes. The [data-theme=’dark’] selector will be automatically applied by next-themes when the dark mode is active.
Now, let’s implement the ThemeProvider in your layout.tsx file:
// app/layout.jsx
"use client";
import { ThemeProvider } from 'next-themes'
export default function Layout({ children }) {
return (
<html suppressHydrationWarning>
<head />
<body>
<ThemeProvider>{children}</ThemeProvider>
</body>
</html>
)
}
In your components, you can now use the useTheme hook to access and change the current theme:
"use client";
import { useTheme } from 'next-themes'
const ThemeChanger = () => {
const { theme, setTheme } = useTheme()
return (
<div>
The current theme is: {theme}
<button onClick={() => setTheme('light')}>Light Mode</button>
<button onClick={() => setTheme('dark')}>Dark Mode</button>
</div>
)
}
export default ThemeChanger
This setup allows for a smooth transition between light and dark modes, with the theme being persisted across page reloads.
Dropdown for Theme Toggle using shadcn/ui
For a more polished UI, we can use the dropdown component from shadcn/ui to create a theme toggle. First, install the necessary components:
npx shadcn-ui@latest add dropdown-menu
Now, let’s implement our theme toggle:
import { useTheme } from "next-themes"
import { Button } from "@/components/ui/button"
import {
DropdownMenu,
DropdownMenuContent,
DropdownMenuItem,
DropdownMenuTrigger,
} from "@/components/ui/dropdown-menu"
import { Sun, Moon } from "lucide-react"
export function ThemeToggle() {
const { setTheme } = useTheme()
return (
<DropdownMenu>
<DropdownMenuTrigger asChild>
<Button variant="outline" size="icon">
<Sun className="h-[1.2rem] w-[1.2rem] rotate-0 scale-100 transition-all dark:-rotate-90 dark:scale-0" />
<Moon className="absolute h-[1.2rem] w-[1.2rem] rotate-90 scale-0 transition-all dark:rotate-0 dark:scale-100" />
<span className="sr-only">Toggle theme</span>
</Button>
</DropdownMenuTrigger>
<DropdownMenuContent align="end">
<DropdownMenuItem onClick={() => setTheme("light")}>
Light
</DropdownMenuItem>
<DropdownMenuItem onClick={() => setTheme("dark")}>
Dark
</DropdownMenuItem>
<DropdownMenuItem onClick={() => setTheme("system")}>
System
</DropdownMenuItem>
</DropdownMenuContent>
</DropdownMenu>
)
}
This component creates a dropdown menu with options to switch between light, dark, and system themes. The button uses sun and moon icons to visually represent the current theme.
Conclusion
Implementing dark mode in a Next.js application using CSS variables, Tailwind CSS, and next-themes provides a flexible and maintainable solution. Here’s a summary of what we’ve achieved:
- We set up Tailwind CSS for utility-first styling.
- We used the Orea Color Generator to create a consistent color palette for both light and dark modes.
- We implemented theme switching using next-themes, allowing for easy toggling between light and dark modes.
- We created a polished theme toggle component using shadcn/ui, enhancing the user experience.
By leveraging CSS variables, we’ve created a system that’s easy to maintain and extend. The use of next-themes ensures that our theme preference is persisted, providing a seamless experience for users.
Remember these key points when implementing dark mode:
- Always consider accessibility and ensure sufficient contrast in both themes.
- Test your application thoroughly in both light and dark modes.
- Consider using prefers-color-scheme media query to respect the user’s system preferences.
- Be consistent with your theming across all components and pages.
With this setup, you’re well-equipped to provide a modern, user-friendly dark mode option in your Next.js application. Happy coding!
The above is the detailed content of Applying Dark Mode in Next.js using CSS Variables. For more information, please follow other related articles on the PHP Chinese website!

Hot AI Tools

Undresser.AI Undress
AI-powered app for creating realistic nude photos

AI Clothes Remover
Online AI tool for removing clothes from photos.

Undress AI Tool
Undress images for free

Clothoff.io
AI clothes remover

Video Face Swap
Swap faces in any video effortlessly with our completely free AI face swap tool!

Hot Article

Hot Tools

Notepad++7.3.1
Easy-to-use and free code editor

SublimeText3 Chinese version
Chinese version, very easy to use

Zend Studio 13.0.1
Powerful PHP integrated development environment

Dreamweaver CS6
Visual web development tools

SublimeText3 Mac version
God-level code editing software (SublimeText3)

Hot Topics
 1663
1663
 14
14
 1420
1420
 52
52
 1313
1313
 25
25
 1266
1266
 29
29
 1237
1237
 24
24
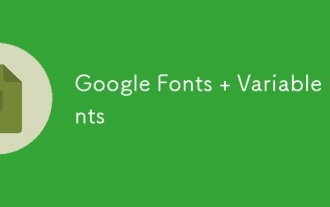 Google Fonts Variable Fonts
Apr 09, 2025 am 10:42 AM
Google Fonts Variable Fonts
Apr 09, 2025 am 10:42 AM
I see Google Fonts rolled out a new design (Tweet). Compared to the last big redesign, this feels much more iterative. I can barely tell the difference
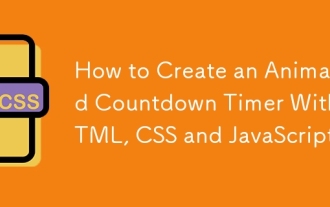 How to Create an Animated Countdown Timer With HTML, CSS and JavaScript
Apr 11, 2025 am 11:29 AM
How to Create an Animated Countdown Timer With HTML, CSS and JavaScript
Apr 11, 2025 am 11:29 AM
Have you ever needed a countdown timer on a project? For something like that, it might be natural to reach for a plugin, but it’s actually a lot more
 HTML Data Attributes Guide
Apr 11, 2025 am 11:50 AM
HTML Data Attributes Guide
Apr 11, 2025 am 11:50 AM
Everything you ever wanted to know about data attributes in HTML, CSS, and JavaScript.
 A Proof of Concept for Making Sass Faster
Apr 16, 2025 am 10:38 AM
A Proof of Concept for Making Sass Faster
Apr 16, 2025 am 10:38 AM
At the start of a new project, Sass compilation happens in the blink of an eye. This feels great, especially when it’s paired with Browsersync, which reloads
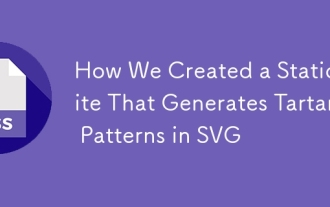 How We Created a Static Site That Generates Tartan Patterns in SVG
Apr 09, 2025 am 11:29 AM
How We Created a Static Site That Generates Tartan Patterns in SVG
Apr 09, 2025 am 11:29 AM
Tartan is a patterned cloth that’s typically associated with Scotland, particularly their fashionable kilts. On tartanify.com, we gathered over 5,000 tartan
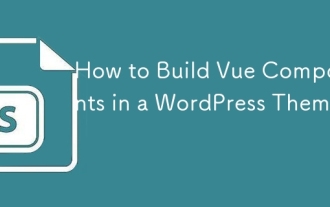 How to Build Vue Components in a WordPress Theme
Apr 11, 2025 am 11:03 AM
How to Build Vue Components in a WordPress Theme
Apr 11, 2025 am 11:03 AM
The inline-template directive allows us to build rich Vue components as a progressive enhancement over existing WordPress markup.
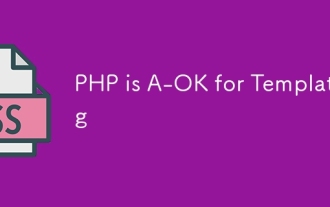 PHP is A-OK for Templating
Apr 11, 2025 am 11:04 AM
PHP is A-OK for Templating
Apr 11, 2025 am 11:04 AM
PHP templating often gets a bad rap for facilitating subpar code — but that doesn't have to be the case. Let’s look at how PHP projects can enforce a basic
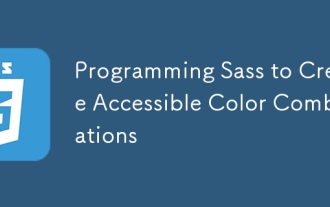 Programming Sass to Create Accessible Color Combinations
Apr 09, 2025 am 11:30 AM
Programming Sass to Create Accessible Color Combinations
Apr 09, 2025 am 11:30 AM
We are always looking to make the web more accessible. Color contrast is just math, so Sass can help cover edge cases that designers might have missed.




