 Computer Tutorials
Computer Tutorials
 Computer Knowledge
Computer Knowledge
 How to set virtual memory in win11 system? Win11 computer virtual memory setting tutorial
How to set virtual memory in win11 system? Win11 computer virtual memory setting tutorial
How to set virtual memory in win11 system? Win11 computer virtual memory setting tutorial
Aug 11, 2024 pm 07:04 PMQuestion: How to set up Windows 11 virtual memory? With the launch of Windows 11, many users are faced with the dilemma of finding virtual memory settings. Virtual memory improves computer performance by expanding system RAM by allocating space on the hard disk. This article is brought to you by PHP editor Yuzi to provide you with a detailed step-by-step guide to help you easily set up virtual memory in Windows 11.
How to set virtual memory on win11 computer
1. First open [Settings] in the start menu and select [About] on the right side of the [System] tab.

2. Then click [Advanced System Settings] in the interface.
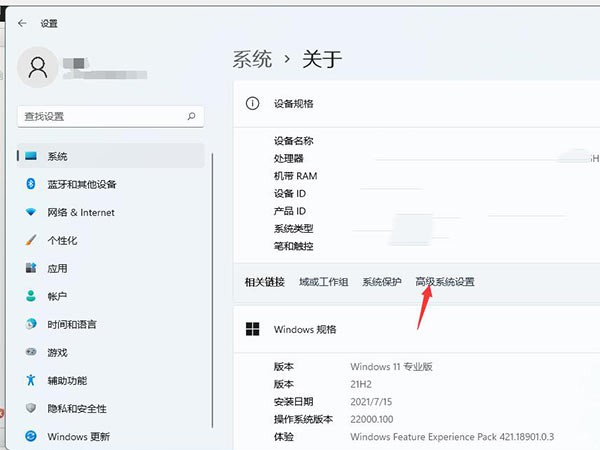
3. Select the [Advanced] tab in the opened interface and click the [Settings] button under [Performance].

4. Then click [Change] in [Virtual Memory] below in the [Advanced] tab of the [Performance Options] interface.
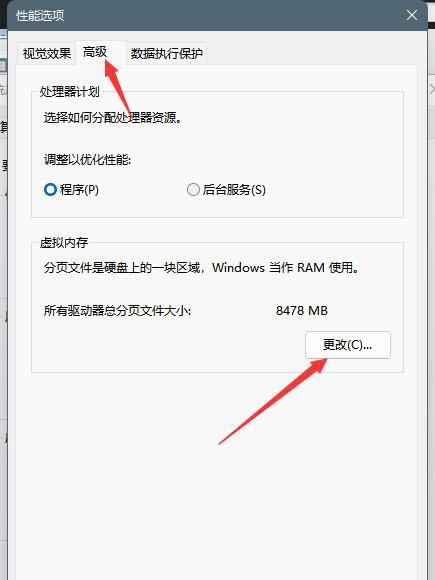
5. Finally, uncheck the [Automatically manage paging file size for all drives] option in the interface, and select [Custom size], then enter the virtual memory size to be set, and click [OK] to save the changes. That’s it.
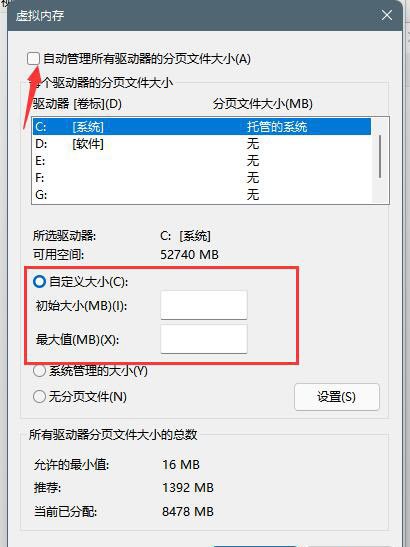
The above is the detailed content of How to set virtual memory in win11 system? Win11 computer virtual memory setting tutorial. For more information, please follow other related articles on the PHP Chinese website!

Hot Article

Hot tools Tags

Hot Article

Hot Article Tags

Notepad++7.3.1
Easy-to-use and free code editor

SublimeText3 Chinese version
Chinese version, very easy to use

Zend Studio 13.0.1
Powerful PHP integrated development environment

Dreamweaver CS6
Visual web development tools

SublimeText3 Mac version
God-level code editing software (SublimeText3)

Hot Topics
 How to Solve Windows Error Code "INVALID_DATA_ACCESS_TRAP" (0x00000004)
Mar 11, 2025 am 11:26 AM
How to Solve Windows Error Code "INVALID_DATA_ACCESS_TRAP" (0x00000004)
Mar 11, 2025 am 11:26 AM
How to Solve Windows Error Code "INVALID_DATA_ACCESS_TRAP" (0x00000004)
 ENE SYS Maintenance: Tips and Tricks to Keep Your System Running Smoothly
Mar 07, 2025 pm 03:09 PM
ENE SYS Maintenance: Tips and Tricks to Keep Your System Running Smoothly
Mar 07, 2025 pm 03:09 PM
ENE SYS Maintenance: Tips and Tricks to Keep Your System Running Smoothly
 How do I edit the Registry? (Warning: Use with caution!)
Mar 21, 2025 pm 07:46 PM
How do I edit the Registry? (Warning: Use with caution!)
Mar 21, 2025 pm 07:46 PM
How do I edit the Registry? (Warning: Use with caution!)
 Discover How to Fix Drive Health Warning in Windows Settings
Mar 19, 2025 am 11:10 AM
Discover How to Fix Drive Health Warning in Windows Settings
Mar 19, 2025 am 11:10 AM
Discover How to Fix Drive Health Warning in Windows Settings
 5 Common Mistakes to Avoid During ENE SYS Implementation
Mar 07, 2025 pm 03:11 PM
5 Common Mistakes to Avoid During ENE SYS Implementation
Mar 07, 2025 pm 03:11 PM
5 Common Mistakes to Avoid During ENE SYS Implementation
 how to stop cont open asio.sys message windows 11
Mar 10, 2025 pm 07:54 PM
how to stop cont open asio.sys message windows 11
Mar 10, 2025 pm 07:54 PM
how to stop cont open asio.sys message windows 11








