
Are you seeing the dreaded "No Internet Access" message despite your PC showing an Ethernet connection? Sometimes, getting an internet connection up and running isn't that easy. Try these tips to get your Ethernet connection working on your Windows PC.
Before you troubleshoot your PC, it's a good idea to rule out any issues with your router. To check that, disconnect the Ethernet cable from your computer and connect it to another device if possible.
If you experience similar issues with other devices or encounter errors with a Wi-Fi connection, your router may be the culprit. In most cases, simply rebooting your router should fix the problem. If not, you may have to update the router firmware or contact your ISP (Internet Service Provider) for help.

If your router is not having issues, you can try running the "Network and Internet" troubleshooter on Windows. This tool will scan your system for common internet-related issues and attempt to fix them.
To run the Network and Internet troubleshooter, follow these steps:
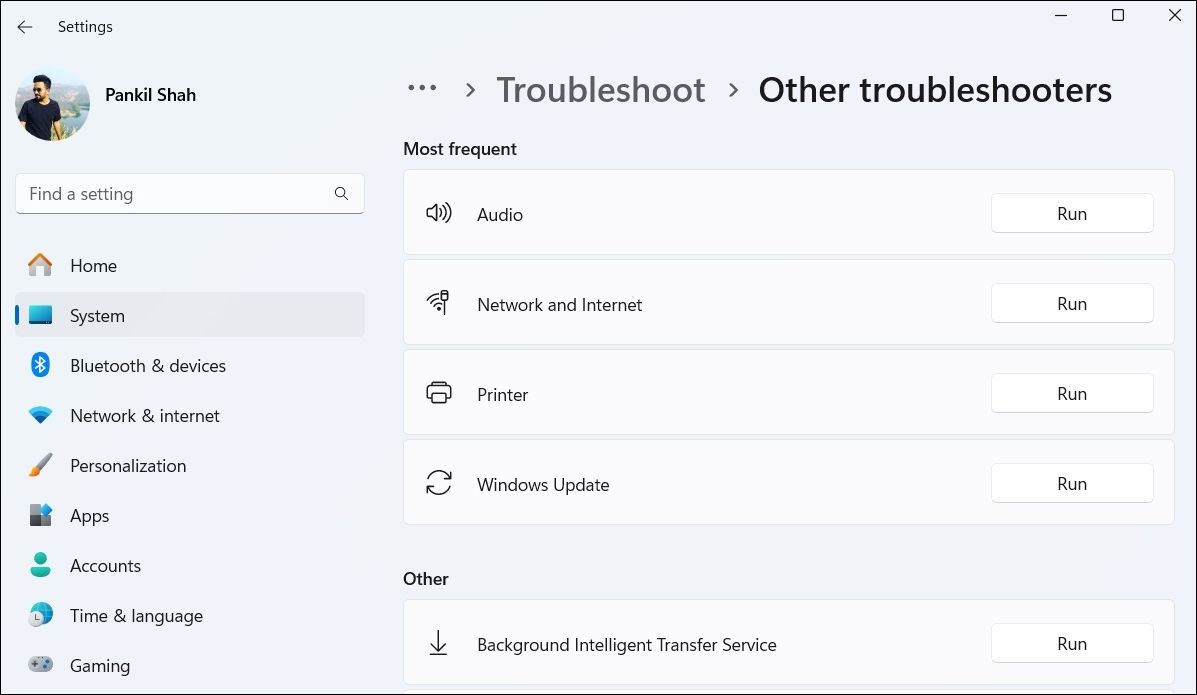
Disabling and re-enabling the Ethernet adapter is an effective way to fix any temporary glitches that may be causing the problem. Here's how to do it:

If the problem persists, you can try updating the Ethernet driver using the Device Manager. This will fix issues caused by outdated or buggy drivers.
If the issue remains, the Ethernet driver may be corrupted. To fix it, uninstall the Ethernet driver and then restart your PC. Windows will automatically install the missing driver during the boot, and Ethernet should start working again.
Changing the network profile on Windows and turning off the metered connection option can also help with issues restricting internet access on your Ethernet connection.
To do this, open the Settings app and head to Network and Internet > Ethernet. Then, turn off the Metered connection toggle and change the Network profile from Public to Private.
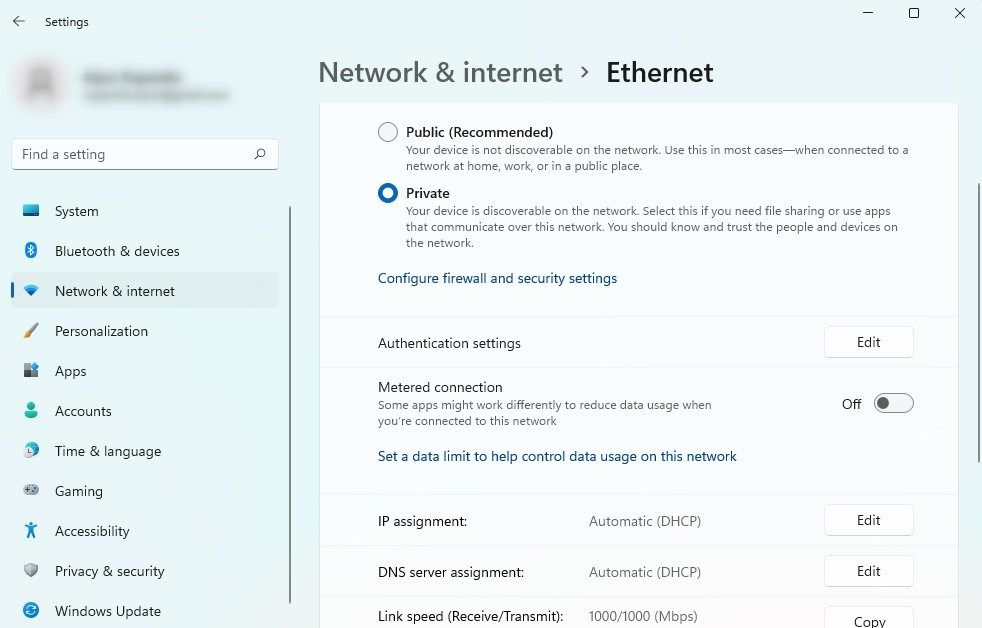
After this, restart your PC, disconnect and reconnect the Ethernet cable properly, and check if that fixes the issue.
By default, Windows uses the DNS server provided by your ISP. Issues with the default DNS server can sometimes result in a slow or no internet connection. You can try switching to a more reliable DNS server, such as Cloudflare or Google DNS, to fix this.
To change the DNS server, type ncpa.cpl in the search box and hit Enter. In the Network Connections window, right-click on your Ethernet adapter and select Properties. Then, double-click Internet Protocol Version 4 (TCP/IPv4), select the Use the following DNS server addresses option, and enter DNS addresses in the relevant fields.

For instance, if you want to use Google DNS, enter 8.8.8.8 as the primary DNS server and 8.8.4.4 as the secondary DNS server.
After changing the default servers, make sure you flush your DNS cache to remove old and bad entries. Windows should now be able to connect to the internet without any issues.
If none of the above fixes work and you still see the "No Internet Access" error, consider resetting the network settings. Doing so will restore all the network settings on your PC to their defaults, resolving any issues you're experiencing.
To reset the network settings on Windows, open the Settings app and head to Network & internet > Advanced network settings > Network reset and click Reset now.
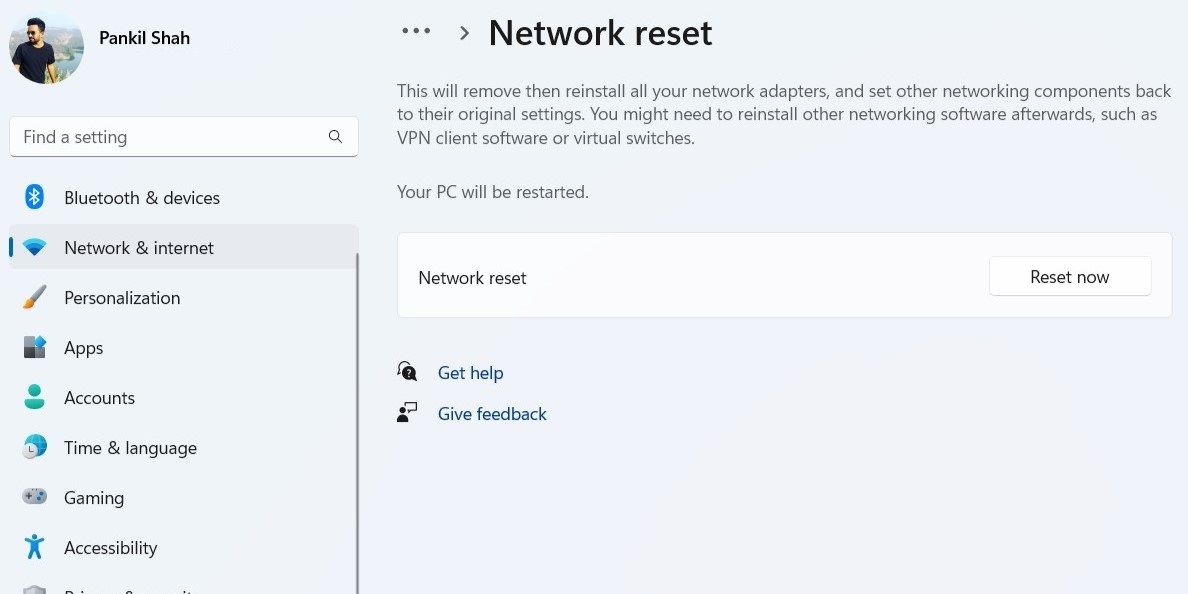
While Ethernet connections are usually more reliable than Wi-Fi, they can still experience issues from time to time. Hopefully, the tips we listed above helped fix the issue you were facing, and you managed to get your internet connection up and running again.
The above is the detailed content of How to Fix No Internet Access on an Ethernet Connection on Windows. For more information, please follow other related articles on the PHP Chinese website!
 Check the occupied port status in windows
Check the occupied port status in windows
 What are the parameters of marquee?
What are the parameters of marquee?
 Detailed explanation of linux dd command
Detailed explanation of linux dd command
 orientdb
orientdb
 How to solve the problem that tomcat cannot display the page
How to solve the problem that tomcat cannot display the page
 ChatGPT registration
ChatGPT registration
 How to take screenshots on Huawei mobile phones
How to take screenshots on Huawei mobile phones
 Introduction to software development tools
Introduction to software development tools
 What are the office software
What are the office software




