nvm usage tutorial
This guide provides a how-to on NVM (Node.js Version Manager) setup and usage. It covers NVM installation, management of multiple Node.js versions (installation, switching, uninstallation), and best practices to optimize NVM usage.
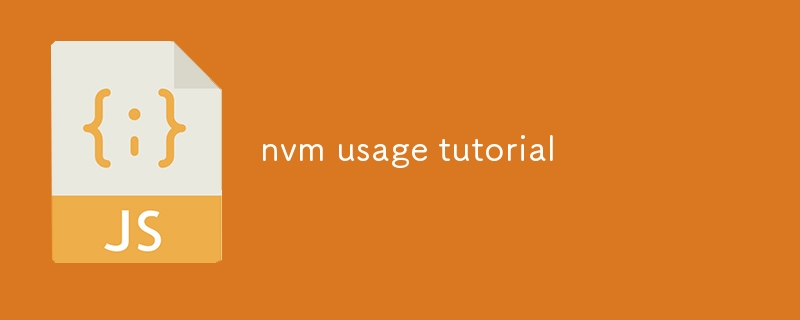
How do I set up NVM on my system?
- Install NVM by downloading its appropriate installation script based on your operating system (macOS, Windows, or Linux) from the [NVM GitHub page](https://github.com/nvm-sh/nvm).
- Run the downloaded script to install NVM into your system. The installation script typically adds NVM to your shell's profile and allows you to manage Node.js versions.
- Close and re-open your terminal to make the NVM commands available.
How can I manage multiple Node.js versions using NVM?
- View available Node.js versions:
nvm ls-remote. This command lists all the available Node.js versions from the official repository.nvm ls-remote. This command lists all the available Node.js versions from the official repository. - Install a specific Node.js version:
nvm install <version>. Replace<version>with the version you want to install (e.g.,nvm install 18.12.1). - Set the default Node.js version:
nvm alias default <version>. This sets the<version>as the default for your system. - Switch between Node.js versions:
nvm use <version>. This activates the specified<version>of Node.js in your current shell. - Uninstall a Node.js version:
nvm uninstall <version>. This removes the specified<version>from your system.
What are the best practices for using NVM?
- Use the
nvm use --latestornvm use --defaultcommands to quickly switch to the latest or the default Node.js version. - Use
nvm pruneto remove any outdated Node.js versions that are no longer in use. - Install Node.js packages globally using the
--globalflag within thenvm usecommand. This ensures that the packages are installed in the context of the currently active Node.js version. - Set up automatic Node.js version updates by configuring the
nvm hooksInstall a specific Node.js version:
nvm install <version>. Replace <version> with the version you want to install (e.g., nvm install 18.12.1).nvm alias default <version>. This sets the <version> as the default for your system.🎜🎜Switch between Node.js versions: nvm use <version>. This activates the specified <version> of Node.js in your current shell.🎜🎜Uninstall a Node.js version: nvm uninstall <version>. This removes the specified <version> from your system.🎜🎜🎜🎜What are the best practices for using NVM?🎜🎜🎜🎜Use the nvm use --latest or nvm use --default commands to quickly switch to the latest or the default Node.js version.🎜🎜Use nvm prune to remove any outdated Node.js versions that are no longer in use.🎜🎜Install Node.js packages globally using the --global flag within the nvm use command. This ensures that the packages are installed in the context of the currently active Node.js version.🎜🎜Set up automatic Node.js version updates by configuring the nvm hooks mechanism.🎜🎜The above is the detailed content of nvm usage tutorial. For more information, please follow other related articles on the PHP Chinese website!

Hot AI Tools

Undresser.AI Undress
AI-powered app for creating realistic nude photos

AI Clothes Remover
Online AI tool for removing clothes from photos.

Undress AI Tool
Undress images for free

Clothoff.io
AI clothes remover

AI Hentai Generator
Generate AI Hentai for free.

Hot Article

Hot Tools

Notepad++7.3.1
Easy-to-use and free code editor

SublimeText3 Chinese version
Chinese version, very easy to use

Zend Studio 13.0.1
Powerful PHP integrated development environment

Dreamweaver CS6
Visual web development tools

SublimeText3 Mac version
God-level code editing software (SublimeText3)

Hot Topics
 1377
1377
 52
52
 How do I create and publish my own JavaScript libraries?
Mar 18, 2025 pm 03:12 PM
How do I create and publish my own JavaScript libraries?
Mar 18, 2025 pm 03:12 PM
Article discusses creating, publishing, and maintaining JavaScript libraries, focusing on planning, development, testing, documentation, and promotion strategies.
 How do I optimize JavaScript code for performance in the browser?
Mar 18, 2025 pm 03:14 PM
How do I optimize JavaScript code for performance in the browser?
Mar 18, 2025 pm 03:14 PM
The article discusses strategies for optimizing JavaScript performance in browsers, focusing on reducing execution time and minimizing impact on page load speed.
 What should I do if I encounter garbled code printing for front-end thermal paper receipts?
Apr 04, 2025 pm 02:42 PM
What should I do if I encounter garbled code printing for front-end thermal paper receipts?
Apr 04, 2025 pm 02:42 PM
Frequently Asked Questions and Solutions for Front-end Thermal Paper Ticket Printing In Front-end Development, Ticket Printing is a common requirement. However, many developers are implementing...
 How do I debug JavaScript code effectively using browser developer tools?
Mar 18, 2025 pm 03:16 PM
How do I debug JavaScript code effectively using browser developer tools?
Mar 18, 2025 pm 03:16 PM
The article discusses effective JavaScript debugging using browser developer tools, focusing on setting breakpoints, using the console, and analyzing performance.
 How do I use source maps to debug minified JavaScript code?
Mar 18, 2025 pm 03:17 PM
How do I use source maps to debug minified JavaScript code?
Mar 18, 2025 pm 03:17 PM
The article explains how to use source maps to debug minified JavaScript by mapping it back to the original code. It discusses enabling source maps, setting breakpoints, and using tools like Chrome DevTools and Webpack.
 Who gets paid more Python or JavaScript?
Apr 04, 2025 am 12:09 AM
Who gets paid more Python or JavaScript?
Apr 04, 2025 am 12:09 AM
There is no absolute salary for Python and JavaScript developers, depending on skills and industry needs. 1. Python may be paid more in data science and machine learning. 2. JavaScript has great demand in front-end and full-stack development, and its salary is also considerable. 3. Influencing factors include experience, geographical location, company size and specific skills.
 Getting Started With Chart.js: Pie, Doughnut, and Bubble Charts
Mar 15, 2025 am 09:19 AM
Getting Started With Chart.js: Pie, Doughnut, and Bubble Charts
Mar 15, 2025 am 09:19 AM
This tutorial will explain how to create pie, ring, and bubble charts using Chart.js. Previously, we have learned four chart types of Chart.js: line chart and bar chart (tutorial 2), as well as radar chart and polar region chart (tutorial 3). Create pie and ring charts Pie charts and ring charts are ideal for showing the proportions of a whole that is divided into different parts. For example, a pie chart can be used to show the percentage of male lions, female lions and young lions in a safari, or the percentage of votes that different candidates receive in the election. Pie charts are only suitable for comparing single parameters or datasets. It should be noted that the pie chart cannot draw entities with zero value because the angle of the fan in the pie chart depends on the numerical size of the data point. This means any entity with zero proportion
 TypeScript for Beginners, Part 2: Basic Data Types
Mar 19, 2025 am 09:10 AM
TypeScript for Beginners, Part 2: Basic Data Types
Mar 19, 2025 am 09:10 AM
Once you have mastered the entry-level TypeScript tutorial, you should be able to write your own code in an IDE that supports TypeScript and compile it into JavaScript. This tutorial will dive into various data types in TypeScript. JavaScript has seven data types: Null, Undefined, Boolean, Number, String, Symbol (introduced by ES6) and Object. TypeScript defines more types on this basis, and this tutorial will cover all of them in detail. Null data type Like JavaScript, null in TypeScript




