How to Find Your Location History on iPhone or iPad
Quick Links
- Every Major Tech Company Tracks You by Default
- Find Your Location History on Your iPhone or iPad
- Find Your Google Location History
Every Major Tech Company Tracks You by Default
All major tech companies and apps have some form of location tracking feature. Everyone from Apple and Google to Facebook and X does it. Each company uses the data in different ways.
Apple, for example, only collects a pool of significant locations that you have visited in the past and claims it doesn't share this data with anyone. Google, on the other hand, keeps a detailed track of all your activity, especially if you use Google Maps.
If you open Google Maps' Timeline view, you'll be able to see exactly where you traveled on a given day—even if you didn't use Google Maps for navigation—thanks to background location tracking. Both these services opt you in by default, but you can disable location tracking if needed.
Find Your Location History on Your iPhone or iPad
First, let's talk about finding the location history on your iPhone or iPad. Open the Settings app, and then navigate to Privacy & Security > Location Services > System Services. From the next screen, select "Significant Locations" and enter your PIN.
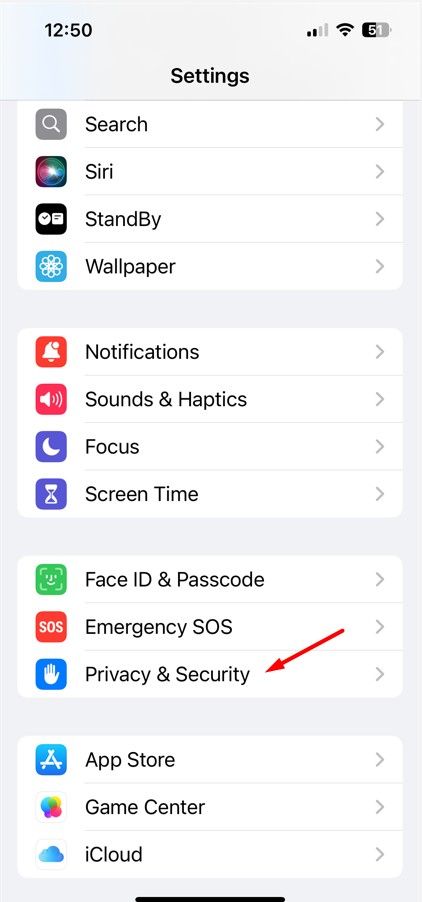
Here you'll see both "Recent Records" and a "Summary" section, both of which contain information about your previous locations. The detailed view will also show the time of your visit and the mode of transport along with the date. If you want to stop location tracking on your iPhone or iPad, disable the "Significant Locations" toggle at the top. You can also tap "Clear History" to clear your location history.

Find Your Google Location History
Apple stores a limited amount of location history data and doesn't let you browse through the data in a timeline view. Google, on the other hand, has a detailed Timeline view that lets you browse through the roads you traveled on and the places you visited on a given day.
If you use the Google Maps app on your iPhone or iPad for navigation, you can use Google Maps' Timeline feature to access your location history.
Open the Google Maps app, tap your profile picture in the top-right corner, and choose "Your Timeline." In the Timeline window, you'll see a detailed breakdown of your travel data. By default, the Timeline shows the travel data for the day you're viewing it. But if you want to check the travel data for a different day, click the drop-down icon next to "Today" and select the date.

Furthermore, you can even edit your travel data in the Timeline. For example, if you want to delete a specific trip from your Timeline, click the three dots next to it and choose "Remove."
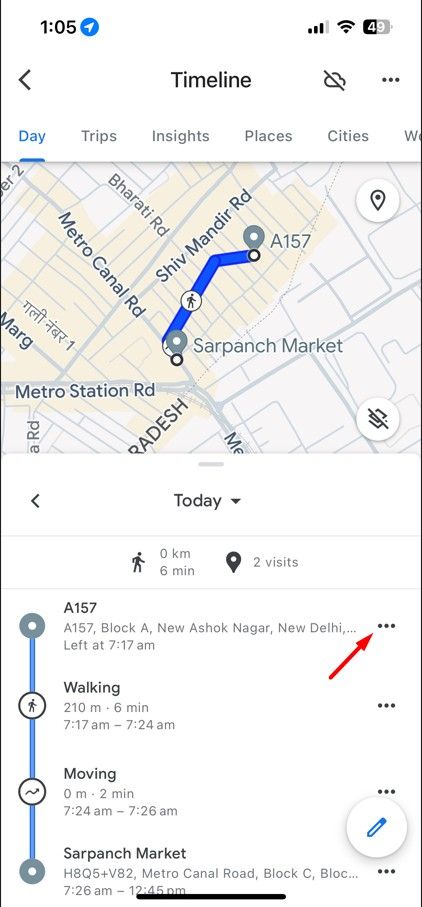
How to Disable Google Maps History
If you don't want Google to collect and store this data (it helps to improve Google's suggestions and search results in Maps), you can disable the Location History feature altogether. You can do this in two ways: by disabling location data on your iPhone or iPad, or by disabling location history entirely for your Google account.
iPhone으로 위치를 추적하는 Google 지도의 기능은 개인정보 보호 설정에 따라 다릅니다. 앱을 사용할 때만 Google이 위치를 추적하도록 허용하거나 항상 백그라운드에서 위치를 추적하도록 선택할 수 있습니다. iPhone 또는 iPad에서 설정 > 개인정보 보호 및 보안 > 위치 서비스 > 구글 지도.

또는 Google 지도 타임라인 웹사이트를 사용하여 종료할 수도 있습니다. 타임라인 창에서 “타임라인 켜기” 버튼을 누르고 “끄기”를 선택한 다음 다시 “끄기”를 선택하세요. 마지막으로 “확인” 버튼을 눌러 결정을 확인하세요.

이렇게 하면 기기의 Google 지도 앱이 위치를 추적하지 못하지만 일부 Google 앱은 여전히 타임스탬프 위치 데이터를 저장합니다. 설정에서 웹 및 앱 활동을 꺼서 이 활동을 비활성화할 수 있습니다.
이제 iPhone 및 iPad에서 위치 기록을 찾는 방법을 알았으니, 다음에 마지막 휴가에 어디로 갔는지, 무엇을 했는지 궁금할 때 이 기록을 불러오는 것을 잊지 마세요. Apple이 정확한 데이터를 갖고 있지 않을 수도 있지만 Google 지도는 그럴 것이기 때문에 안심하세요.
변경 사항이 저장되었습니다
이메일이 전송되었습니다
이메일이 이미 전송되었습니다
이메일 주소를 확인하세요.
확인 이메일 보내기도달하셨습니다 팔로우된 주제에 대한 계정 최대값입니다.
목록 관리 팔로우 팔로우 알림 팔로우 팔로우 언팔로우The above is the detailed content of How to Find Your Location History on iPhone or iPad. For more information, please follow other related articles on the PHP Chinese website!

Hot AI Tools

Undresser.AI Undress
AI-powered app for creating realistic nude photos

AI Clothes Remover
Online AI tool for removing clothes from photos.

Undress AI Tool
Undress images for free

Clothoff.io
AI clothes remover

Video Face Swap
Swap faces in any video effortlessly with our completely free AI face swap tool!

Hot Article

Hot Tools

Notepad++7.3.1
Easy-to-use and free code editor

SublimeText3 Chinese version
Chinese version, very easy to use

Zend Studio 13.0.1
Powerful PHP integrated development environment

Dreamweaver CS6
Visual web development tools

SublimeText3 Mac version
God-level code editing software (SublimeText3)

Hot Topics
 1664
1664
 14
14
 1423
1423
 52
52
 1317
1317
 25
25
 1268
1268
 29
29
 1248
1248
 24
24
 We Don't Need Slimmer Phones, But You Might Want One Anyway
Apr 13, 2025 am 03:01 AM
We Don't Need Slimmer Phones, But You Might Want One Anyway
Apr 13, 2025 am 03:01 AM
Ultra-thin phones: Amazing design or risky? Samsung and Apple are about to release ultra-thin flagship phones Samsung Galaxy S25 Edge and Apple iPhone 17 Air are about to be released, and its ultra-thin design has sparked heated discussions. While many fans are concerned about their design compromises, ultra-thin phones still have some attractive advantages. Ultra-thin design: how much does it cost? First of all, these devices are expensive. Ultra-thin design requires custom parts and improved manufacturing processes, greatly increasing costs and ultimately passing them on to consumers. While prices may change at any time, reliable news shows that the iPhone 17 Air may be priced the same as the $899 iPhone Plus, or even likely to completely replace the latter; while the S25 Edge
 Don't Like the Latest Apple Mail Changes? Here's How to Get Rid of Them
Apr 14, 2025 am 12:54 AM
Don't Like the Latest Apple Mail Changes? Here's How to Get Rid of Them
Apr 14, 2025 am 12:54 AM
New features of Apple Mail app: Categories, Summary, and Contact Photos The Apple Mail app recently updated its iPhone, iPad and Mac versions, adding features like Gmail-like email classification, notifications and email summary, and contact photos in your inbox. But not everyone likes these new changes. Fortunately, you can disable these new features and restore to a simpler way to use them. Here's how to do it: Disable Apple Mail Classification The email classification feature is designed to sort your inboxes to make it easier to process incoming messages. This feature is suitable for any device running iOS or iPadOS 18.2 and Mac computers with macOS 15.4 installed. Categories include: Main: Mail thinks the most
 Fix the Wait Limit in iPhone Shortcuts With This Simple Trick
Apr 11, 2025 am 03:05 AM
Fix the Wait Limit in iPhone Shortcuts With This Simple Trick
Apr 11, 2025 am 03:05 AM
Apple's Shortcuts app offers a "Wait" action for short pauses, but it's unreliable for longer durations. This limitation stems from iOS's background app restrictions. A clever workaround uses custom Focus modes to achieve extended waits,
 The Apple Watch Is 10 Years Old. Here's Why I Never Bought One
Apr 15, 2025 am 06:09 AM
The Apple Watch Is 10 Years Old. Here's Why I Never Bought One
Apr 15, 2025 am 06:09 AM
The Apple Watch: Still Not Convinced After a Decade Despite over 200 million units sold since 2015, the Apple Watch remains absent from my wrist. While its health and fitness features are impressive, they don't appeal to someone like me who doesn't
 Word on iPhone Can Turn Your Voice Notes Into Documents
Apr 22, 2025 am 03:02 AM
Word on iPhone Can Turn Your Voice Notes Into Documents
Apr 22, 2025 am 03:02 AM
Microsoft Word for iOS now transforms your voice notes into fully formatted documents using Copilot AI. This latest enhancement simplifies document creation on mobile devices. To access this feature, tap the "New" button ( ), select "U
 The Best iPads of 2025
Apr 18, 2025 am 01:01 AM
The Best iPads of 2025
Apr 18, 2025 am 01:01 AM
Choosing the Right iPad: A Comprehensive Guide Apple's iPad lineup offers a tablet for every need, but selecting the perfect one can be overwhelming. This guide simplifies the process, helping you choose the ideal iPad based on your specific requirem
 Is iMessage not working? Here's how to fix it on your iPhone, iPad, and Mac
Apr 27, 2025 pm 06:00 PM
Is iMessage not working? Here's how to fix it on your iPhone, iPad, and Mac
Apr 27, 2025 pm 06:00 PM
Troubleshooting iMessage Issues on iPhone, iPad, and Mac Experiencing problems with iMessage? This guide offers solutions for common issues, helping you fix your messaging app on Apple devices. Whether messages aren't appearing, are out of order, o
 Smartphones Are Boring Now and It's Our Fault
Apr 23, 2025 am 03:06 AM
Smartphones Are Boring Now and It's Our Fault
Apr 23, 2025 am 03:06 AM
The golden age of smartphones has passed? Future Outlook Technology enthusiasts often complain that modern mobile phones are the same and lack of innovation. Although manufacturers are to blame, we also play an important role. Let us review the development history of smartphones and explore the causes of the current situation. The Golden Age of Smartphones In 1973, Motorola engineer Martin Cooper made historic calls with the DynaTAC 8000X on the streets of New York. This "brick" phone opened the era of wireless networks. Nearly 20 years later, IBM Simon was released, becoming the world's first smartphone, equipped with a resistive touch screen and simple applications. Today, although it is a hundred times more powerful, the core function of modern smartphones is still used as an application portal. Early innovation slows down




