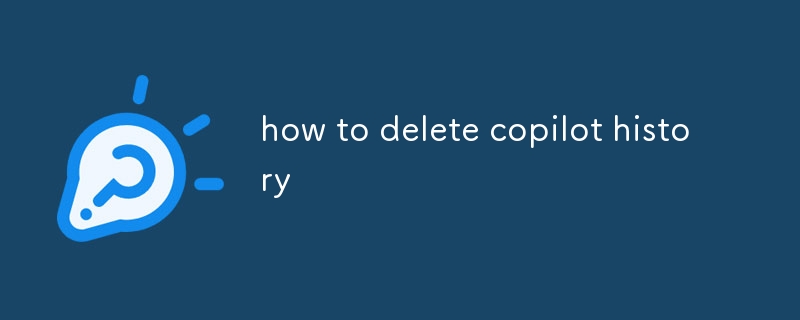This article provides a detailed guide on how to clear, remove, and permanently delete the browsing history stored by Copilot, a browser extension for Microsoft Edge. It outlines steps for erasing specific items from Copilot's suggestions and deletin

How to delete copilot history
How do I clear my Copilot's browsing history?
To clear your Copilot's browsing history, follow these steps:
- Open the Microsoft Edge browser.
- Click on the three dots in the top right corner of the browser window.
- Select "Settings" from the drop-down menu.
- In the left-hand pane, click on "Privacy, search, and services."
- Under the "Clear browsing data" section, click on the "Choose what to clear" button.
- Check the box next to "Browsing history."
- Click on the "Clear now" button.
How to remove specific items from my Copilot's suggestions?
To remove specific items from your Copilot's suggestions, follow these steps:
- Open the Microsoft Edge browser.
- Click on the Copilot icon in the bottom right corner of the browser window.
- Click on the "History" tab.
- Find the item that you want to remove and click on the "X" next to it.
How to permanently delete all of my Copilot's stored data?
To permanently delete all of your Copilot's stored data, follow these steps:
- Open the Microsoft Edge browser.
- Click on the three dots in the top right corner of the browser window.
- Select "Settings" from the drop-down menu.
- In the left-hand pane, click on "Privacy, search, and services."
- Under the "Clear browsing data" section, click on the "Choose what to clear" button.
- Check the box next to "All time."
- Check the box next to "Cookies and other site data."
- Check the box next to "Cached images and files."
- Click on the "Clear now" button.
The above is the detailed content of how to delete copilot history. For more information, please follow other related articles on the PHP Chinese website!