
This article provides a guide to using GitHub Copilot in Visual Studio Code (VS Code), including instructions on setup, activation, keyboard shortcuts, and customization options to suit specific workflow preferences.
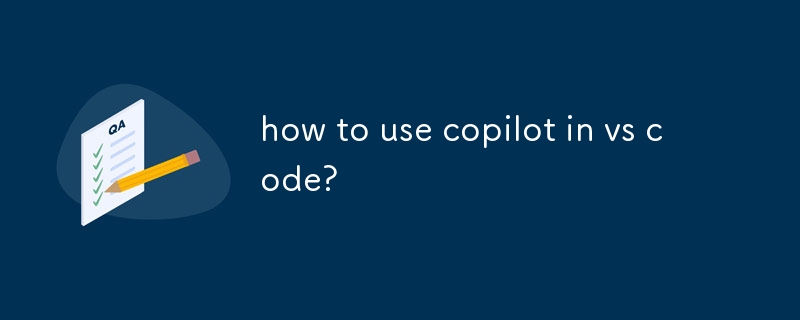
How to use copilot in vs code?
How do I set up and activate Copilot in VS Code?
To activate Copilot in VS Code, you will need an active subscription to GitHub Copilot. Once you have an active subscription, you can follow the following steps:
What keyboard shortcuts can I use to access Copilot features in VS Code?
The following keyboard shortcuts can be used to access Copilot features in VS Code:
How can I customize Copilot's behavior to suit my workflow in VS Code?
You can customize Copilot's behavior in VS Code by adjusting the settings in the "Copilot" tab of the settings view. The following settings can be adjusted:
The above is the detailed content of how to use copilot in vs code?. For more information, please follow other related articles on the PHP Chinese website!
 The difference between windows hibernation and sleep
The difference between windows hibernation and sleep
 How to set up Douyin to prevent everyone from viewing the work
How to set up Douyin to prevent everyone from viewing the work
 What is Bitcoin? Is it legal? Is it a scam?
What is Bitcoin? Is it legal? Is it a scam?
 The role of domain name servers
The role of domain name servers
 Summary of java basic knowledge
Summary of java basic knowledge
 C#Task usage
C#Task usage
 What versions of linux system are there?
What versions of linux system are there?
 C language random function usage
C language random function usage




