
This article guides users on installing Copilot, an AI writing assistant for coding, on Windows 10. It covers the integration of Copilot into Visual Studio Code (VSCode), enabling it in Windows 10 settings, and provides information on its availabilit
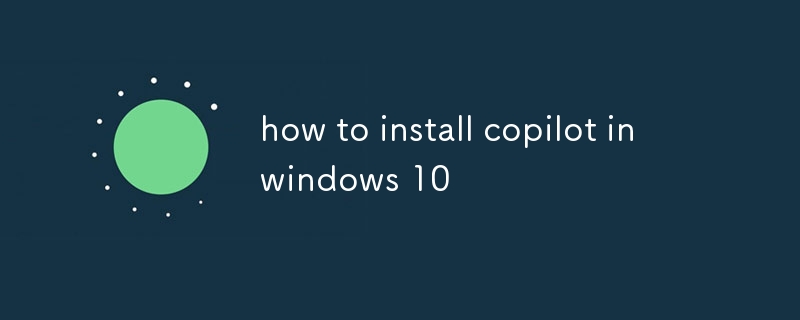
Copilot is an AI-powered writing assistant developed by GitHub and OpenAI, which is integrated into Visual Studio Code (VSCode). To install Copilot in Windows 10, follow these steps:
Once Copilot is installed, you can enable it by following these steps:
Copilot is now enabled and will provide suggestions and assist you with coding tasks.
No, Copilot is not available as a standalone app for Windows 10. It is only available as an extension for Visual Studio Code.
The system requirements for using Copilot on Windows 10 are as follows:
The above is the detailed content of how to install copilot in windows 10. For more information, please follow other related articles on the PHP Chinese website!




