how to use copilot in powerpoint
Copilot elevates PowerPoint presentations with automated slide generation, content suggestions, and slide translations. It assists with brainstorming, outlining, and image search, streamlining workflow and enhancing efficiency. Optimal usage involves
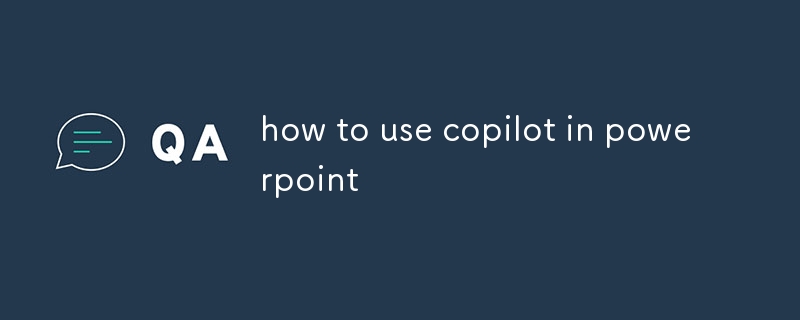
How can I use Copilot to enhance my PowerPoint presentations?
Copilot can elevate the quality and efficiency of your PowerPoint presentations through various powerful features and capabilities:
- Automated Slide Generation: Utilize Copilot to generate visually appealing slides based on selected text or ideas. Simply type "Create a slide about [topic]" and watch Copilot seamlessly create a slide with relevant content and design elements.
- Content Suggestions: Experience effortless content creation with Copilot's intelligent text suggestions. Request "Suggest text for [slide topic]" and instantly receive a variety of high-quality text options to enhance your presentation's message.
- Slide Translations: Overcome language barriers and expand your presentation's reach by translating slides into different languages. Type "Translate slide to [target language]" and Copilot will deliver a translated version in the desired language.
What tasks can Copilot assist me with in Microsoft PowerPoint?
Copilot empowers you with a wide range of tasks in Microsoft PowerPoint, streamlining your workflow and boosting productivity:
- Brainstorming: Kickstart your PowerPoint creation with Copilot's brainstorming capabilities. Type "Generate ideas for [presentation topic]" and let Copilot supply you with a fresh perspective and innovative ideas to inspire your presentations.
- Outlining: Structure your presentation effortlessly with Copilot's outlining support. Simply type "Create an outline for [presentation topic]" and Copilot will automatically generate a well-organized outline, helping you stay on track and deliver a cohesive message.
- Image Search: Finding the perfect images to complement your slides is a breeze with Copilot's image search functionality. Type "Find images for [search term]" and Copilot will present a curated selection of visually appealing and relevant images tailored to your topic.
How do I set up and configure Copilot for optimal PowerPoint usage?
To set up Copilot for optimal PowerPoint usage, follow these simple steps:
- Install Copilot: Download and install Copilot for PowerPoint from the Microsoft Store or Copilot's official website.
- Create a Microsoft Account: Ensure you have a Microsoft Account to sign in to Copilot and access its advanced features.
- Configure Settings: Tailor Copilot to your preferences by adjusting its settings. Navigate to the "Copilot" menu in PowerPoint, click "Settings," and customize options like content suggestions, writing style, and image preferences.
- Grant Permissions: Allow Copilot to access PowerPoint by granting necessary permissions. This will enable Copilot to interact with your presentations and provide seamless assistance.
The above is the detailed content of how to use copilot in powerpoint. For more information, please follow other related articles on the PHP Chinese website!

Hot AI Tools

Undresser.AI Undress
AI-powered app for creating realistic nude photos

AI Clothes Remover
Online AI tool for removing clothes from photos.

Undress AI Tool
Undress images for free

Clothoff.io
AI clothes remover

Video Face Swap
Swap faces in any video effortlessly with our completely free AI face swap tool!

Hot Article

Hot Tools

Notepad++7.3.1
Easy-to-use and free code editor

SublimeText3 Chinese version
Chinese version, very easy to use

Zend Studio 13.0.1
Powerful PHP integrated development environment

Dreamweaver CS6
Visual web development tools

SublimeText3 Mac version
God-level code editing software (SublimeText3)

Hot Topics
 1393
1393
 52
52
 1205
1205
 24
24
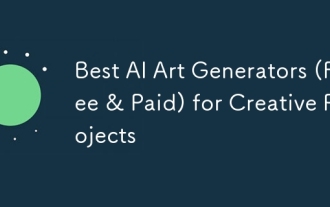 Best AI Art Generators (Free & Paid) for Creative Projects
Apr 02, 2025 pm 06:10 PM
Best AI Art Generators (Free & Paid) for Creative Projects
Apr 02, 2025 pm 06:10 PM
The article reviews top AI art generators, discussing their features, suitability for creative projects, and value. It highlights Midjourney as the best value for professionals and recommends DALL-E 2 for high-quality, customizable art.
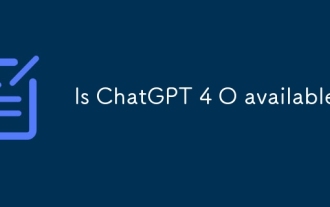 Is ChatGPT 4 O available?
Mar 28, 2025 pm 05:29 PM
Is ChatGPT 4 O available?
Mar 28, 2025 pm 05:29 PM
ChatGPT 4 is currently available and widely used, demonstrating significant improvements in understanding context and generating coherent responses compared to its predecessors like ChatGPT 3.5. Future developments may include more personalized interactions and real-time data processing capabilities, further enhancing its potential for various applications.
 Getting Started With Meta Llama 3.2 - Analytics Vidhya
Apr 11, 2025 pm 12:04 PM
Getting Started With Meta Llama 3.2 - Analytics Vidhya
Apr 11, 2025 pm 12:04 PM
Meta's Llama 3.2: A Leap Forward in Multimodal and Mobile AI Meta recently unveiled Llama 3.2, a significant advancement in AI featuring powerful vision capabilities and lightweight text models optimized for mobile devices. Building on the success o
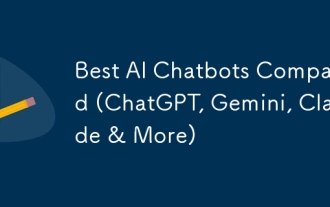 Best AI Chatbots Compared (ChatGPT, Gemini, Claude & More)
Apr 02, 2025 pm 06:09 PM
Best AI Chatbots Compared (ChatGPT, Gemini, Claude & More)
Apr 02, 2025 pm 06:09 PM
The article compares top AI chatbots like ChatGPT, Gemini, and Claude, focusing on their unique features, customization options, and performance in natural language processing and reliability.
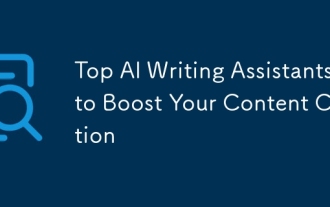 Top AI Writing Assistants to Boost Your Content Creation
Apr 02, 2025 pm 06:11 PM
Top AI Writing Assistants to Boost Your Content Creation
Apr 02, 2025 pm 06:11 PM
The article discusses top AI writing assistants like Grammarly, Jasper, Copy.ai, Writesonic, and Rytr, focusing on their unique features for content creation. It argues that Jasper excels in SEO optimization, while AI tools help maintain tone consist
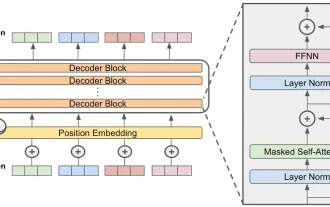 How to Access Falcon 3? - Analytics Vidhya
Mar 31, 2025 pm 04:41 PM
How to Access Falcon 3? - Analytics Vidhya
Mar 31, 2025 pm 04:41 PM
Falcon 3: A Revolutionary Open-Source Large Language Model Falcon 3, the latest iteration in the acclaimed Falcon series of LLMs, represents a significant advancement in AI technology. Developed by the Technology Innovation Institute (TII), this open
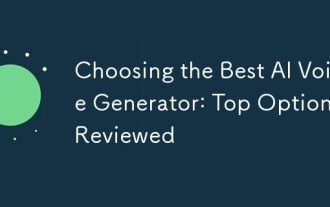 Choosing the Best AI Voice Generator: Top Options Reviewed
Apr 02, 2025 pm 06:12 PM
Choosing the Best AI Voice Generator: Top Options Reviewed
Apr 02, 2025 pm 06:12 PM
The article reviews top AI voice generators like Google Cloud, Amazon Polly, Microsoft Azure, IBM Watson, and Descript, focusing on their features, voice quality, and suitability for different needs.
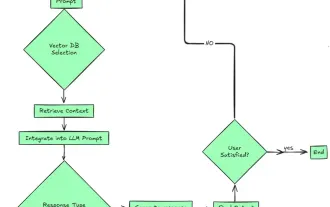 Top 7 Agentic RAG System to Build AI Agents
Mar 31, 2025 pm 04:25 PM
Top 7 Agentic RAG System to Build AI Agents
Mar 31, 2025 pm 04:25 PM
2024 witnessed a shift from simply using LLMs for content generation to understanding their inner workings. This exploration led to the discovery of AI Agents – autonomous systems handling tasks and decisions with minimal human intervention. Buildin




